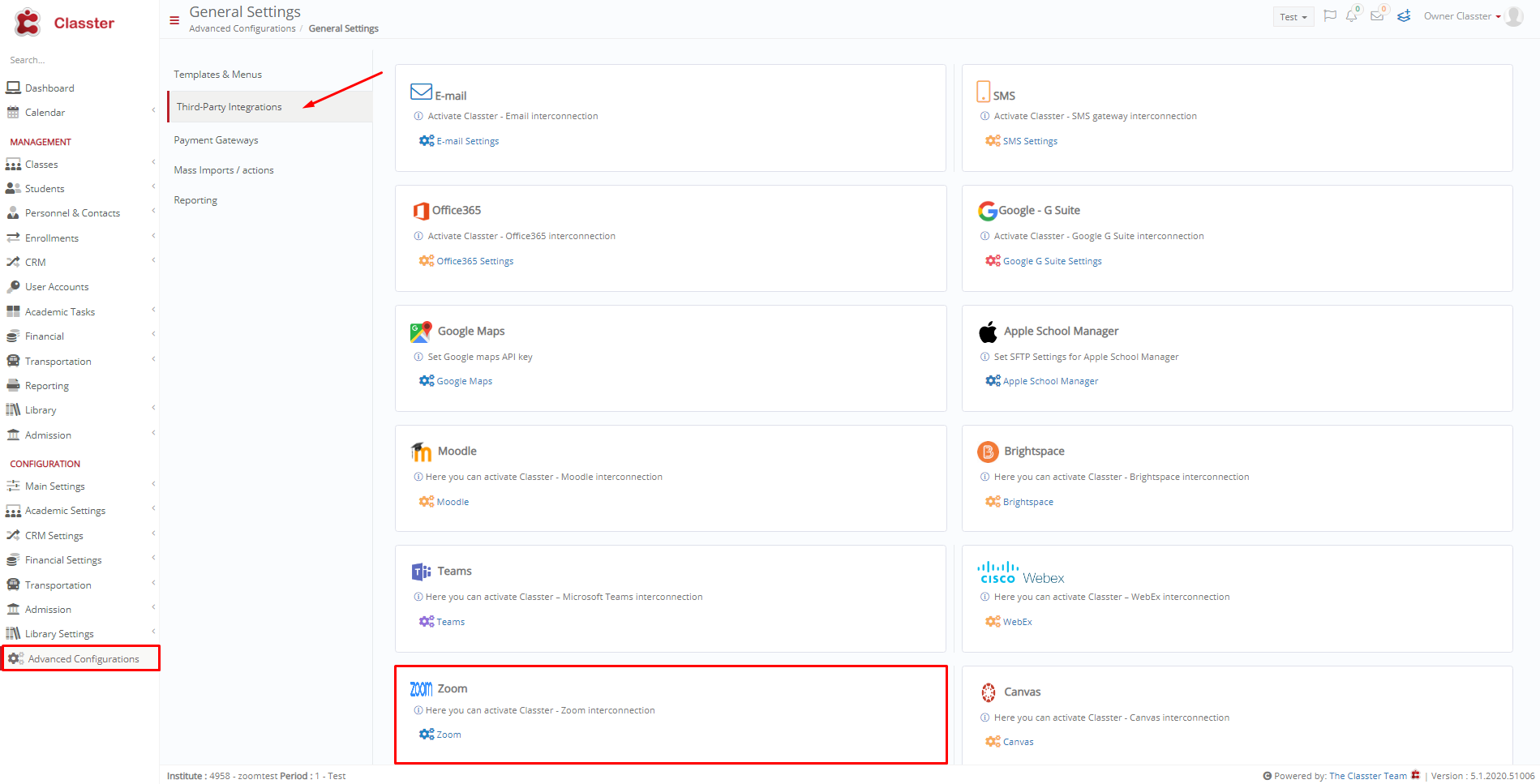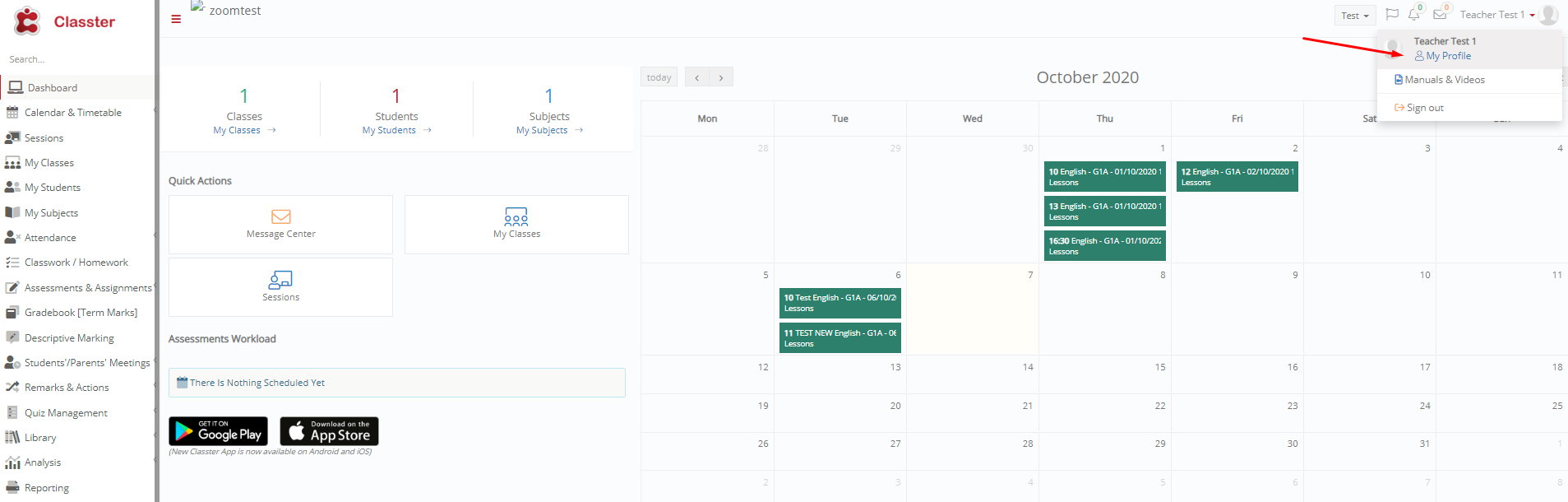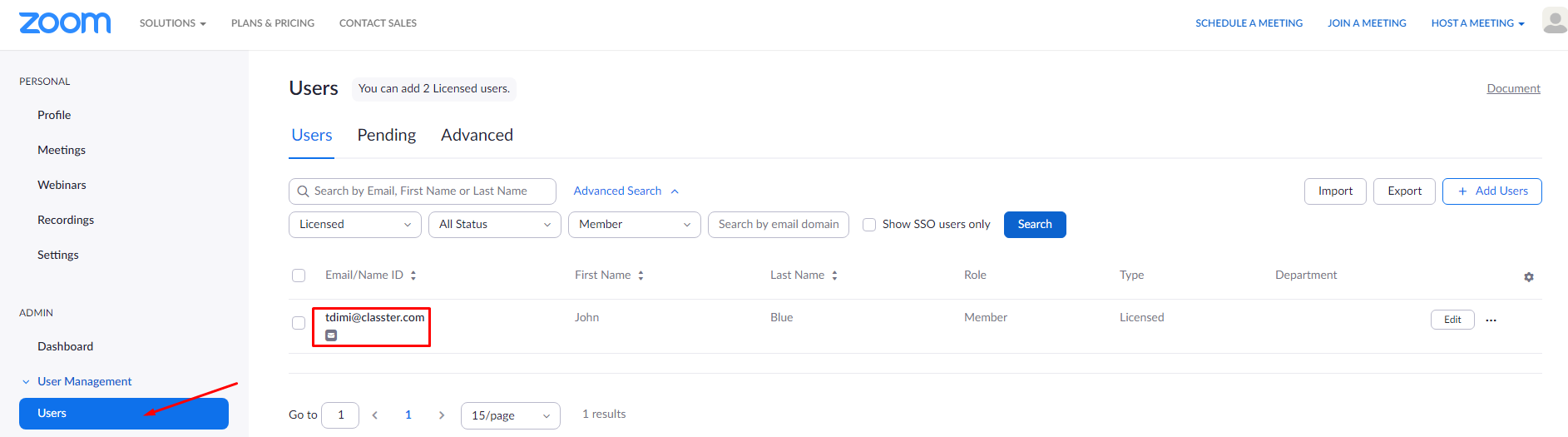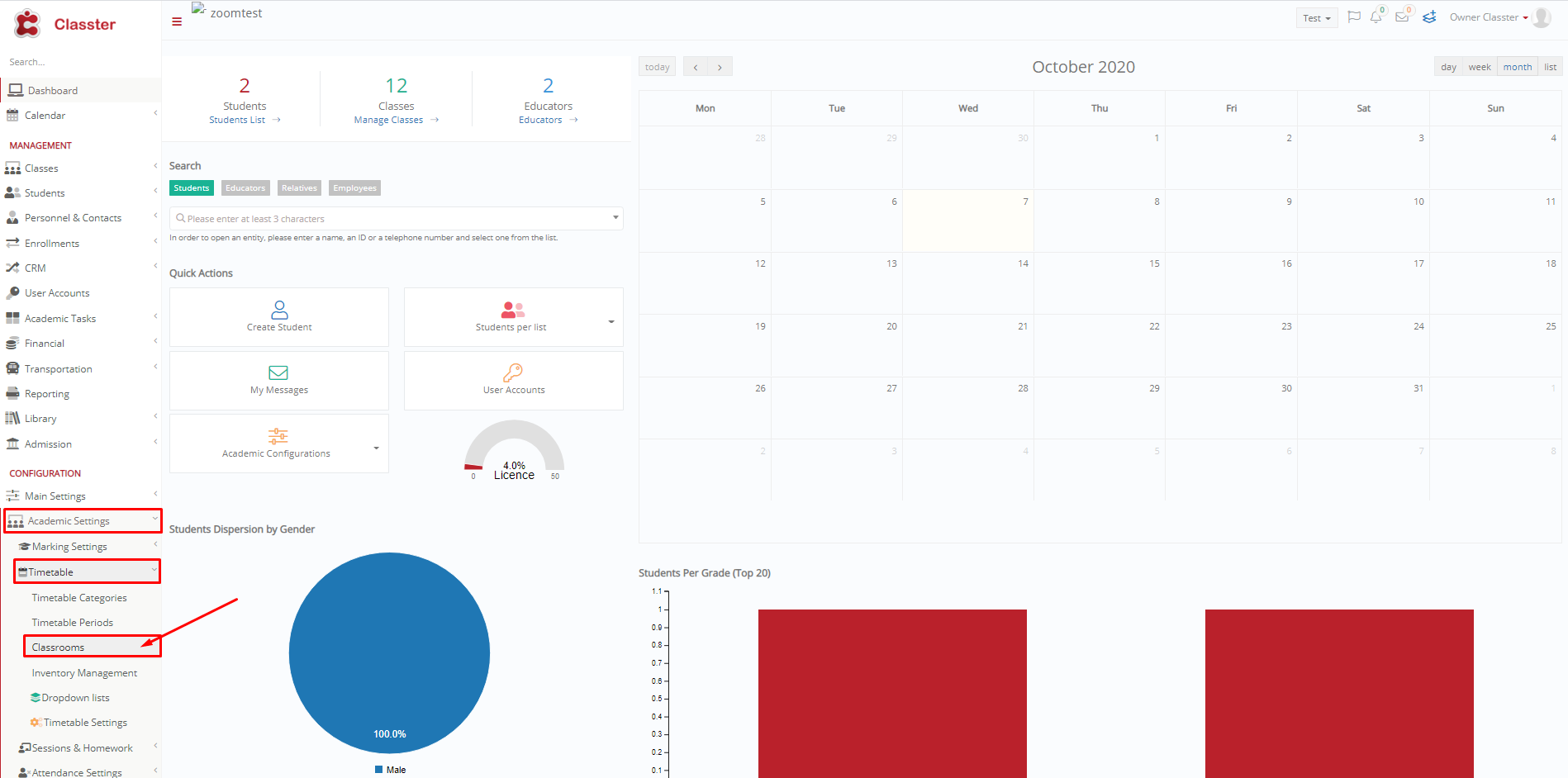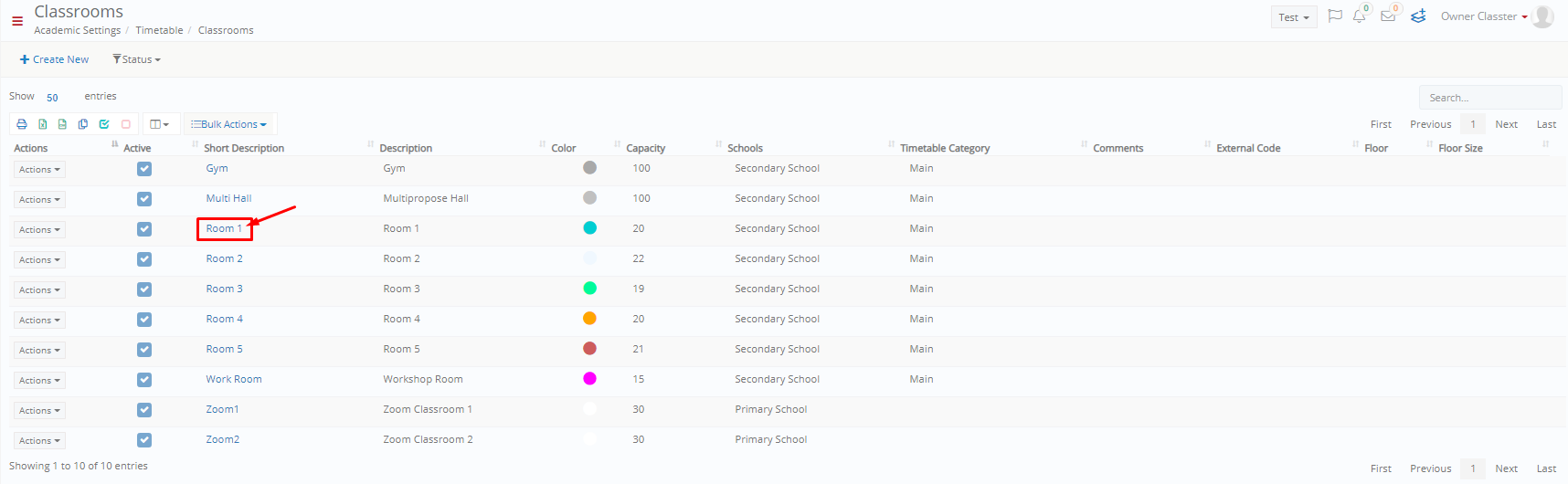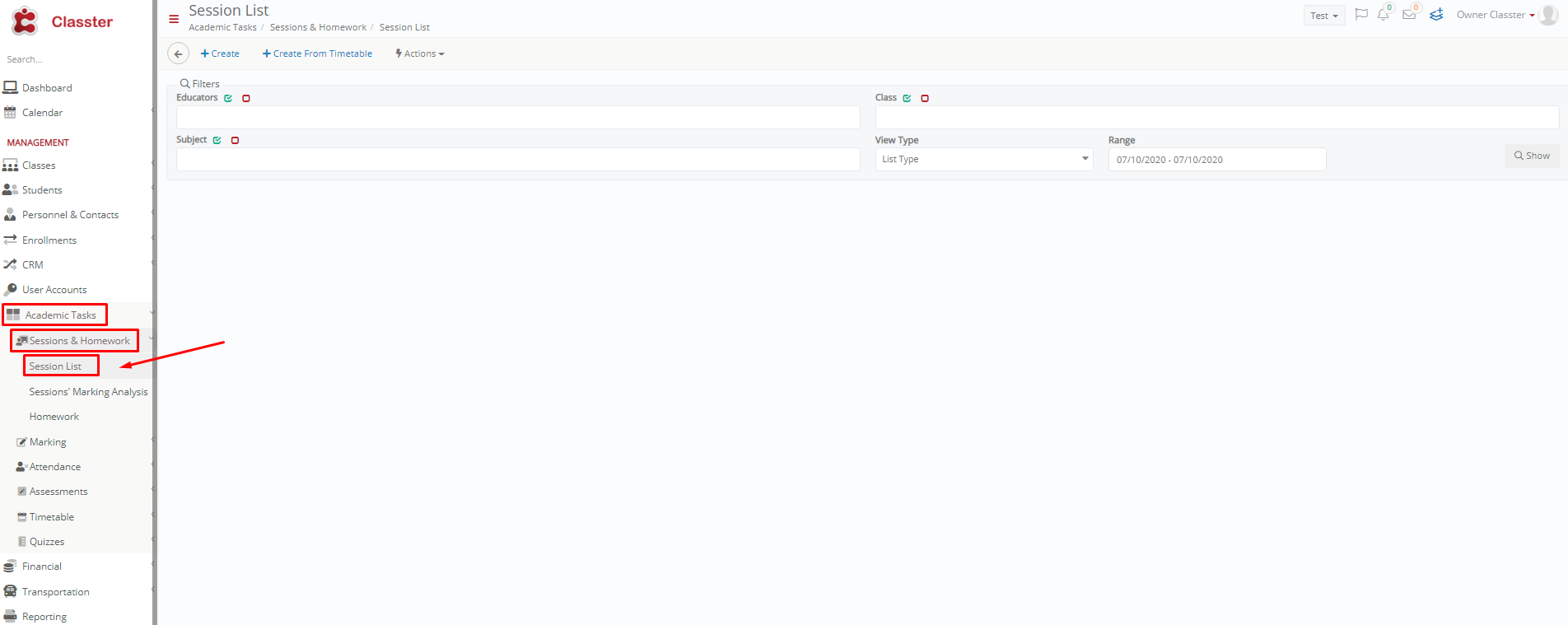Prerequisites
Please visit the Zoom Integration – Basic Configuration Manual and make sure you’ve followed all steps correctly, before moving forward.
Set Up
Logged in as administrator:
Navigate to Main Menu > Configuration > Advanced Configurations > Third – Party Integrations > Zoom (Figure 45)
Figure 45
Note: The Zoom license is stored either as a Virtual Classroom or as a Lecturer.
Choose Educator Personal Account from the drop-down menu.
Figure 46
Logged in as a Lecturer:
From the Dashboard > Click on your picture/avatar > Click on my profile (Figure 47).
Once you have clicked on “My Profile”, you will be redirected to the lecturer’s profile page.
Choose Zoom as Online meetings Provider.
Then paste in the credentials (Identification Code) provided by your school administrator and click “Save” when ready.
Alternatively, if you are eligible, go to Zoom > Users > Click on the User in question (Figure 48) and copy the “Sign-In Email” (Figure 48a)
Paste the Sign-in Email of the user in the Identification Code field (Figure 49).
Figure 49
After successfully pasting the email, scroll up and click “Save” (Figure 49a)
Figure 49a
Usage
Create a Session From Timetable
Click on Main menu > Configuration > Academic Settings > Timetable > Classrooms and choose a classroom (Figure 50 & 51).
Figure 50
Figure 51
- Create or edit a classroom (Figure 51).
- Once you click on create or edit a classroom, fill in the fields in the Third-Party Integrations section Provider (Zoom) – UserName – Password (Figure 52).
Click on the ‘Save’ button to save the changes. (Figure 52)
From the Main menu > Academic Tasks > Sessions & Homework > Session List (Figure 53).
Figure 53
Click on the ‘Create from Timetable’ button to create a session from the timetable (Figure 54).
Figure 54
Fill in the Session List filters, School, Categories, View Type, Classes, Range, Days
Auto-Create sessions using the timetable (turn it on) and click search (Figure 55).
Figure 55
In this case, there are two sessions. Click on the ‘Save Timetable Suggested Session’ and it will auto-create the Zoom Meetings and Sessions (Figure 56).
Figure 56