From this section, you can get an overview of your child’s academic performance/achievements. You will see student marks, assessments, disciplinary actions and comments from the student’s teachers and administrative staff.
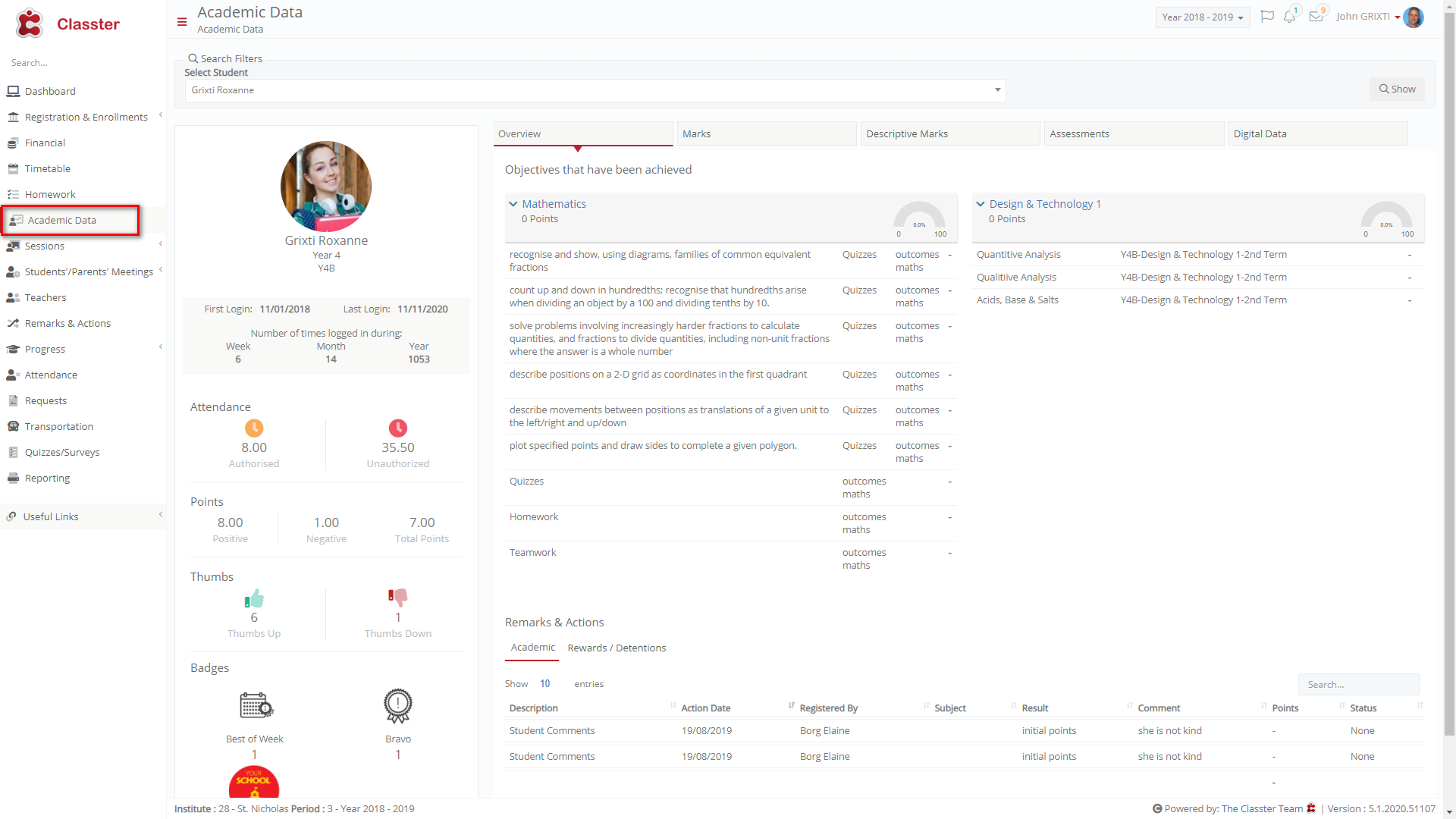 Figure 53
Figure 53
- Select your child’s name from the Student dropdown field.
- Click on the Show button to get presented with the Overview (Figure 53).
- You can view the following on the left pane (Figure 54):
- Photo of the student
- The grade the student is attending
- Login information
- Attendance Authorised/Unauthorized
- Thumbs up and Thumbs down
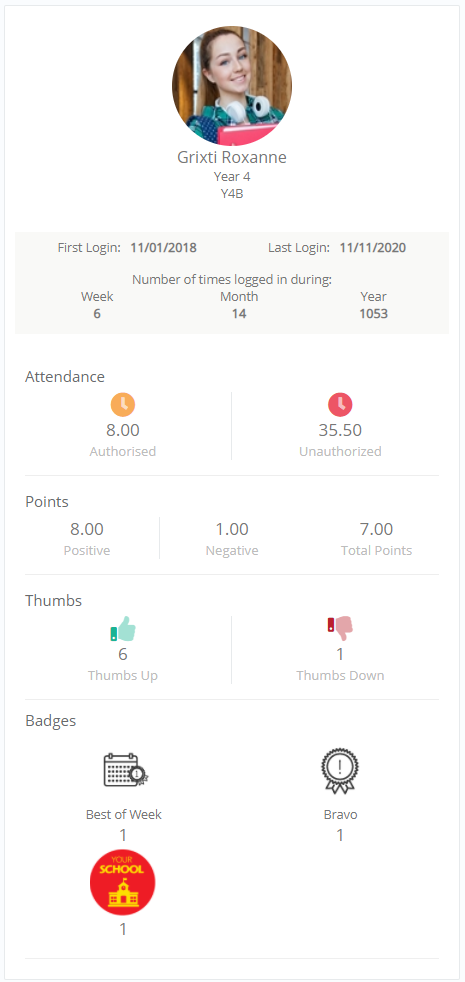
Figure 54
- The main entries are on the right pane. You have the below tabs here (Figure 55):
-
- Overview
- Marks
- Descriptive Marks
- Assessments
- Digital Data
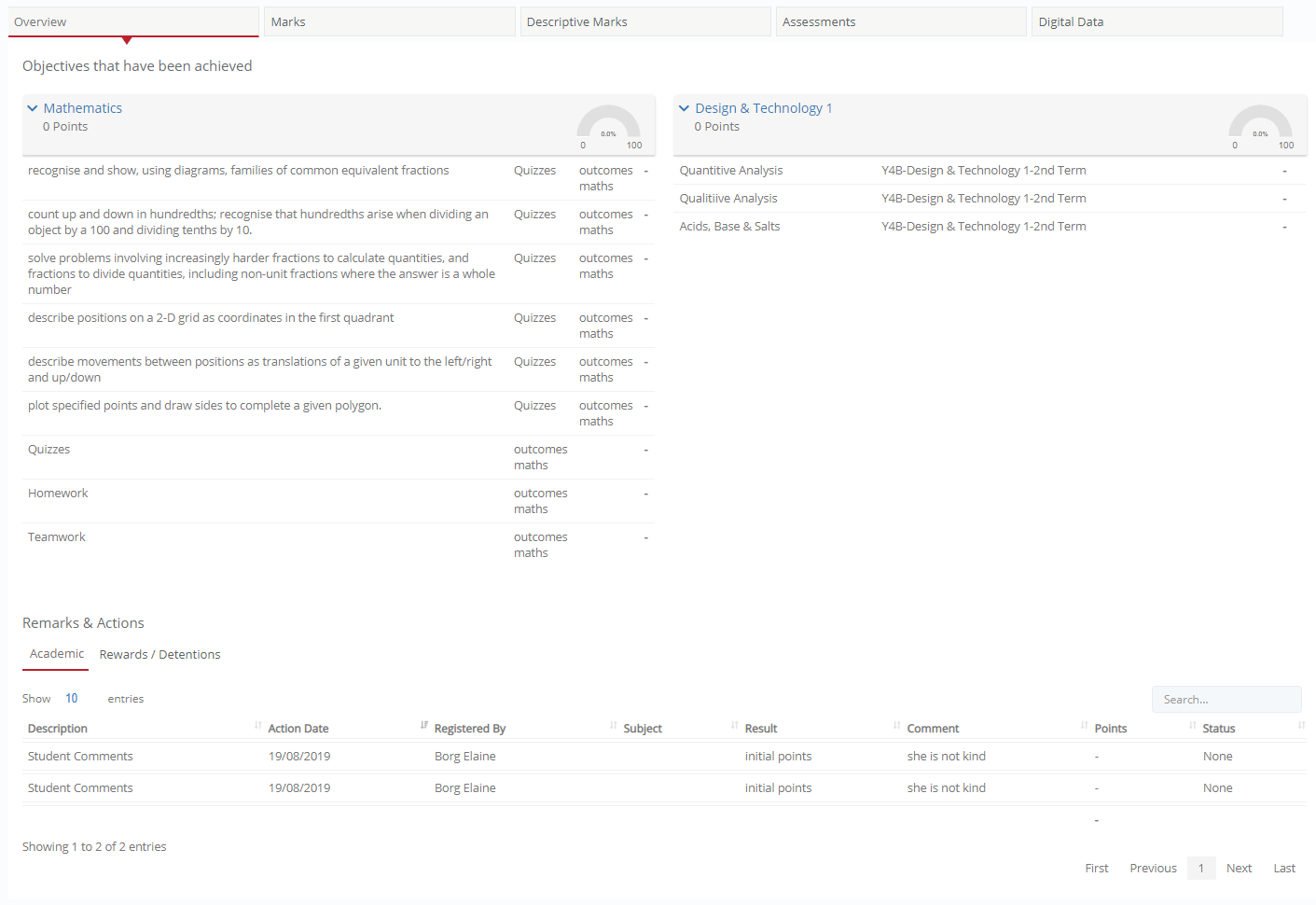 Figure 55
Figure 55
Overview
The Overview is the first tab. It contains educational objectives that have been achieved by your child in each subject/course (Figure 56).
 Figure 56
Figure 56
Under the Remarks & Actions, you can also view academic remarks and actions and rewards/detentions. By default you will be able to see the 10 first entries, you are able to change the amount of results presented by clicking on the number next to show entries (Figure 57).
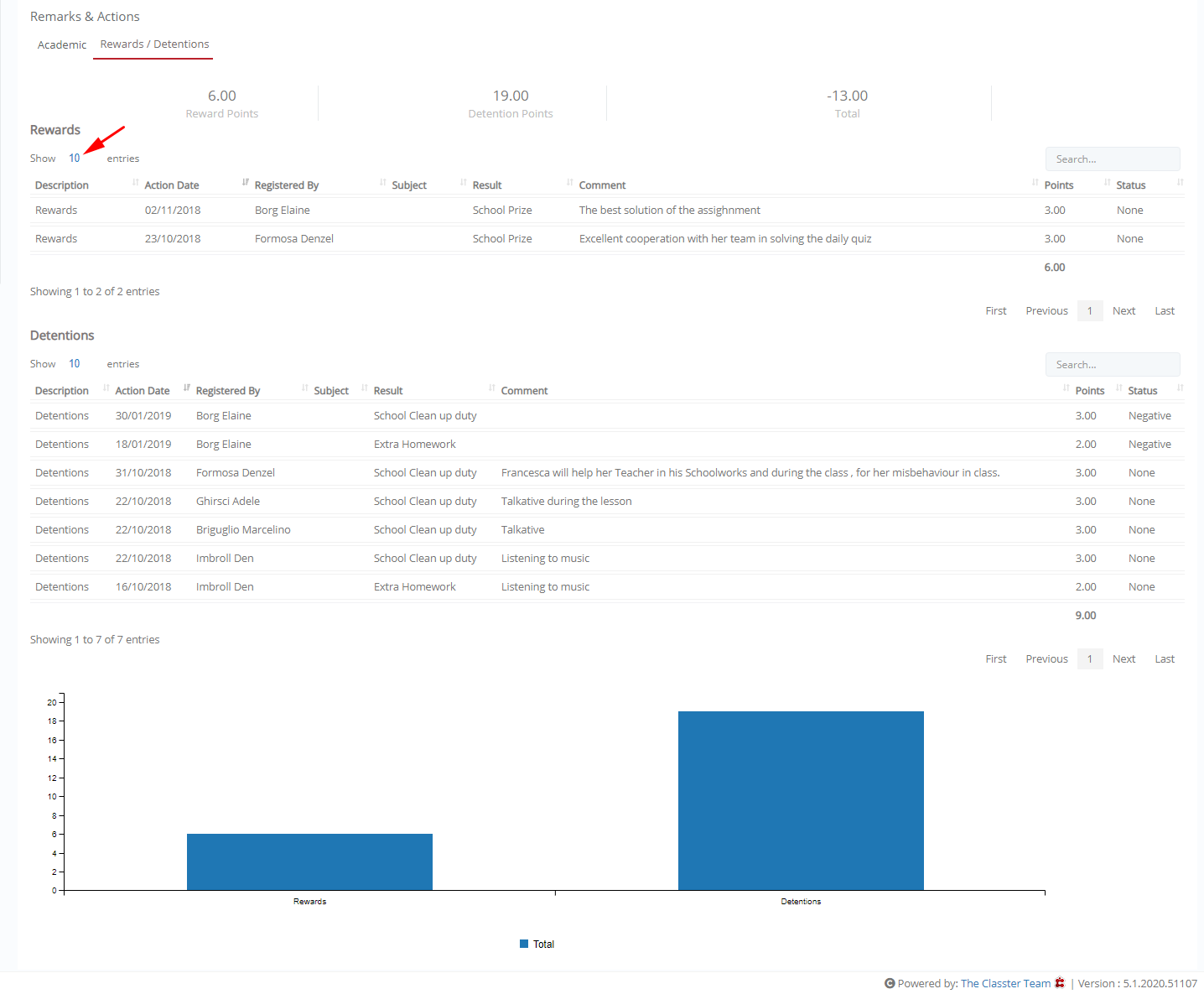 Figure 57
Figure 57
Marks
The Marks tab is the second tab. Clicking on it will take you to a comparison of the student’s marks against the class assessment and against the overall term (Figure 58).
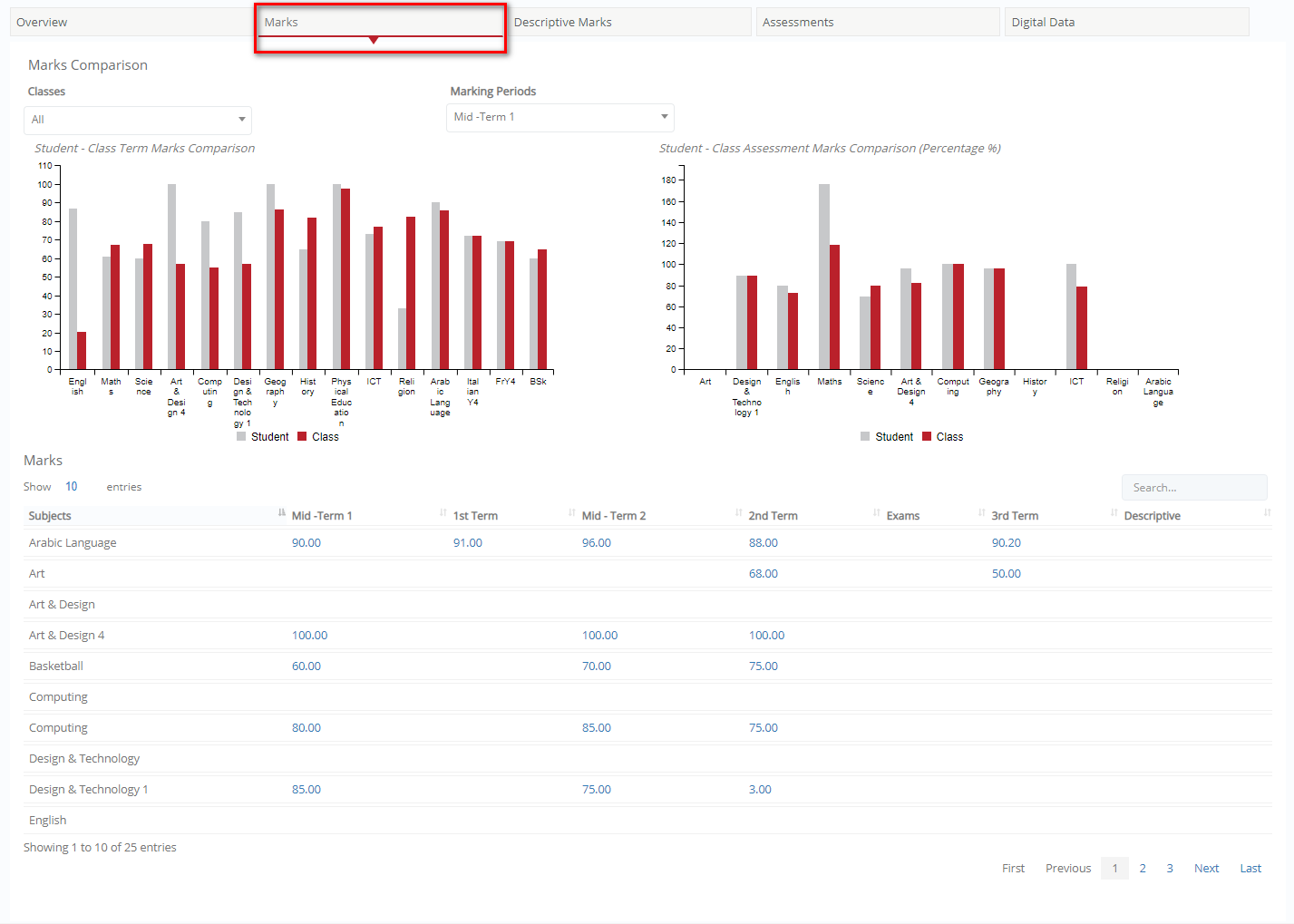 Figure 58
Figure 58
In the marks page you will be able to see:
- The student’s grades/marks detailed term by term for each class the student is enrolled in.
- Graphs displaying the students’ academic performance vs. the class/group.
- Above the graphs you can see to drop down boxes (Figure 59). These options can help you specify the academic year as well as the class term you want to compare.
- If you hover over the columns in the Marks Comparison section, you will be able to see the specific individual student grade vs. the group assessment grade (Figure 59).
Note: If there are many entries in the Marks page you can navigate them by clicking on Next to go to the next page, Previous to go to the previous page, First to go to the first page and Last to go to the last page.
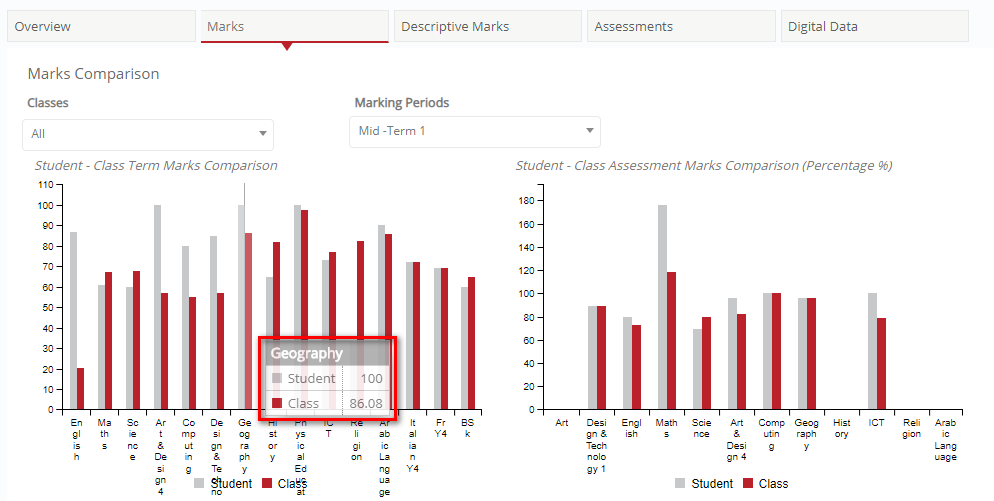
Figure 59
Descriptive Marks
The next tab is the Descriptive Marks tab (Figure 60). Here you will be able to see student grades regarding the behavior of the student in each class and each term.
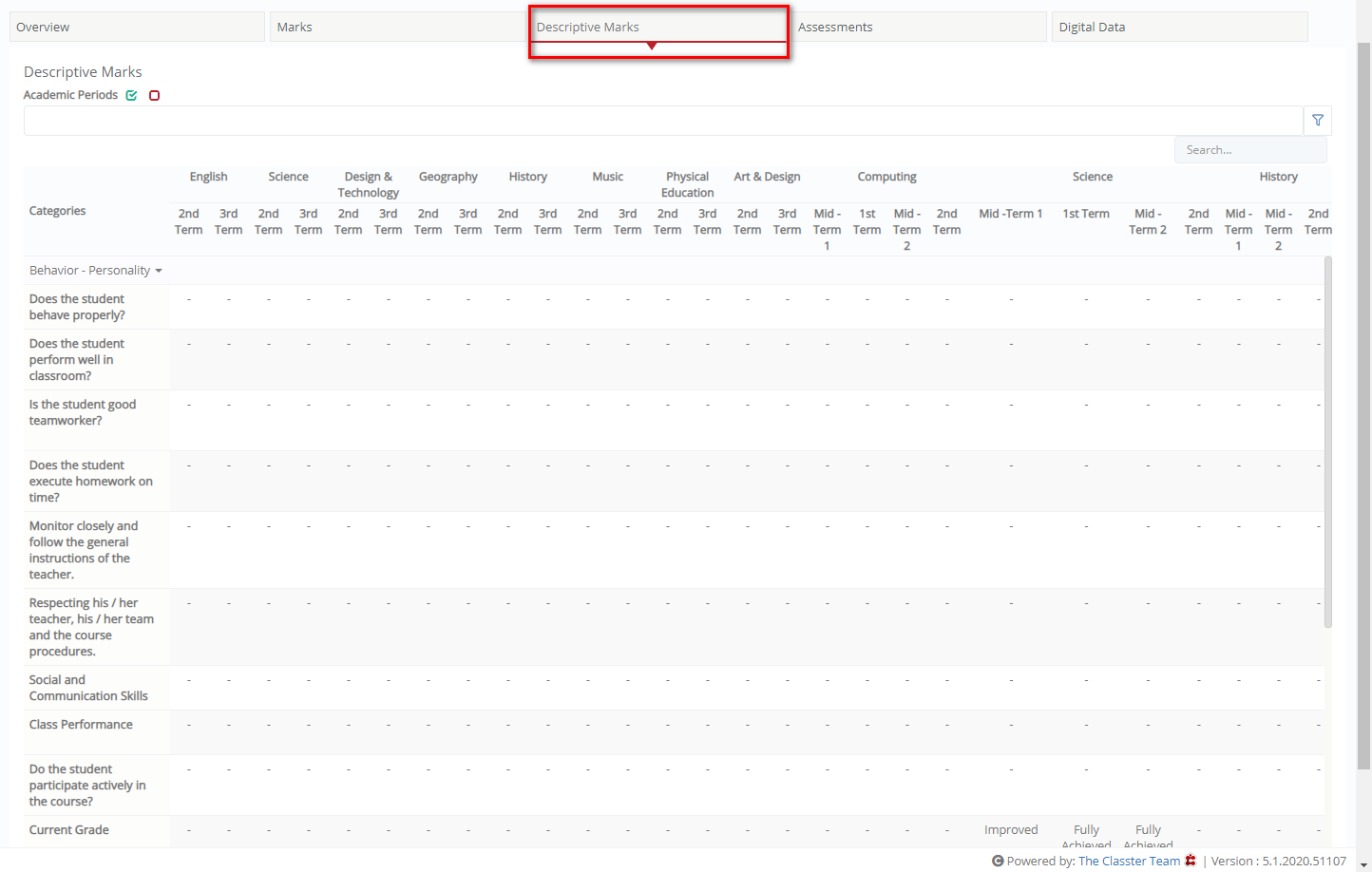 Figure 60
Figure 60
Assessments
The Assessment tab gives you an overview of the next upcoming 5 assessments and the list of the grades attained on each assessment for every class subject (Figure 61).
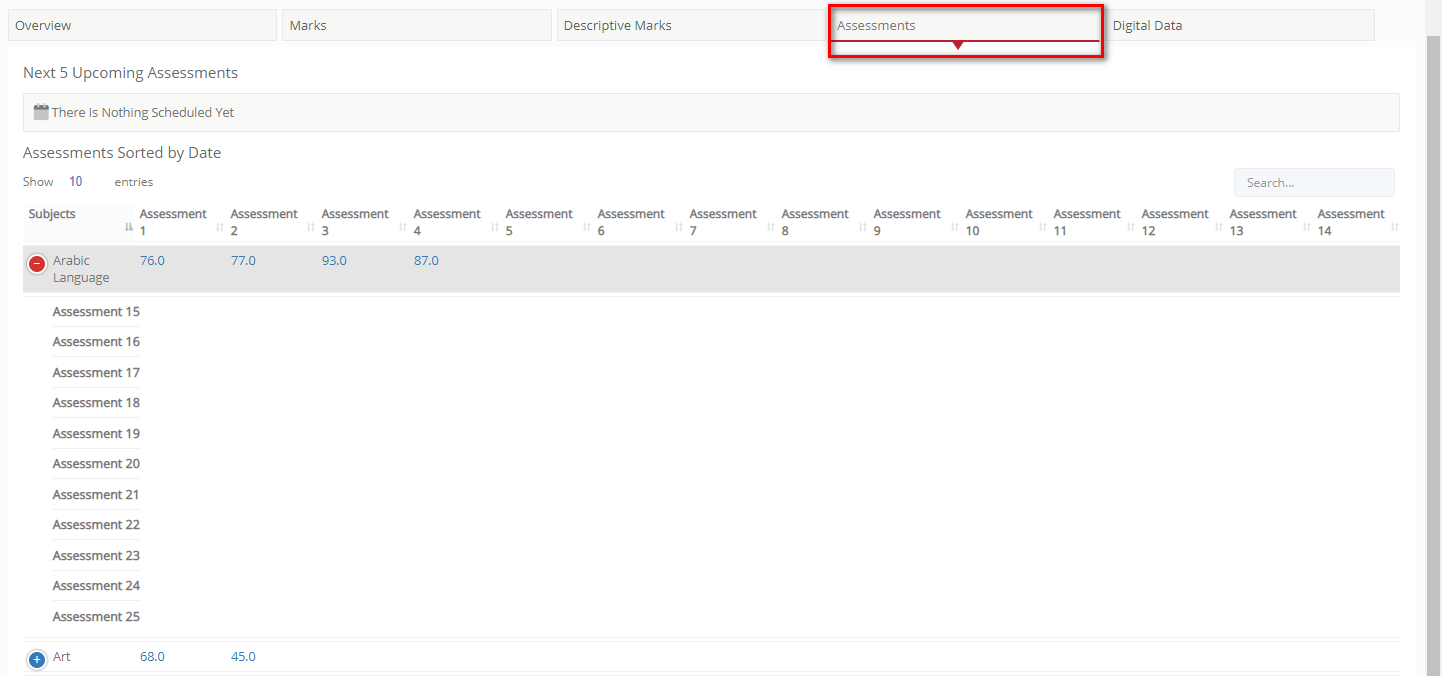 Figure 61
Figure 61
Digital Data
The Digital Data tab acts as a virtual storage space used by Teachers to upload student files and make them accessible to you. Files e.g. attendance lists can be downloaded to your computer.
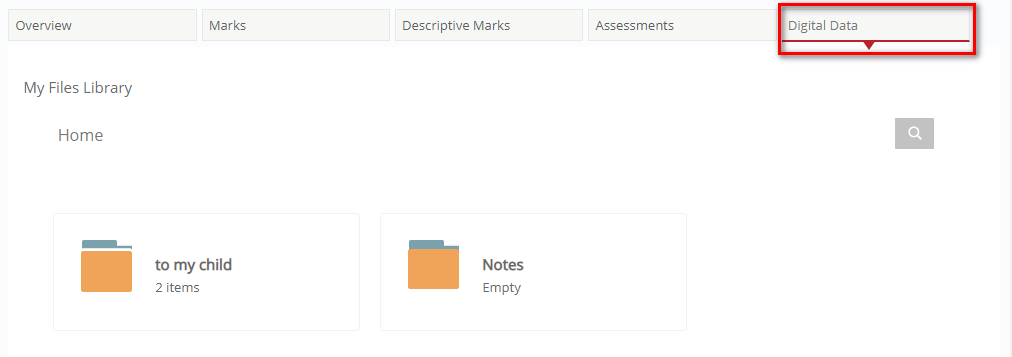
Figure 62
- By clicking on the Folder icon (Figure 62), you will be directed to the page displaying the files located in the folder (Figure 63).
-
- To download a file, click on the download icon.
- To look for a specific file in the folder click on the search icon and then enter a file name and press enter. Results will appear automatically.
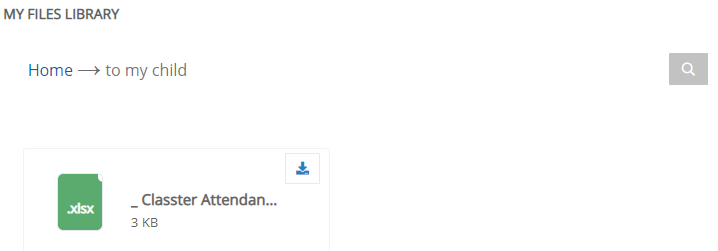
Figure 63
To leave the folder click on the Home link.



