Upon successful login, you will be taken to the dashboard. This is the home screen for Classter (Figure 1).
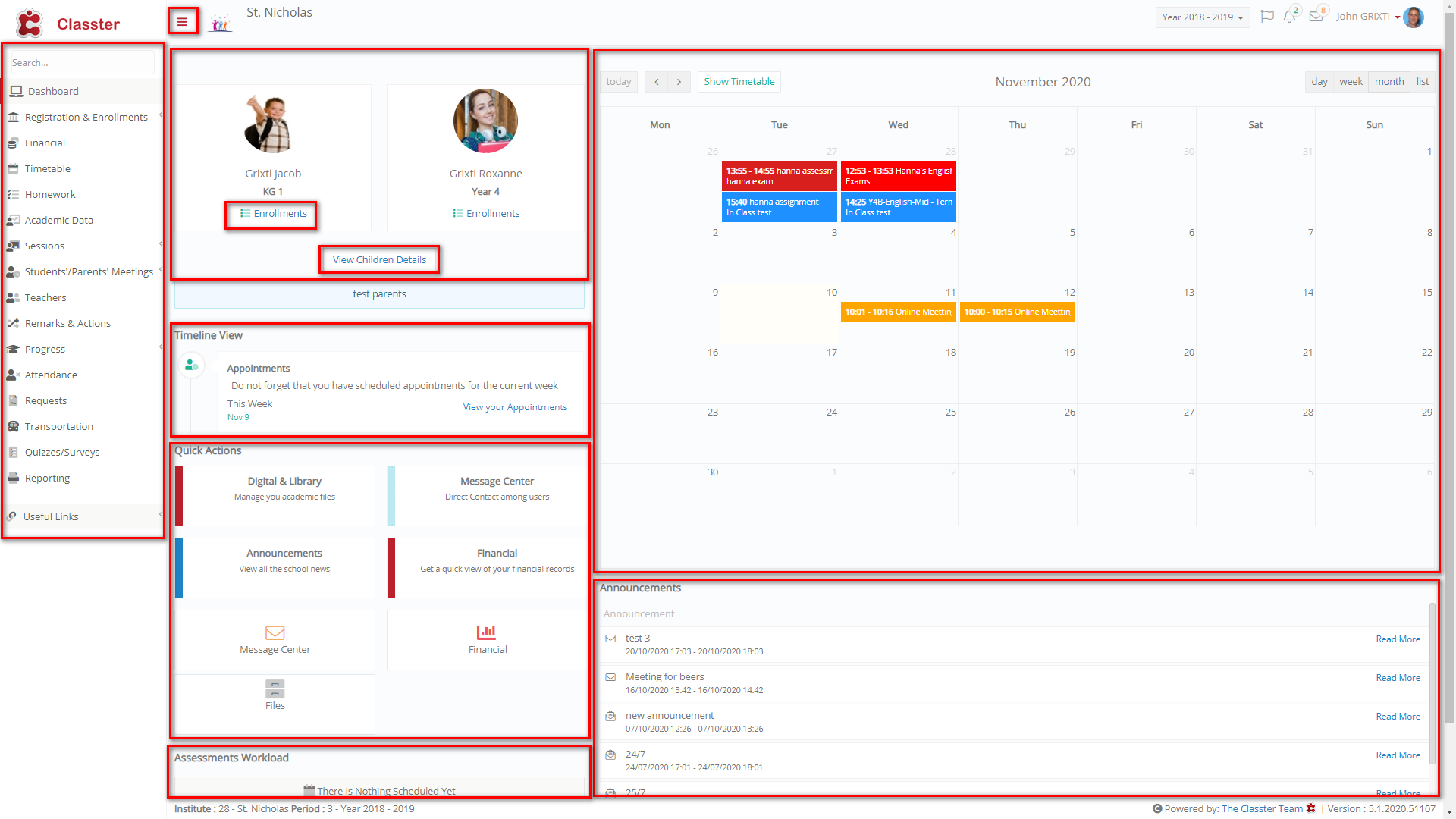 Figure 1
Figure 1
On the main page, you have an overview of:
- Your children’s details, i.e. their enrollments and their registered information (Figure 2).

Figure 2
- A Timeline View showing Quiz and Assignment Reminders, and appointments scheduled with the school (Figure 3).

Figure 3
- The calendar with current and future activities, exams etc. (Monthly/Weekly/Daily) (Figure 4).
 Figure 4
Figure 4
- Several Quick Action menu options for easy access. E.g. Digital & Library, Financial, etc. (Figure 5).

Figure 5
Note: Access to these will depend on the schools configuration.
- The Assessment workload for your children/ward (Figure 6).

Figure 6
Note:
On the top left side of the page you will find the menu ![]() button. Clicking on this will show/hide the menu options on the left pane.
button. Clicking on this will show/hide the menu options on the left pane.
The ‘Search’ tool in the left pane can be used to find items in the sub menus. E.g. type session into the search bar to find all options with name like ‘session’ (Figure 7).

Figure 7
Note: You may return to your Dashboard (the home screen) at any time by clicking on the Dashboard menu. The Menu button and User Actions Area will always be visible on the top left and right of the page, respectively.



