The Students’/Parents’ Meetings tab offers the opportunity for Parents to book meetings with their children’s teachers, to discuss concerns and to get personal updates on the progress of their children. Parents can book in person meetings or telephone appointments with Teachers.
Schedule a Meeting
By clicking on Students’/Parents’ Meetings Schedule a Meeting, you will be directed to the Meeting Schedule window (Figure 71).
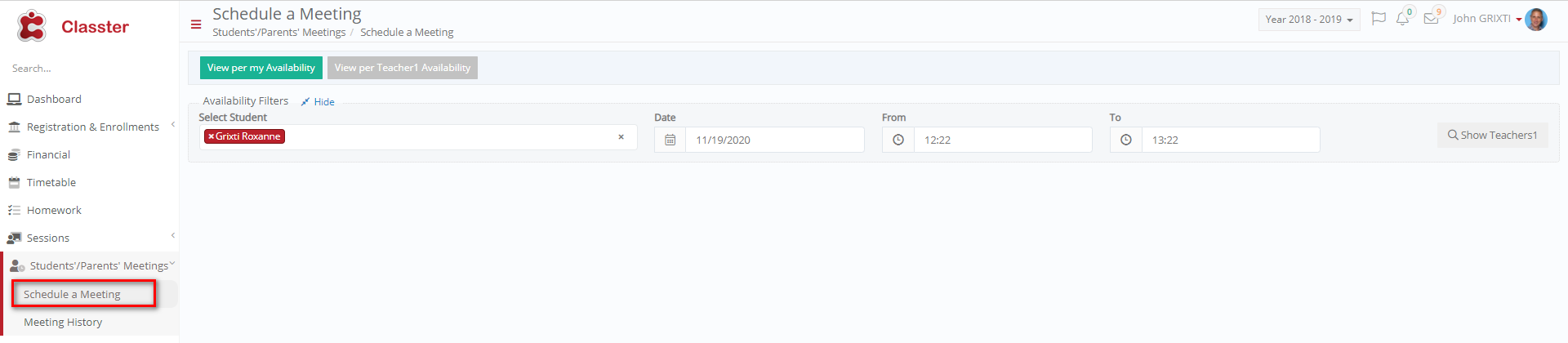 Figure 71
Figure 71
You have two options to help book a meeting:
- Per my Availability
- Per Teachers Availability
View Per My Availability
To book a meeting,
- Select a child from the student dropdown. You may select more than one student.
- Enter the date and time range for the appointment.
- Click on the Show Teachers to view teachers available for a meeting at the specified time.
- This pops up a filter where you can search for one or more teachers and show their availability (Figure 72).
 Figure 72
Figure 72
- This displays the teacher’s availability tiles (Figure 73).
 Figure 73
Figure 73
- Click on Arrange Meeting to arrange the meeting with the teacher. This pops up the Arrangement confirmation window.
-
- Select an appointment type: Meeting in Person or Call Meeting.
- Add a meeting comment/issues to discuss.
- Click on Yes to confirm the meeting.

Figure 74
View Per Teacher Availability
Switch to the View Per Teacher Availability tab.
 Figure 75
Figure 75
- Select a child from the student dropdown. You may select more than one student.
- Choose a teacher from the dropdown list.
- Click on the Show Calendar to view all the available time slots for a teacher.
You will be able to view the teacher’s calendar and see which days and times are free to book a Meeting (Figure 76).  Figure 76
Figure 76
- Click on one of the available timeslots (highlighted in green) to book the meeting.
- An arrangement confirmation window pops up.
- Select an appointment type: Meeting in Person or Call Meeting.
- Add a meeting comment/issues to discuss.
- Click on Yes to confirm the meeting.

Figure 77
- A scheduled meeting will be displayed on the calendar in red (Figure 78).

Figure 78
Meeting History
To view the meeting history, go to Students’/Parents’ Meetings Meeting History.
- Use the date filters to limit the search.
 Figure 79
Figure 79
- For pending meetings, you can perform any of the following actions:
-
- Cancel Meeting & Reschedule New
- Cancel Meeting
- Edit Meeting Comment

Figure 80
- For completed meetings, you are unable to perform any further actions.

Figure 81



