The Quiz Answers tab (Figure 19a) is where the Marking of questions in a Quiz takes place. Like the Questions Database tab in the configuration menu, it also consists of segments although in this case two segments. The Filters and Quiz Table.
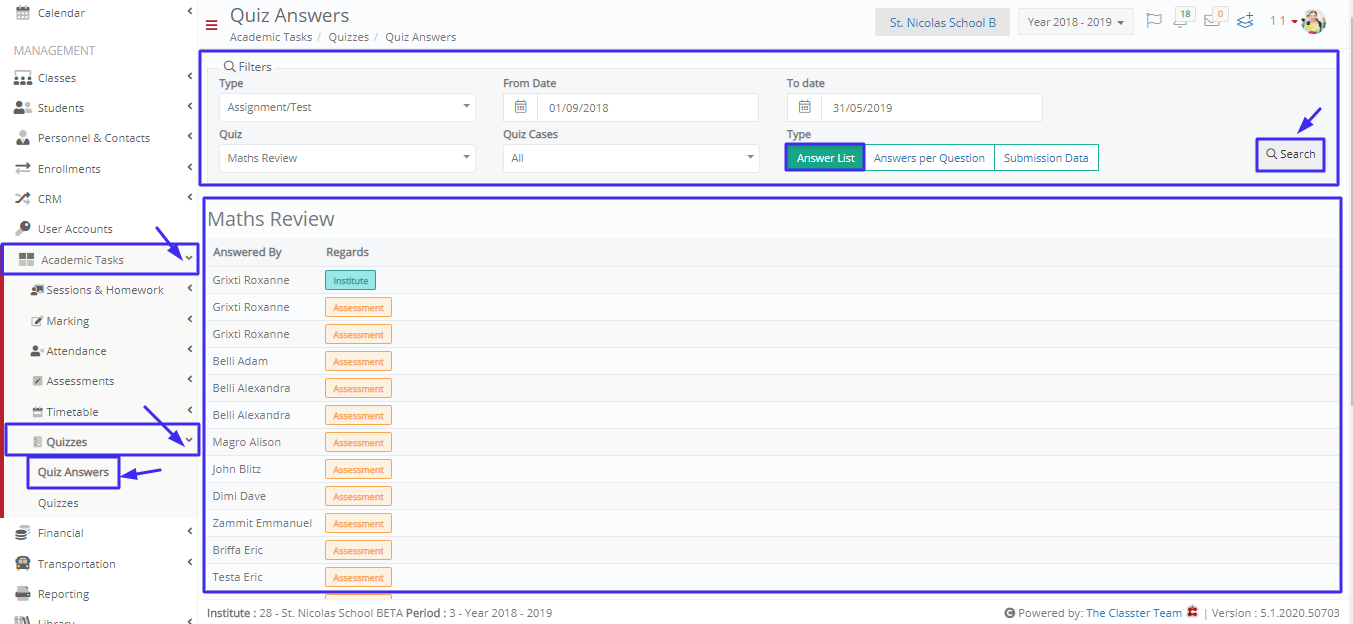 Figure 19a
Figure 19a
Search bar and Filters
As we can see in Figure 19b, there are three filters.
The first filter is the Type drop-down. By selecting a Type, you will set the type of quiz you are going to be shown. Here you have two options Assignment/Test and Survey, but you can only correct answers in the Assignment/Test type, as in the Survey type there is no right or wrong answer.
The second and third filters are the From Date/To Date. By selecting a specific form and to date, you will find quizzes that were created and answered during that specific period.
The third filter, Quiz is a drop-down where you can choose which specific quiz you wish to view.
The fourth filter, Quiz Cases is a drop-down from which you can choose to view a specific part of a quiz, the usual choice here is ‘All’ to view the entire quiz.
The last filter is in the form of three buttons. The first button is Answer List, if you select this option then, you will be able to see the list of answers every student gave in a specific quiz. The Second button is Answers per Question, if you choose this option, then you will view all the answers for each question in a specific quiz. The third and last option is Submission Data, if you choose this option, then you will be able to view all the relevant data submitted by a student in regards to a specific quiz.
Of course, you can perform any possible combination of the said filters, to achieve the desired result.
By clicking the Search button, the table below is modified by the filters to show the Answers List, Answer per Question or Submission Data.

Figure 19b
Question Table
In Figure 19a we can see the Question Table. The question table will differ according to the type of result you are looking for, first, we will look at the Answer List type. It is composed of two columns, which are described below:
- Answered by: You can see the student who answered a question, and how many times.
- Regards: You can what those questions regarded. In the case of Quizzes, you will see regards Assessment.
- Title: This is where the title of the Question appears.
- Question Type: This column is either Multiple Choice, Type in, or Matching, depending on the type of the question.
- Category: The Category, which the question belongs to.
- Level: Represents the level of the Question.
- Creator: The user, who created the specific question.
- Actions: With the edit button we can edit the question. We could change the title, the answer, the number of points, etc. Delete button we can delete a question.
Finally, in the upper left corner, we can select the number of entries that will appear on the page and in the right corner, there is a search bar.
In Figure 19c we can see the Question Table. The question table will differ according to the type of result you are looking for, Second, we will look at the Answer per Question type. It is composed of Section, Question, and Answer, which are shown below:

Figure 19c
In Figure 19d we can see the Question Table. The question table will differ according to the Type of result you are looking for. Third and final type, we will look at, is the Submission Data type. It is composed of the following columns, Actions, answered by, Regards, Regards Entity, Submission Score, Date, Distribution Case etc. as shown below:

Figure 19d
- On this page, you can use the respective buttons to Review, Mark or View Statistics regarding the questions that have been submitted.
- From the in-line Actions button, you can delete submitted data.



