Watch the How-to Video

The Sessions tab offers information on class’s day by day outcomes, taught material, and assessment requirements. A session represents a single teaching instance and has the duration of a single teaching our or period e.g 1st Period 11.00-12.00.
- By clicking on the Sessions button in the Menu area and then clicking on the Sessions tab you will be directed to the main page of the Sessions tab (Figure 82). Path: Dashboard> Sessions> Sessions (Figure 82)
 Figure 82
Figure 82
- To start the process of viewing sessions, you first need to select a class by clicking on the arrow (Figure 83) and then choosing a class by clicking on the name e.g. Y4B (Figure 83).
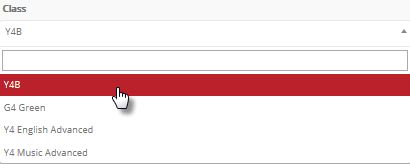 Figure 83
Figure 83
- Next choose a specific subject e.g. English (Figure 84) by clicking on the arrow on the side of the drop box and then clicking on the class you want to view (Figure 85).
 Figure 84
Figure 84
 Figure 85
Figure 85
- Next choose the dates that the session took place by choosing a date ‘From’ and ‘To’, from the boxes below (Figure 86):
 Figure 86
Figure 86
- To see the Daily Session, you have chosen click on the Show button (Figure 87).
![]() Figure 87
Figure 87
You will now be able to view the Session information for the class selected (Calendar View Figure 88):
 Figure 88
Figure 88
Timeline View (Figure 89):

 Figure 89
Figure 89
Once you click on a Session e.g English Y4B, you will view all the details inside (Figure 90):
 Figure 90
Figure 90
- You can view search results on a Daily, Weekly, Monthly or in a List calendar (Calendar View):
Daily Calendar (Figure 90a):
 Figure 90a
Figure 90a
Weekly Calendar (Figure 90b):
 Figure 90b
Figure 90b
Monthly Calendar (Figure 90c):
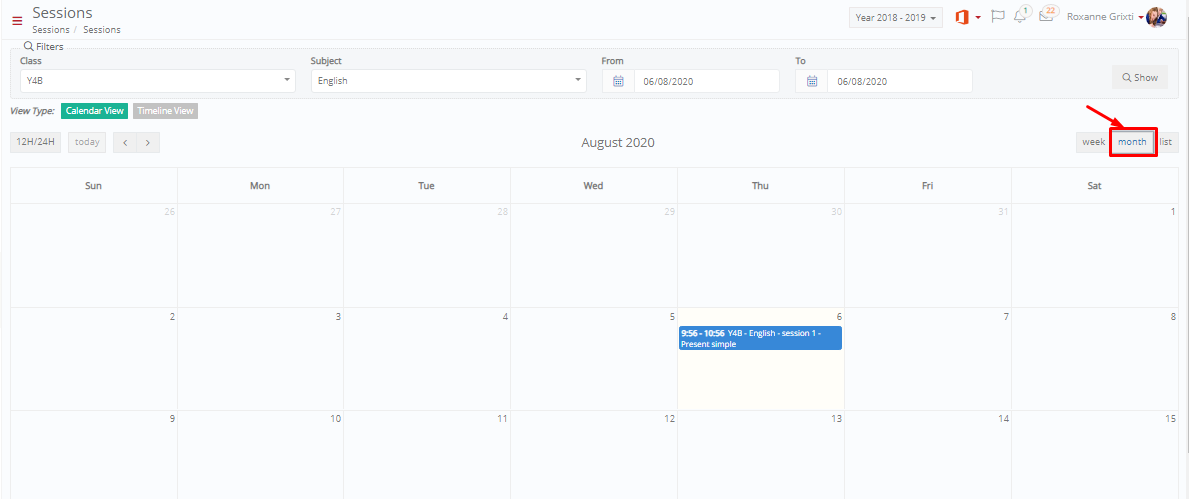 Figure 90c
Figure 90c
List Calendar (Figure 90d):
 Figure 90d
Figure 90d
If you scroll down the session popup window (Figure 90) you will also see Bibliography and Assignments (Figure 91). At the bottom of the page you can also access files. The buttons bellow are not available to students (Figure 91).
 Figure 91
Figure 91
Sessions Marks
- By clicking on Sessions button in the Main Menu area and then clicking on Sessions Marks you will be directed to the main page of Sessions Marks. Path: Dashboard>Sessions>Sessions Marks (Figure 92).
 Figure 92
Figure 92
- To start the process of viewing Sessions Marks, you first need to select a Class by clicking on the arrow (Figure 93) and then choosing a specific class by clicking on the name (Figure 94).
 Figure 93
Figure 93
 Figure 94
Figure 94
- Next choose a specific subject e.g. English (Figure 96) by clicking on the arrow in the side of the drop box and then clicking on the subject you want to view (Figure 97).
 Figure 96
Figure 96
 Figure 97
Figure 97
- Specify the date you wish to look for by clicking on the From-To drop boxes (Figure 98).
 Figure 98
Figure 98
- To see the Sessions Evaluations you have chosen, click on the Show button (Figure 99).
![]() Figure 99
Figure 99
You will now be able to see the results of your search (Figure 100).
 Figure 100
Figure 100
In the selected subject you will see two graphs. One graph depicts your marks on the subject, on different dates/ years. The second graph depicts the average mark of all students taking the subject (Figure 100).
The Marking list shows the date, the teacher, the session, Writing marks, Reading Marks, Personal assessment marks etc.



