Pages that include the following set of buttons (Figure 58) allow you to print, copy or export the data available on those pages e.g., Dropdown Lists Application Type.
![]()
Figure 58
Printing
- Use the
 button to print e.g., Application Types.
button to print e.g., Application Types. - Once you click on the button the print prompt will appear (Figure 59).
- Click on the Print button (Figure 59, Red Arrow).
Note: The prompt may use the language you have set for the computer operating system. Thus, you may see the print button in your home language.
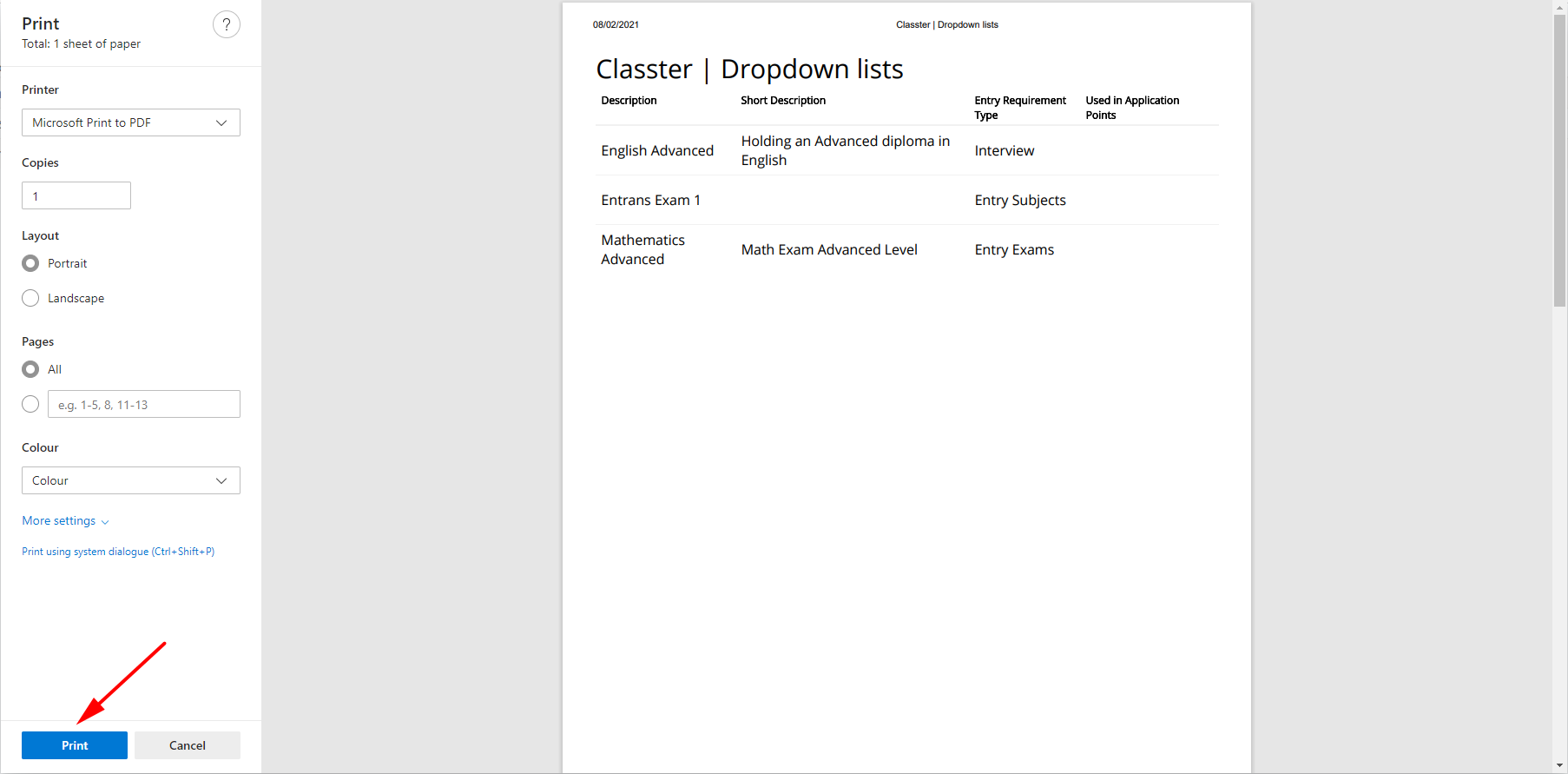 Figure 59
Figure 59
Note: Printing requires a connected and functional printer. In case of problems, you must notify your Institution Administrator.
Copying
- Use the
 button to copy data from the page to your computer’s clipboard e.g., Application Types.
button to copy data from the page to your computer’s clipboard e.g., Application Types. - Once you click on the copy button, a message will appear that the information was copied to the Clipboard (Figure 60).
- Paste the copied data to a new file e.g., Figure 61 (Any program that can accept text e.g., Microsoft Word or Microsoft Excel).
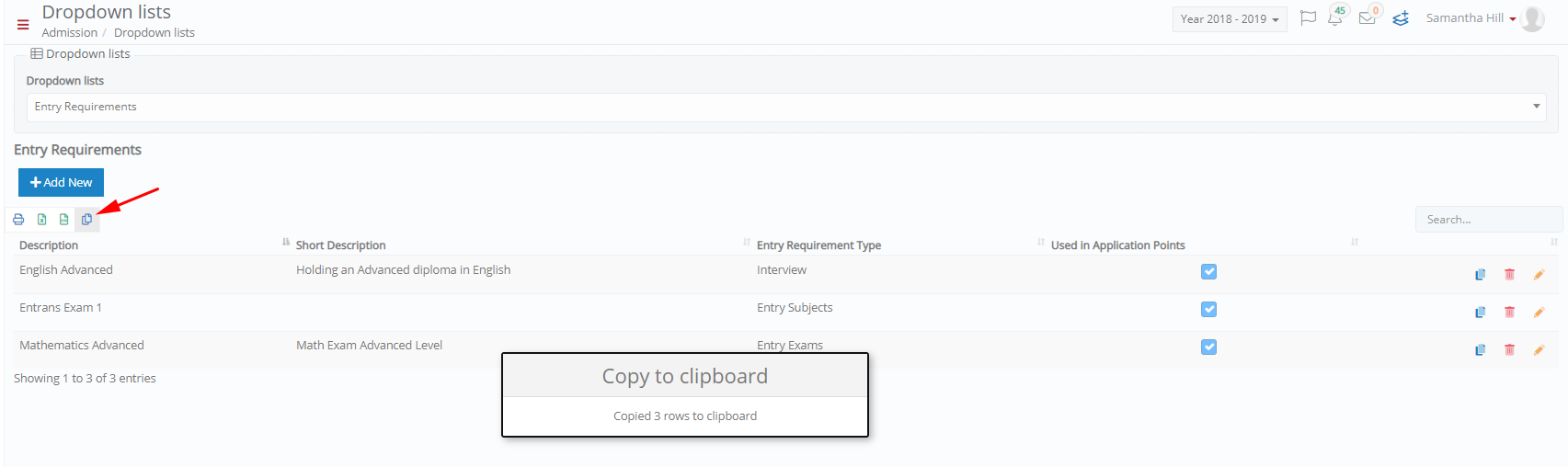
Figure 60
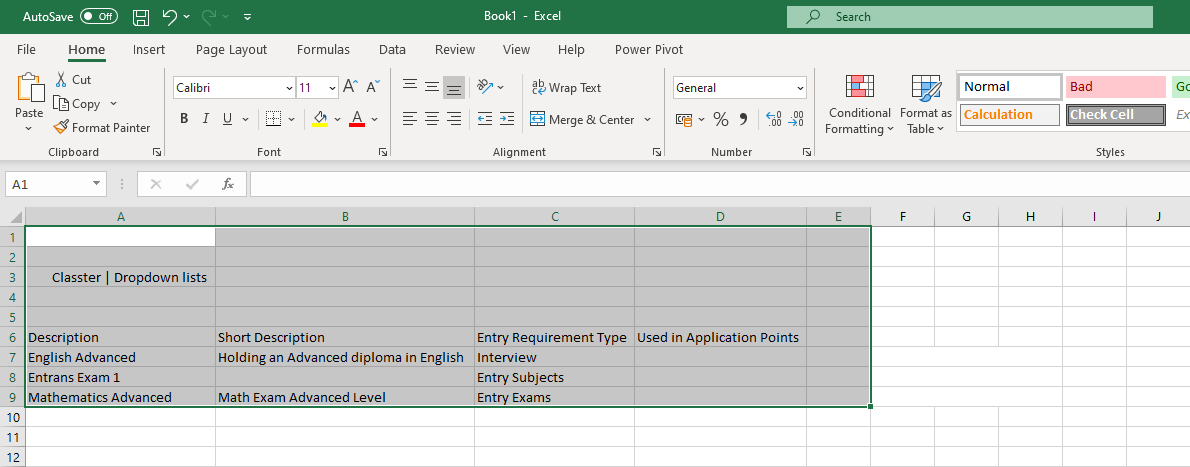
Figure 61
Exporting
- Use the button
 to export data from the page to a excel spreadsheet e.g., Application Types.
to export data from the page to a excel spreadsheet e.g., Application Types. - Once you click on the export to excel button, a file will automatically start downloading (Figure 62).
![]()
Figure 62
- Use the button
 to export data from the page to a CSV file e.g., Application Types.
to export data from the page to a CSV file e.g., Application Types. - Once you click on the export to CSV button, a file will automatically start downloading (Figure 63).
![]()
Figure 63



