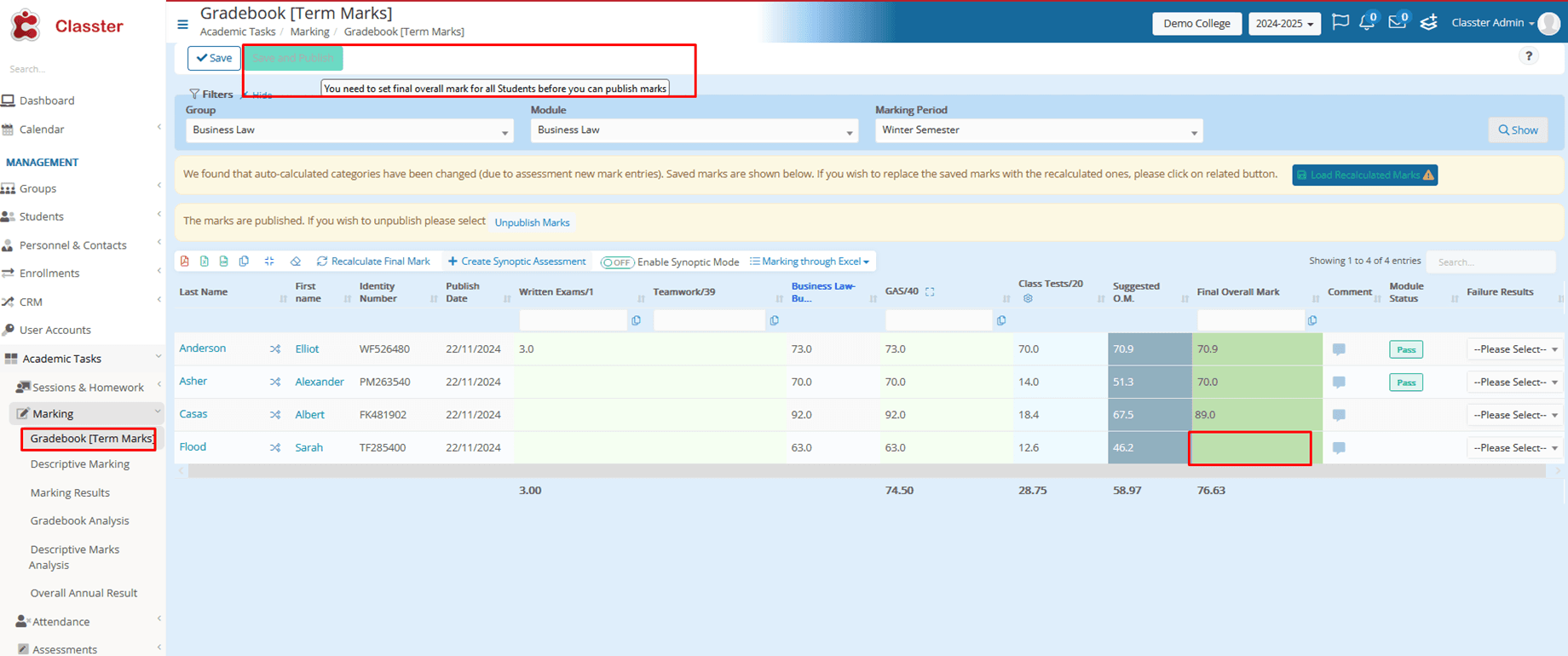This guide introduces new features, settings, and improvements in the Gradebook system, organized for ease of use and clarity. Whether configuring marking settings, managing attendance or grades, or using enhanced tools for user interaction, this guide ensures a smoother experience. Let’s explore the changes in detail.
Marking Settings
Gradebook Available Fields
You can now enable the following additional fields in the Gradebook:
- Failure Result (Column): Displays the failure reason.
- Averages (Row): Adds a calculated average to numeric columns.
These are configurable in the Academic settings > Marking settings> General settings > Marking > Gradebook Available Fields > Failure Result & Averages (Row).
This is how they are displayed when activated.
Configure ENTER Button Behavior
The ENTER key’s behavior in the Gradebook is configurable:
Navigate to Academic settings > Marking settings > General settings > Marking > Gradebook Available Fields > Configure how button Enter works.
- Change Cell: Moves to the next cell (default behavior).
- Change Line: Moves to the next row, keeping the cursor in the same column.
Here, pressing the Enter button it is configured to move to the next cell.
Prevent Publishing Marks Without Final Marks
Enable the setting “Do not allow to Publish Marks until all Students have a final overall mark” to ensure completeness.
The system disables the “Publish” button and displays a tooltip: “You need to set final overall marks for all students before you can publish marks.”
CRM Settings
Gradebook Management Section
A new Gradebook Management section in CRM settings allows you to:
- Select CRM categories for use in the Gradebook.
- If categories are configured, CRM quick actions icon will open and include these categories as well.
Privileges
Access to Failure Result
Configure privileges for the “Failure Result” column:
- View/Edit: Default access for roles like teachers and secretaries.
- Users without these permissions cannot access or modify the field.
Dropdown Lists
Attendance Reasons Dropdown
A new dropdown list is available for managing attendance reasons. Administrators can configure attendance statuses (e.g., Present, Absent) and define their impact on marks.
Gradebook Failure Result Dropdown
A dedicated dropdown centralizes failure result management. Use it to assign standardized failure categories for students who do not meet passing criteria.
Marking Scenario Properties
Forbid Null Marks
When enabled, marks cannot remain NULL. If a NULL mark exists:
- Suggested overall marks won’t be calculated.
- Final marks cannot be entered.
- Overall marks remain uncalculated until all marks are filled.
Enable Attendance Reasons
This feature lets you assign absence categories under these conditions:
- The mark is NULL, or
- The student was absent in all related assessments.
Based on the selected reason, the system sets the mark to:
- Normal: Keeps the mark as it is.
- Sets Mark to NULL: Clears the mark.
- Sets Mark to 0: Assigns a grade of zero.
Set Minimum Overall Suggested Mark
If a student achieves the maximum mark for a criterion, the suggested overall mark defaults to at least the pass mark. This ensures consistency in grading for maximum scores.
Assessment Type Configuration
Mark If Absent
Automatically assigns a grade if a student is absent from all assessments linked to a marking criterion. This ensures the Gradebook reflects appropriate grades, even when no assessments are attended.
You just have to press the Assessment Type Configurations Button.

A popup window will appear to set specific marks for Assessment Absences.
Enhanced User Features
Clickable Student Name
Clicking a student’s name opens a detailed popup with their profile information. The popup adjusts based on user roles (e.g., teacher or admin) and opens in a new tab for uninterrupted navigation.
Manage Marks Direct Link
A “Manage Marks” button simplifies direct access to the Assessment Marks page. Clicking it opens a new tab, where you can assign marks to specific students quickly.
1.To make sure it works, select Autocalculated for Numeric Marking.
2.The gear icon will be visible in the configured Marking Criterion column, in the Gradebook.
3. Pressing it a popup window will open, and you will be able to Manage the Assessment Marks.
4. Selecting to manage one of these, you will get redirected into a new tab in order to assign specific marks for specific students.
Locked Rows Tooltip
Rows lock automatically for students with certain statuses (e.g., provisional acceptance). A tooltip explains the lock, and the row appears visually distinct, helping users understand why it cannot be edited.
These are configurable in the Academic settings > Marking settings > General settings > Marking > Additional Students statuses editable in the gradebook.
They are visually distinct with a tooltip explaining why they cannot be edited.
Visual and Functional Improvements
Column Labels for Max Marks
Column headers now display the maximum possible grades for each marking criterion, such as “Teamwork” or “Exams.” This provides immediate clarity on grading limits. If marks exceed these limits, the system shows a warning for adjustment.
Final overall marks
Similar warnings appear if final overall marks exceed the predefined scale for a subject, ensuring accurate and consistent grading.