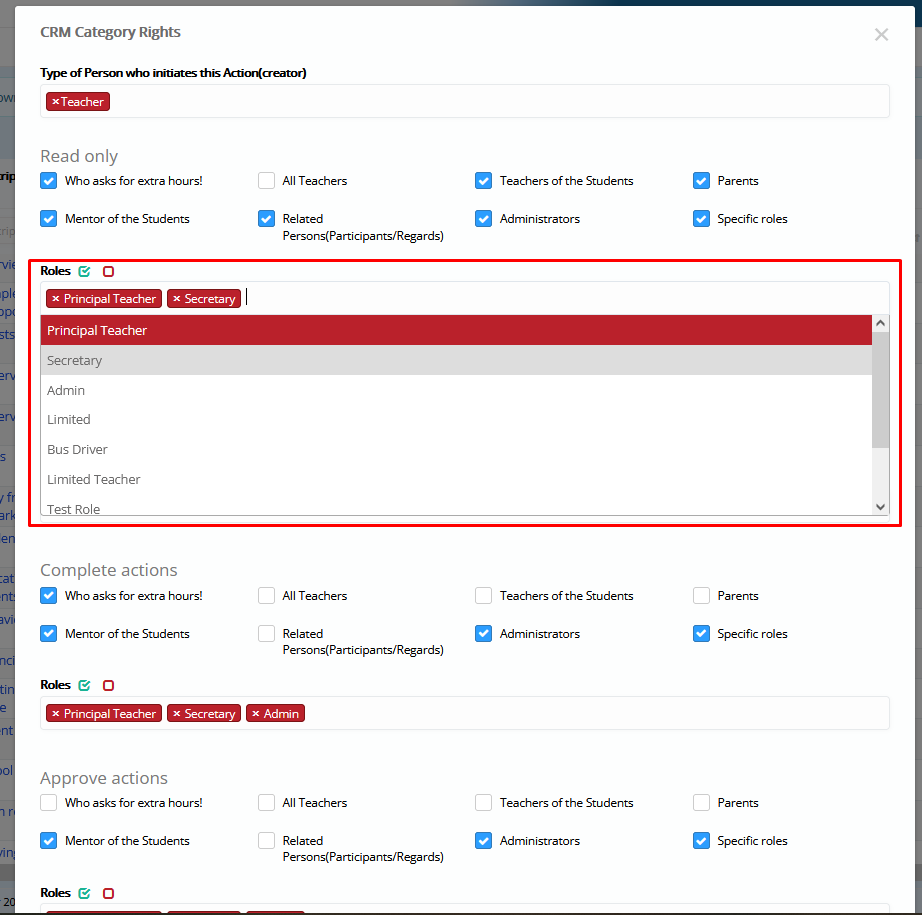Actions in Classter are fully configurable so that you can create and insert any kind of action/entry in the system that you want to have records for. For that reason, there are fully configurable security settings to define who can view and interact with different entries.
Before we dive into how you can configure the security settings though, let’s get some system limitations out of the way.
- Students and Parents cannot see a CRM Entry, if they are not somehow involved in it.
- Students and Parents can only see Approved CRM Entries. So, for an Entry to appear in their Portal, it either has to be auto-approved on creation or get approved by someone with the rights to Approve CRM Entries.
- Students and Parents cannot create or edit a CRM Entry from their Portals in Remarks & Actions. They can only see Entries that are created by Teachers and Employees concerning them (if they are allowed to from the security settings).
Now let’s move on. The Security settings of CRM Actions are defined by their Category. That means that all the entries created with the same CRM Category have the same Security settings. To configure the Security settings of a CRM Category go to CRM Settings > CRM Categories, then choose the Category you want to configure and go to Actions > Security rights. (Figure 1)
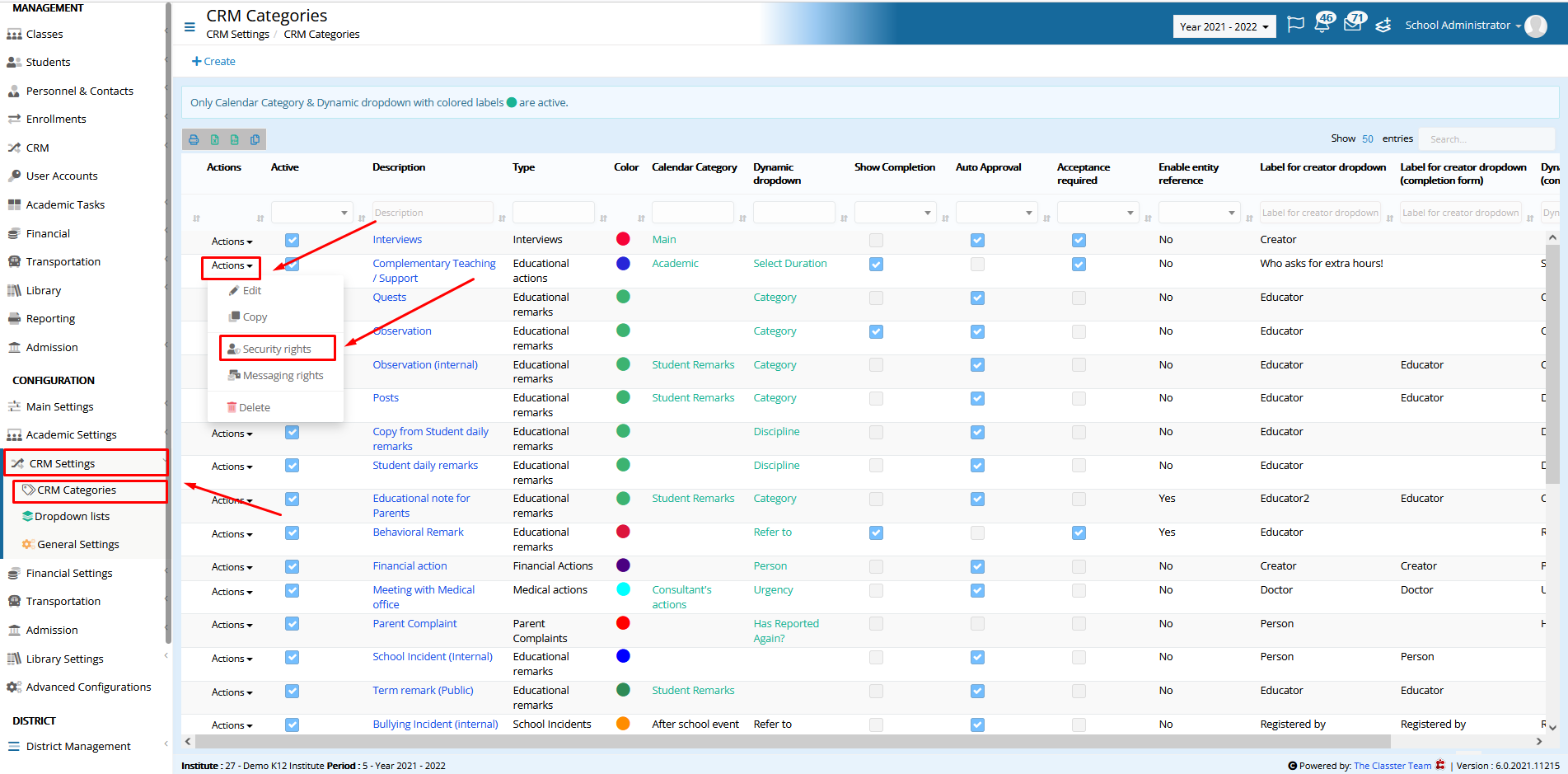
Figure 1
When you do, the following window will pop up. (Figure 2)
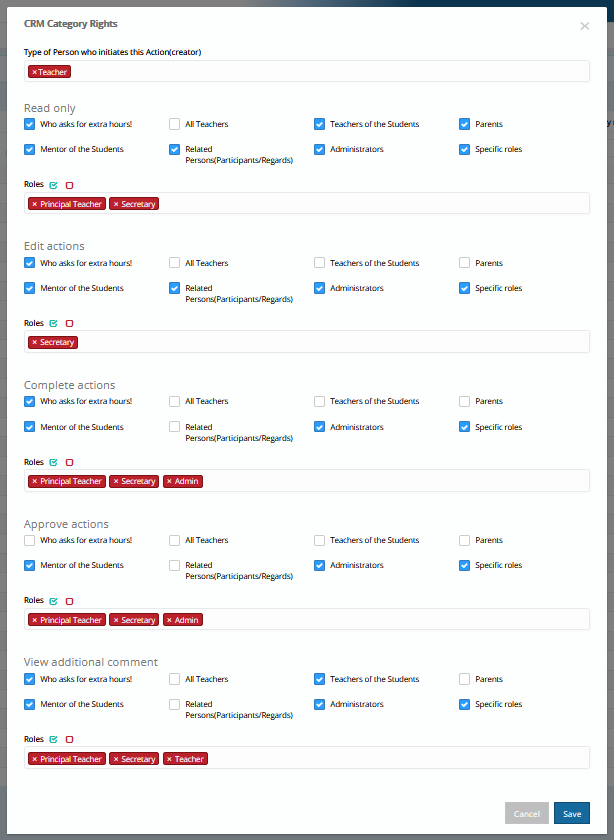
Figure 2
The first field here defines which roles will be recorded to initiate the Action. Here you can fill one or more Categories and, depending on what Categories you fill in, those Categories and their Entities will dynamically appear when creating the Action. (Figures 3 & 4)

Figure 3
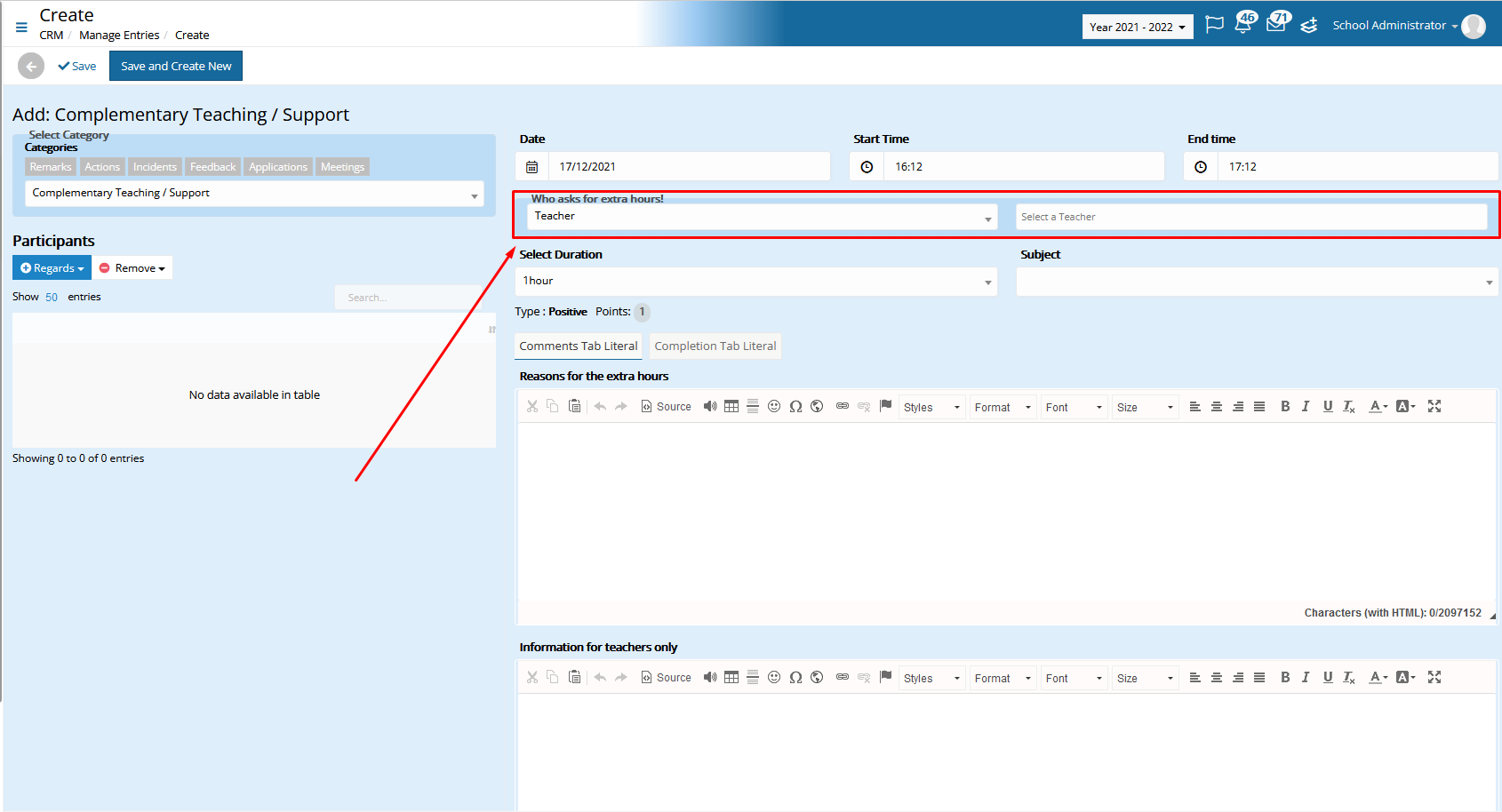
Figure 4
Then we have the Read only section. This section defines who can see the CRM Entries/Actions of this Category. That applies to both the CRM Menu and the Calendar, when the Actions of this Category are also visible there.
- The first checkbox, in this case named “Who asks for extra hours!” (Name is configurable when creating the CRM Category), regards to the person or people we set before as those initiating the Action.
- When the All Teachers checkbox is clicked, every Teacher of the institute will be able to see the Entries of this CRM Category.
- The Teachers box makes the Entries visible only to the Teachers of the Students that an Entry regards.
- The Parents box makes the Entries visible to the Parents of the Students that an Entry regards.
- The Mentor box makes the Entries visible to the Mentors of the Students that an Entry regards.
- When the Related Persons (Participants/Regards) checkbox is clicked, an Action of this Category will be visible to all the people we set it regards when creating it (Figure 5)

Figure 5
- The Administrators box defines if the CRM Action will be visible to Admin users.
- Then there is the Specific roles checkbox. When checked, the Roles field becomes active, where we can select one or more roles. These roles are the ones created in Main Settings > Role management and include Teacher, Staff/Employees, and Admin Type. (Figure 6 & 7)

Figure 6
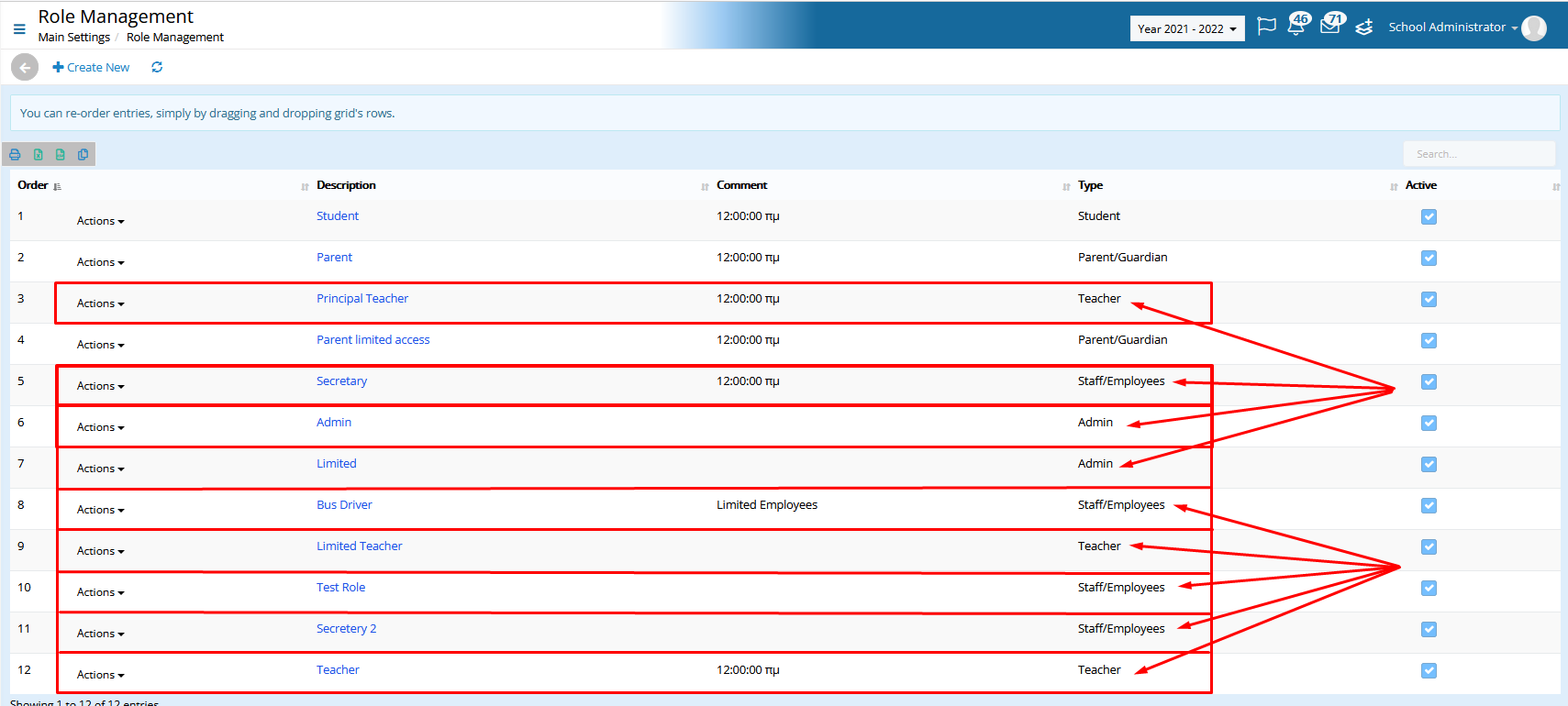
Figure 7
As you may have noticed, the checkboxes are the same in all sections below as in the Read only section and react in the same way.
In the Edit actions section, we set which Users can Edit an already created CRM Action/Entry. Due to the limitations mentioned in the beginning though we have some exceptions.
The Parents checkbox has no functionality here because Parents’ Portals cannot edit a CRM Entry. The same problem appears with the “Who asks for extra hours!” and Related Persons(Participants/Regards) Checkboxes. (Figure 8)

Figure 8
These Checkboxes, based on configuration, can refer to any Type of Users including Students and Parents. Again though, Parents’ and Students’ Portals cannot edit a CRM Entry.
In the Complete actions section, we define which Users can edit the completion form and Complete an Action.
In the cases that the completion form is separate from the CRM Entry, the Security settings configuration of the Complete actions is simple. That is not always the case though. When creating a CRM Category, we can set the completion form to be editable also in the Create/Edit phase by switching the Show Completion radio button on. (Figure 9)
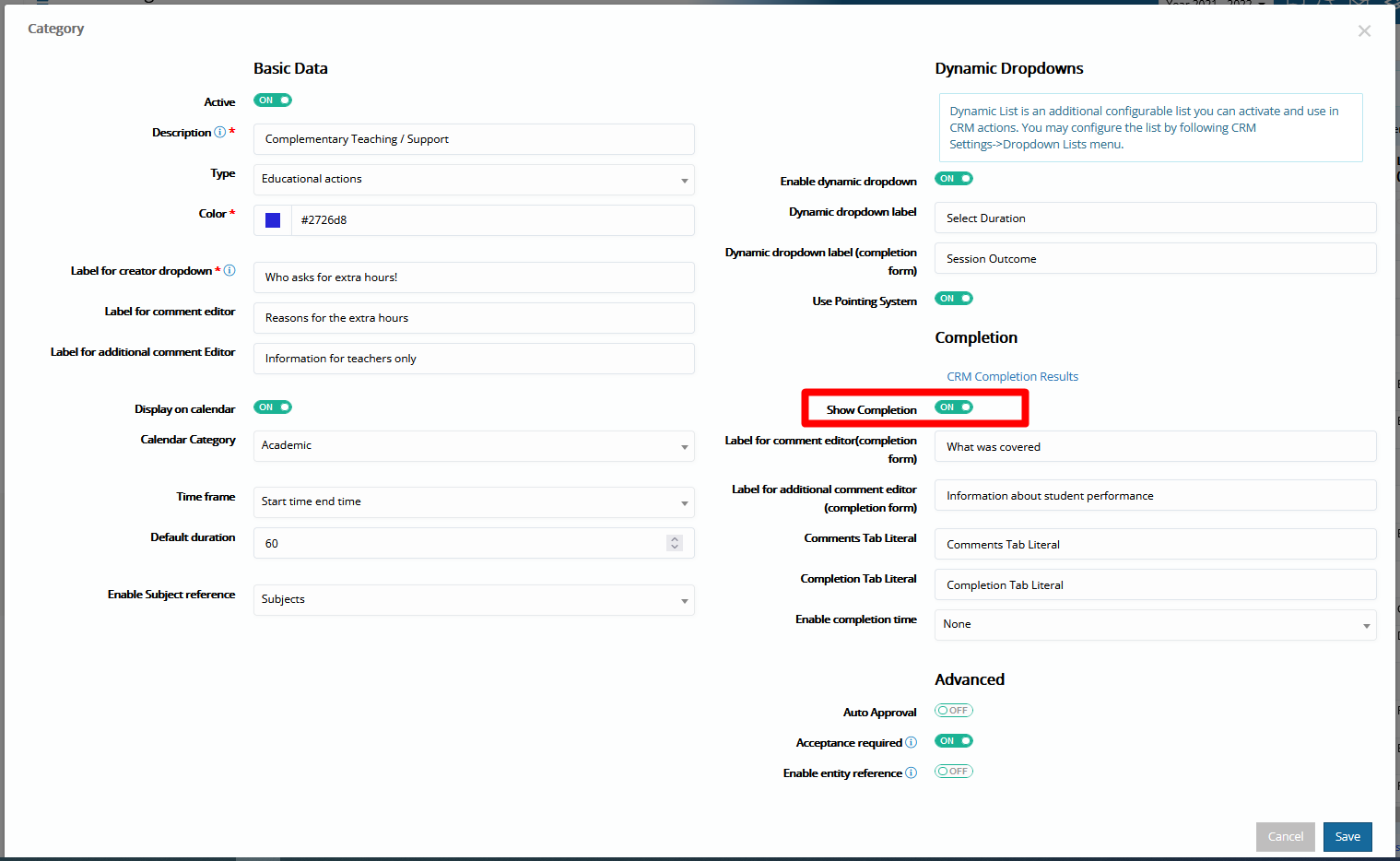
Figure 9
In these cases, anyone with the right to Edit a CRM Action of that Category, can also Edit/fill in the completion form. That means that Users that have editing rights can practically also edit the completion form. In the example of Figure 10, that would mean that Related persons, Principal Teachers and Admins can also Complete an Action, although they are not included in the Complete actions section. (Figure 10)
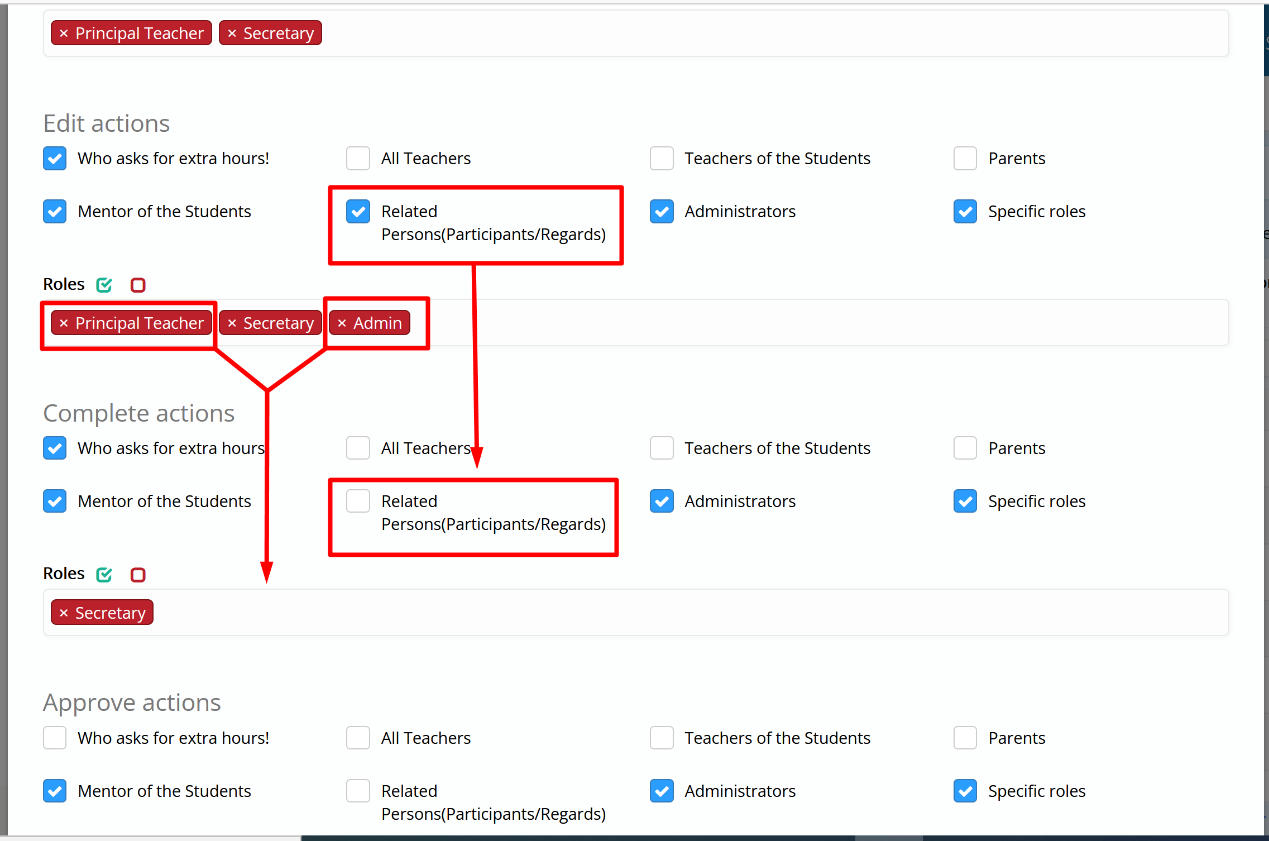
Figure 10
In the Approve actions section, we set which Users can Approve a CRM Entry of this Category. Remember that Parents and Students can only see approved actions in their portals. As we described in the edit section, when these Checkboxes, shown in Figure 11, are checked, they will include or might include Parents and Students. (Figure 11)
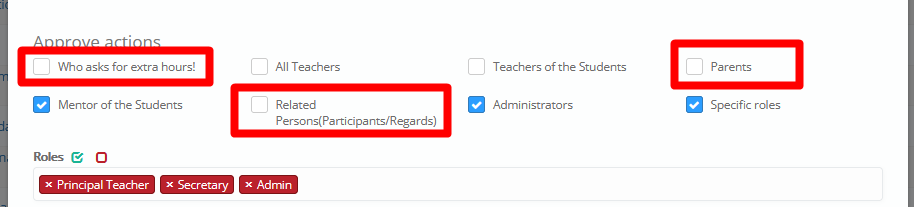
Figure 11
But since Parents and Students can only see Approved Entries, as we described in the second limitation, that means that for these Users this option will only allow them to disapprove an already approved action. They will not be able to approve an action with waiting for approval status since it will not appear in their portals at all.
Finally, in the View Additional comment section, we set which Users will be allowed to read the comments written in the additional comment field (Figure 12) when creating/editing a CRM Action.
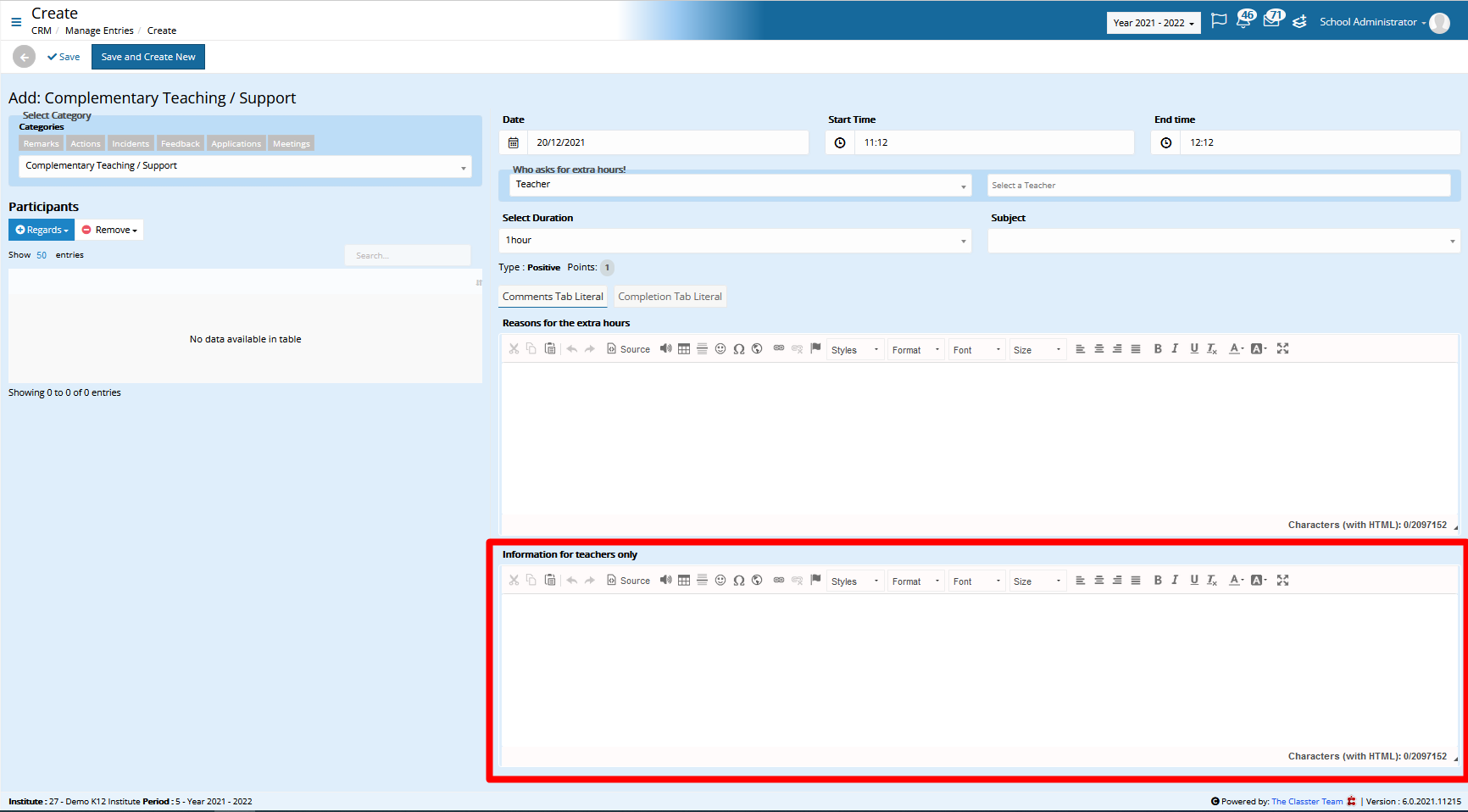
Figure 12