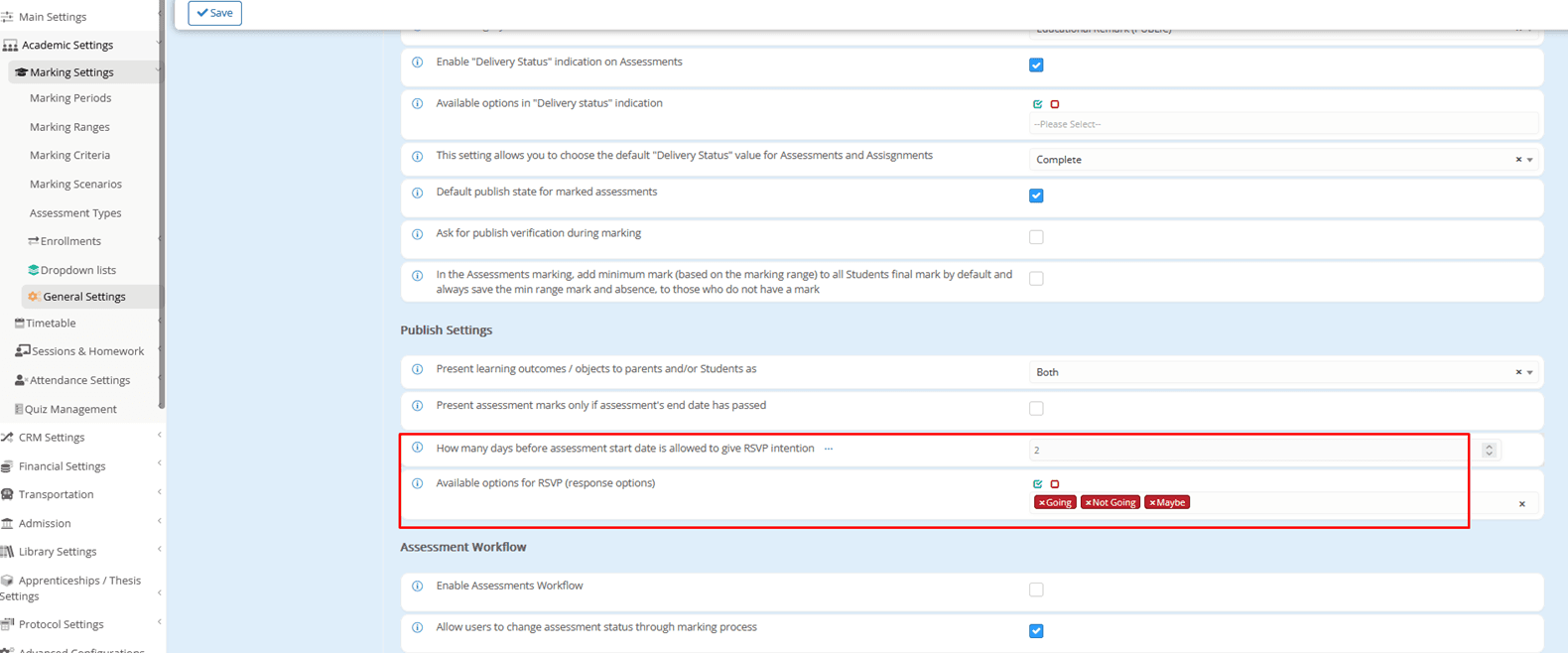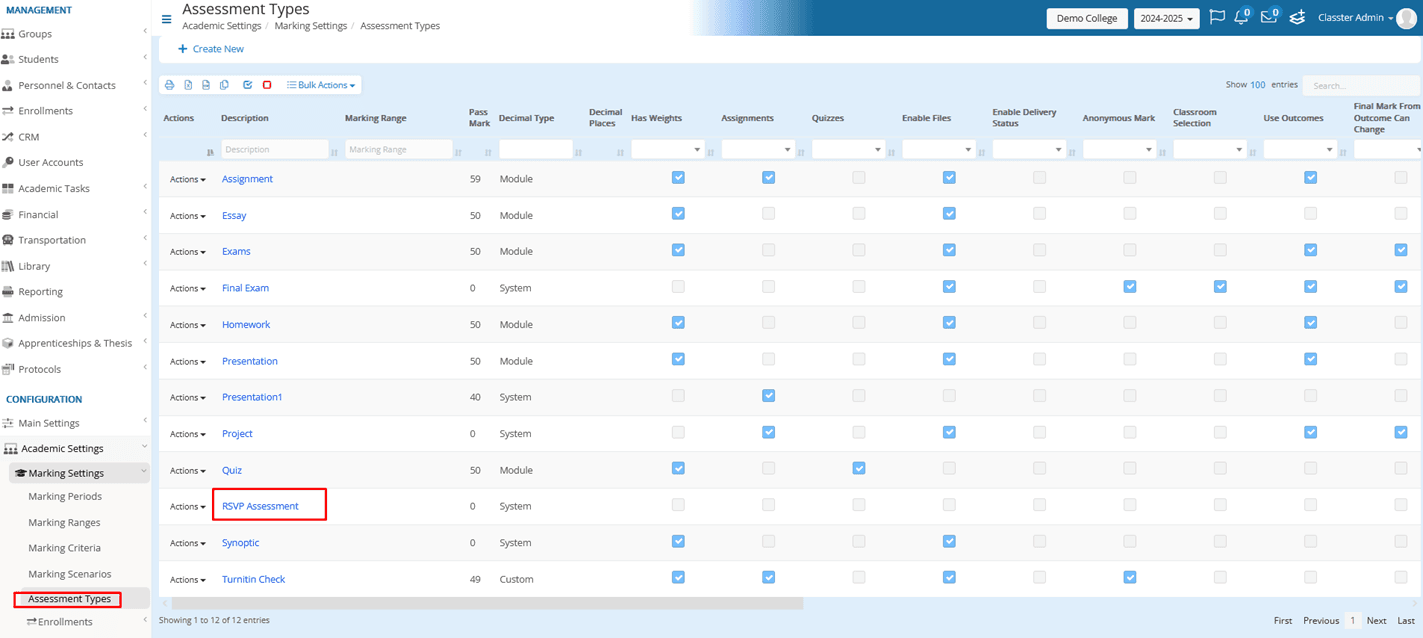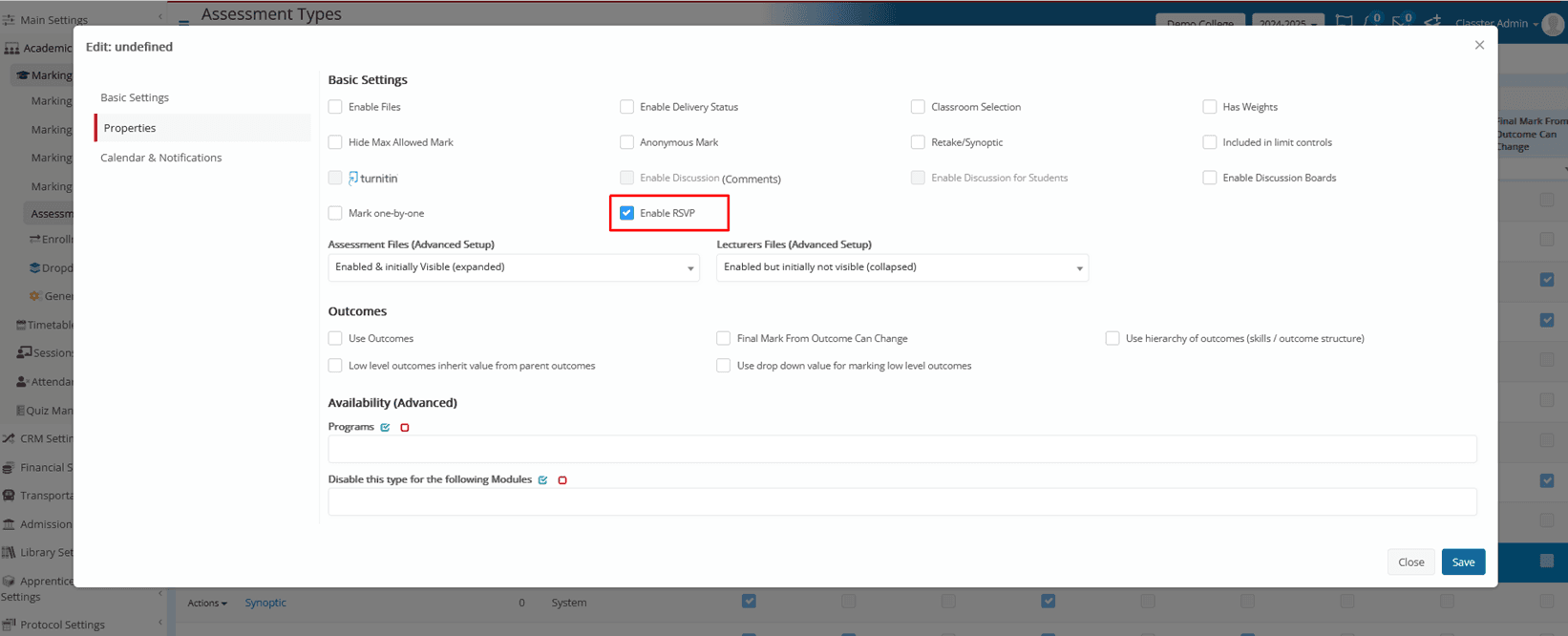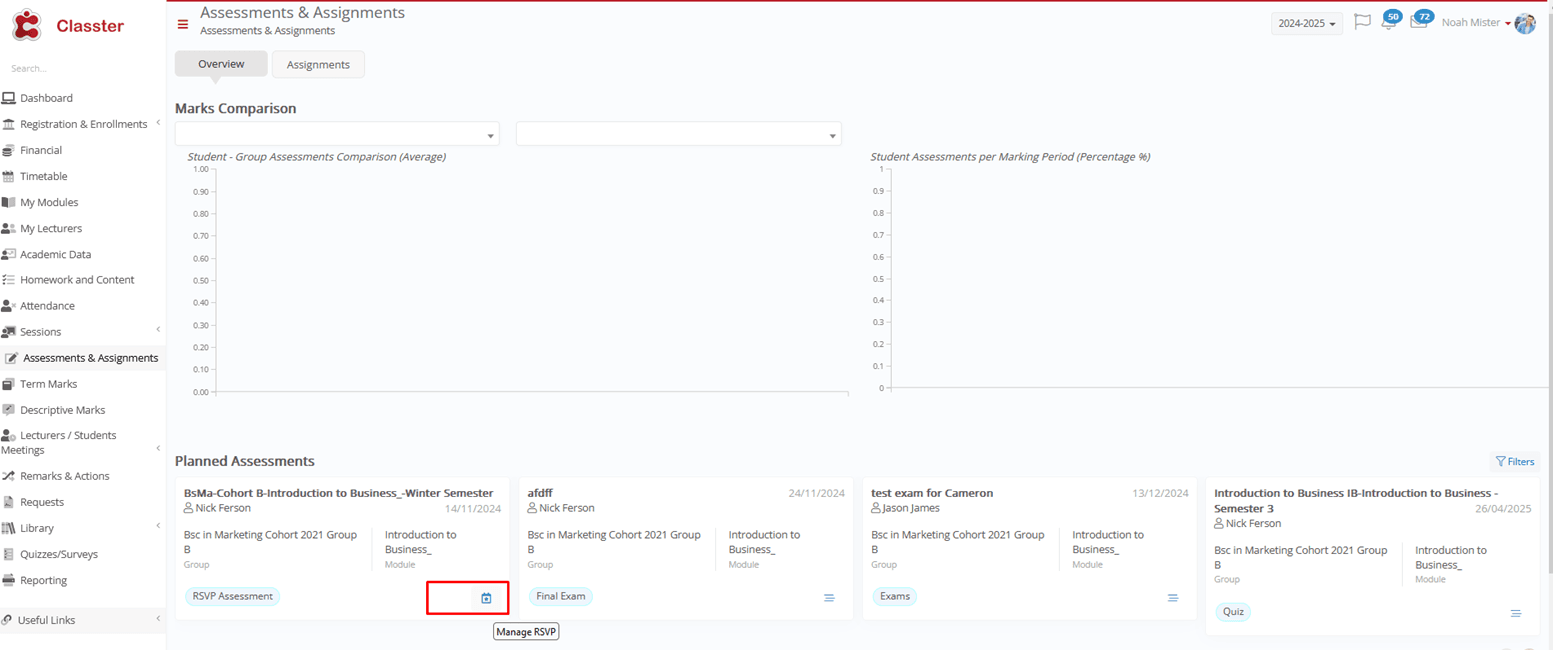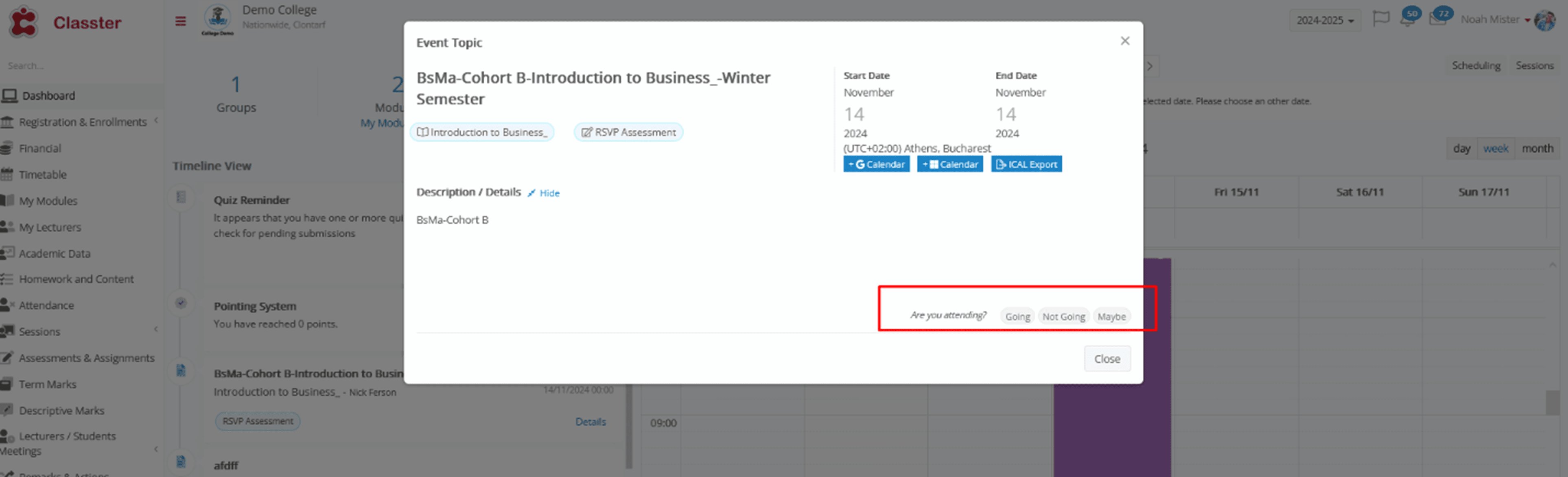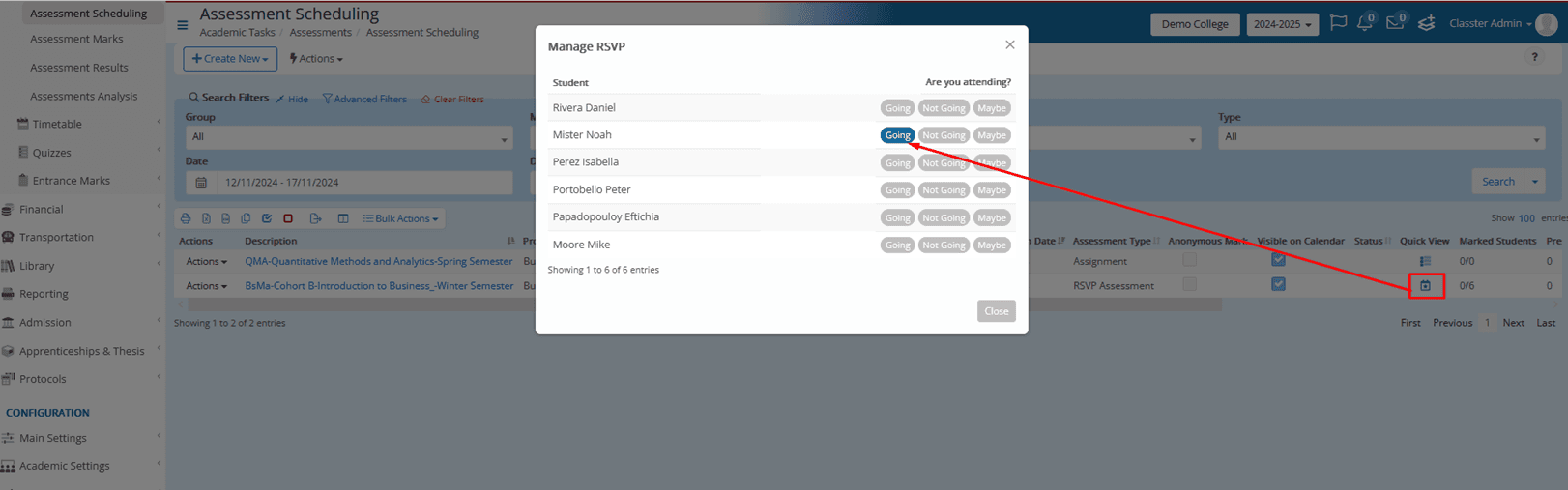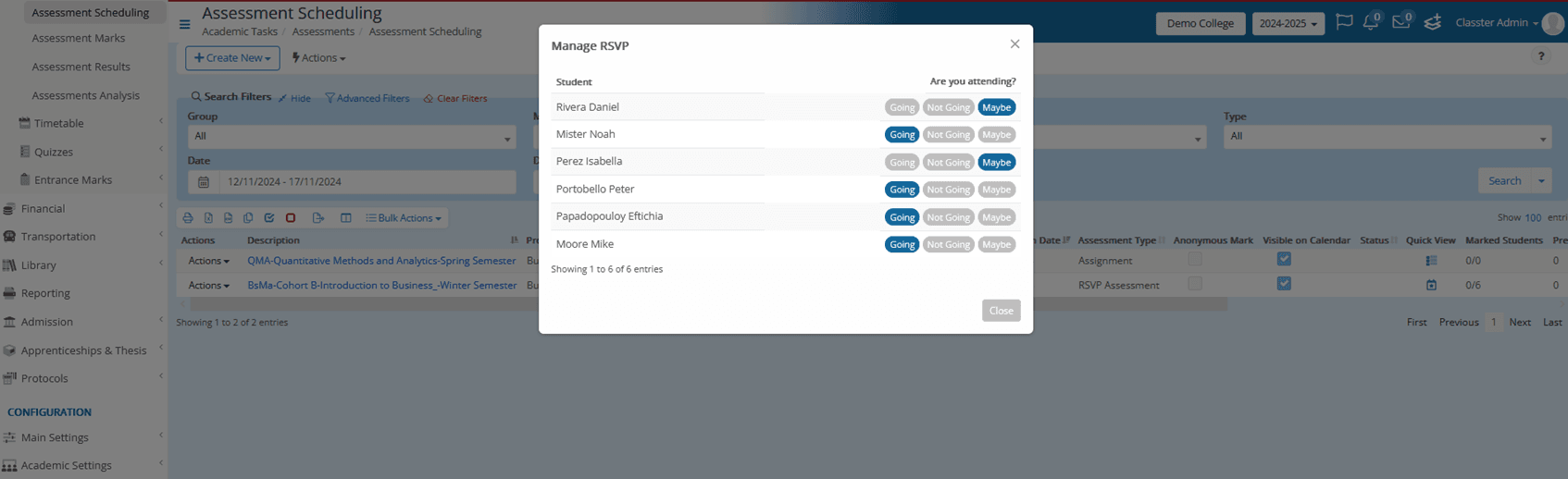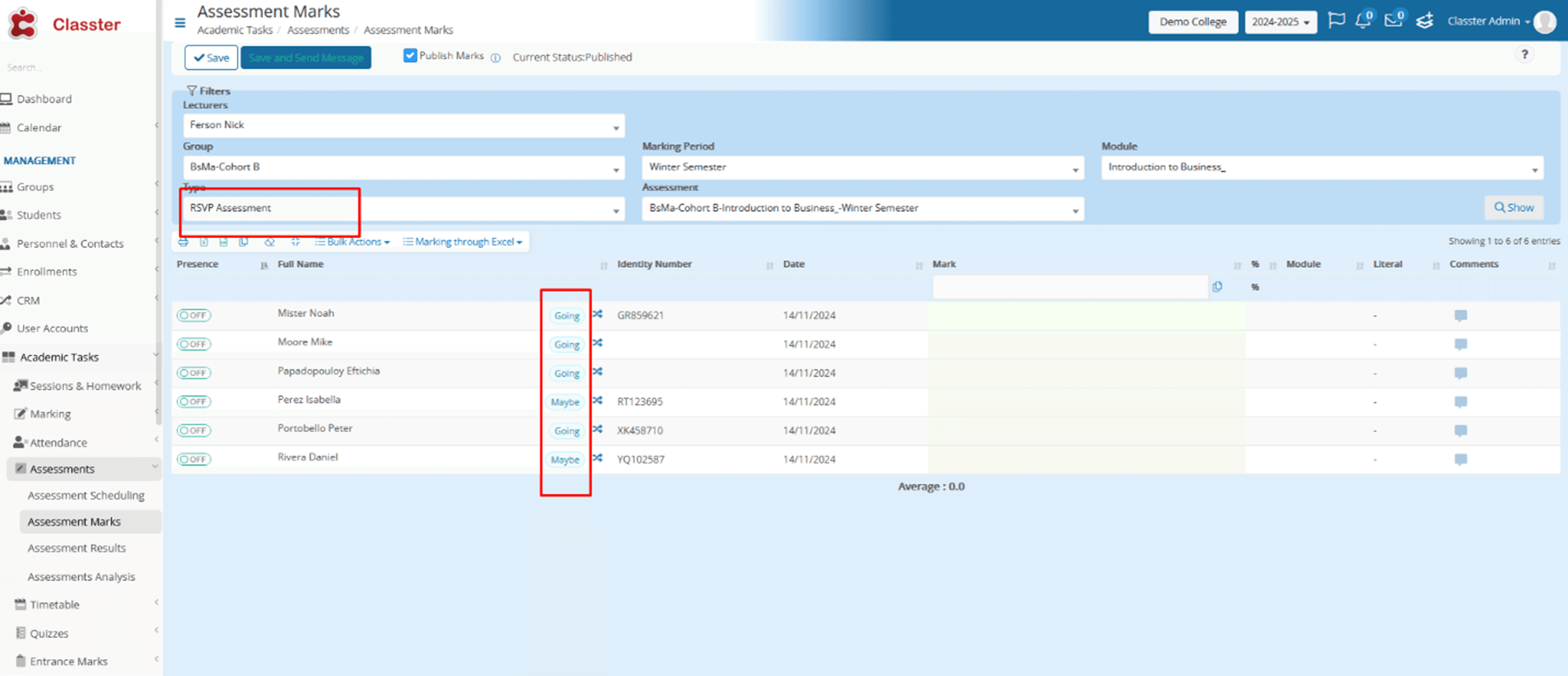Overview
The RSVP in Assessments feature enables students and parents to indicate their attendance intentions for upcoming assessments directly through the Classter platform. Accessible via both the portal and mobile app, this feature provides customizable response options, ensuring efficient RSVP management for students, parents, and staff. This guide explains how to configure and use the RSVP functionality effectively.
Settings
Days Before Assessment Start Date for RSVP
Set the default time frame (in days) during which RSVP options are available before the start date of an assessment.
RSVP Response Options
Customize RSVP responses to suit your needs. The default options include Going, Not Going, Maybe. Multiple response options can be selected for greater flexibility.
Assessment type Configuration
Navigate to Configuration > Academic Settings > Marking Settings > Assessment Types.
Create a new Assessment Type or edit an existing one. Under Properties, check the option to Enable RSVP. Click Save to apply the changes.
Assessment creation
Go to Academic Tasks > Assessments > Assessment Scheduling to create a new Assessment, Exam, Assignment, or Quiz.
Select an Assessment Type with the RSVP property enabled. Toggle the Enable RSVP switch to ON. Check the Visible on Calendar option to ensure the event appears on students’ calendars.
RSVP Mangement for Students and Parents
Students and parents can find the event in their Classter account under Assessments and Assignments or on their calendar. They can respond to the RSVP by clicking Manage RSVP to indicate their attendance.
Managing RSVP Responses (Administrators)
Assessment Scheduling
In Assessment Scheduling, a Quick view icon indicates RSVP availability and management.
Clicking this icon opens a popup window with a list of all students linked to the assessment.
Staff can view or modify each student’s RSVP status. Any existing responses will be pre-selected.
Assessment Marks
In the Assessment Marks list, any assessment with RSVP enabled will show an RSVP status next to the student’s name. This status indicates the student’s current RSVP response, if available.