There are 2 ways to manually change the Range of Marks for Assessments.
Option 1: Different Type of assessment
If the different scales are pre-defined e.g. 0-10, 0-20, 0-5, 0-3, 0-100, 0-50 etc, you can create a different assessment type with a similar name e.g. Test 0-10, Test 0-20, Test 0-5, Test 0-3, Test 0-100, Test 0-50.
In order to do this, you need to go to the Assessment Types page.
Follow the Path: Dashboard > Configuration > Academic Settings > Marking Settings > Assessment Types (Figure 1).
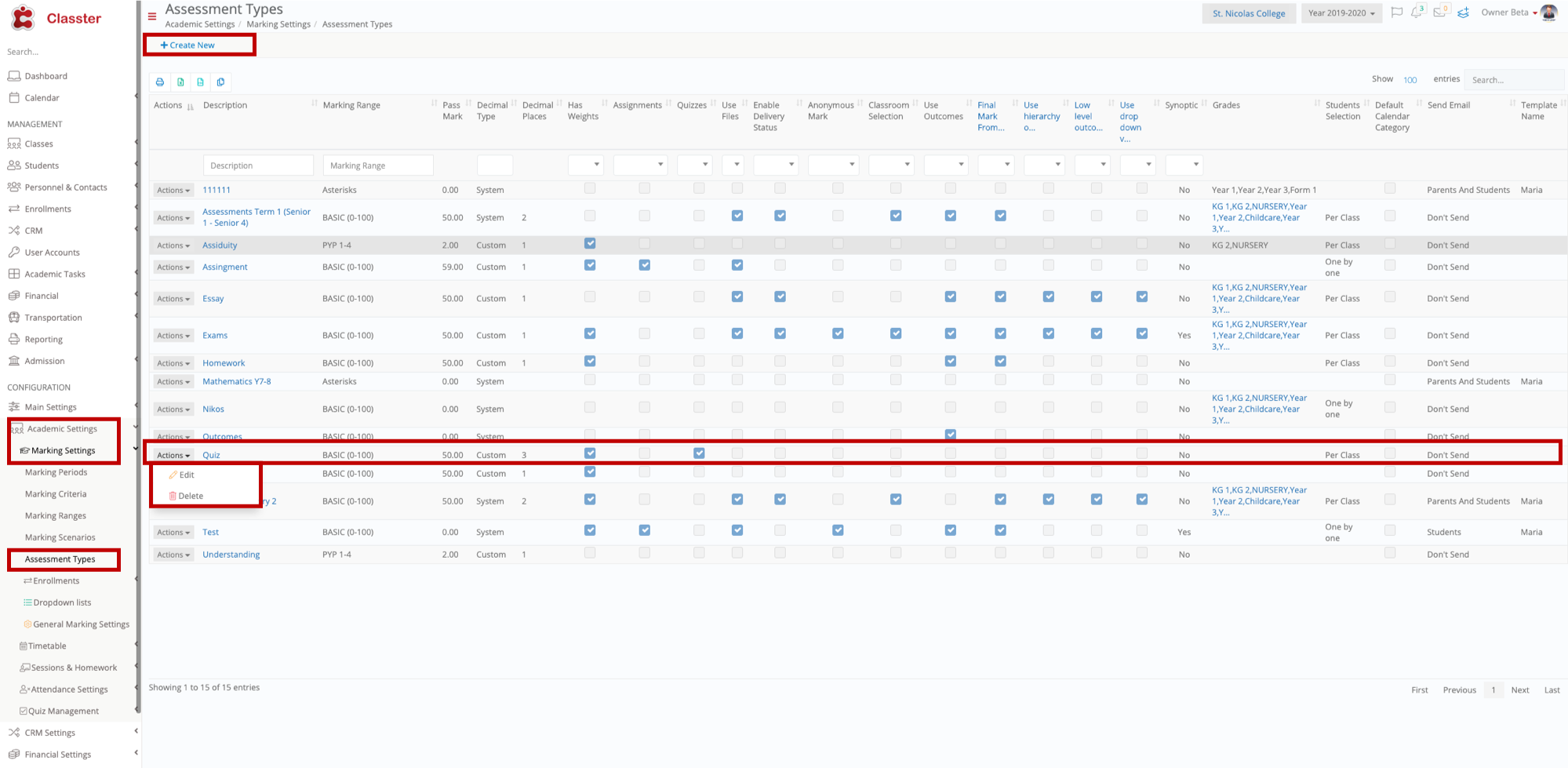 Figure 1
Figure 1
- Click on the +Create New button (Figure 1).
- You will see a pop-up window Titled ‘Create’ (Figure 2).
 Figure 2
Figure 2
- You need to fill in the fields and use a description like the one you had (Figure 2).
- Enter A marking range you wish to set for this assessment e.g. Basic (0-10) (Figure 2).
- Click on the Type of Assessment e.g. Quiz (Figure 2).
- Choose Assessment Properties like the ones you had in the previous assessment type e.g. Final Mark from Outcome Can Change (Figure 2).
- What Calendar Category will this Assessment belong too e.g. In-Class test (Figure 2).
- Enable Status Workflow e.g. Exam Status (Figure 2).
- Select the year this assessment is assigned too e.g. Year 1 (Figure 2).
- Click on Save to save new Assessment Type (Figure 2).
You can edit the existing Assessment Type and Change Marking Range (Figure 1).
- Once you click on the Edit button you will see the following pop-up window (Figure 3).
- Click on Marking Range and choose a range (Figure 3).
- Click on Save to save changes (Figure 3).
 Figure 3
Figure 3
Option 2: Using Outcomes
We have implemented the solution where an assessment consists of a set of questions or topics or outcomes or criteria.
Each one of these can have a limit in marking.
E.g. Assessment 1
Topic 1: 5 points
Topic 2: 15 points
Topic 3: 10 points
Total 25 points
In this case, the teacher enters mark for each topic with a limit of 5, 15, 10 in our example. The final mark is X out of 25 (where X = sum of marks of each topic).
You can do this by creating your own quiz and adding topics with a corresponding point value.
Path: Dashboard > Configuration > Academic Settings > Quiz Management > Quizzes (Figure 4).
 Figure 4
Figure 4
- Click on +Create New Quiz (Figure 4).
 Figure 5
Figure 5
- Fill in the topics and questions you want (Figure 5).
- Fill in the point value of each topic (Figure 5).



