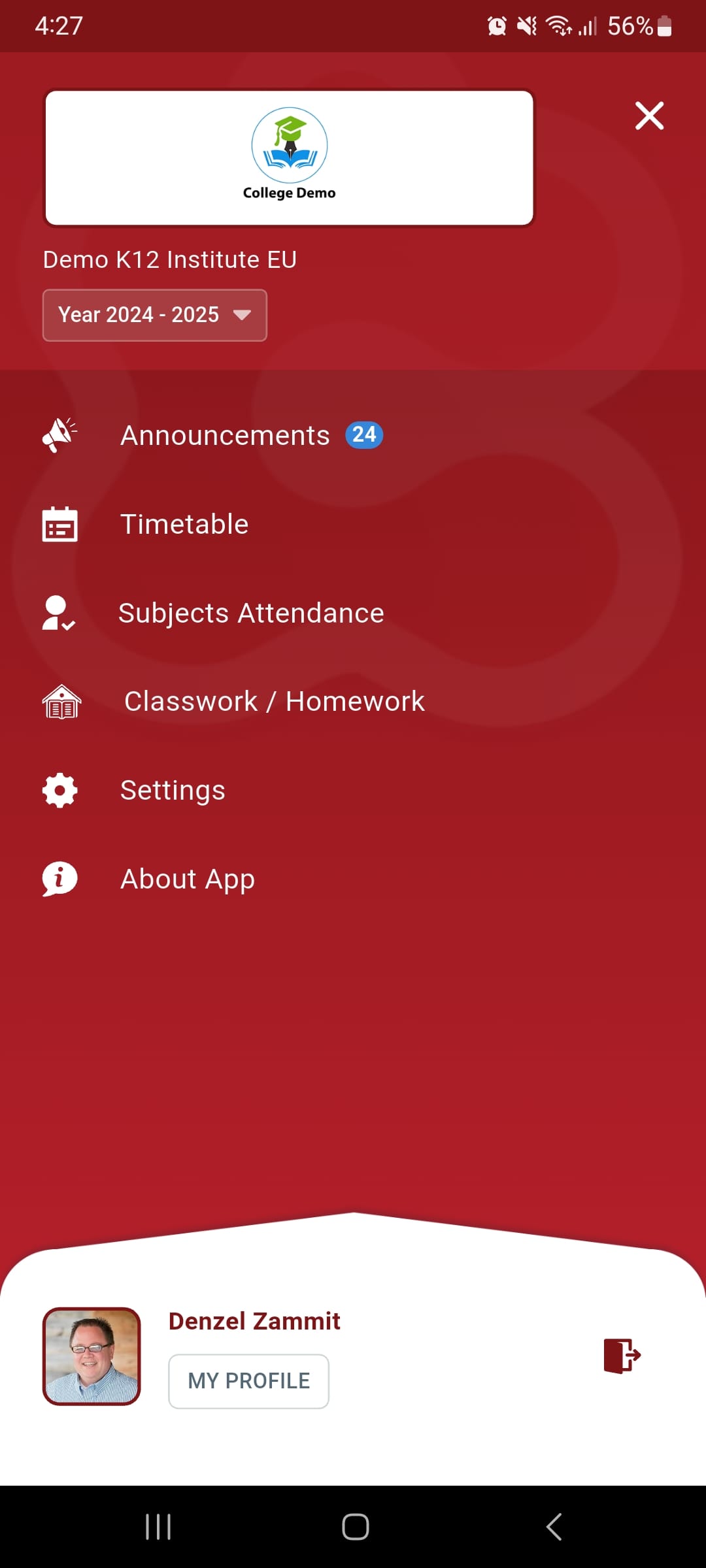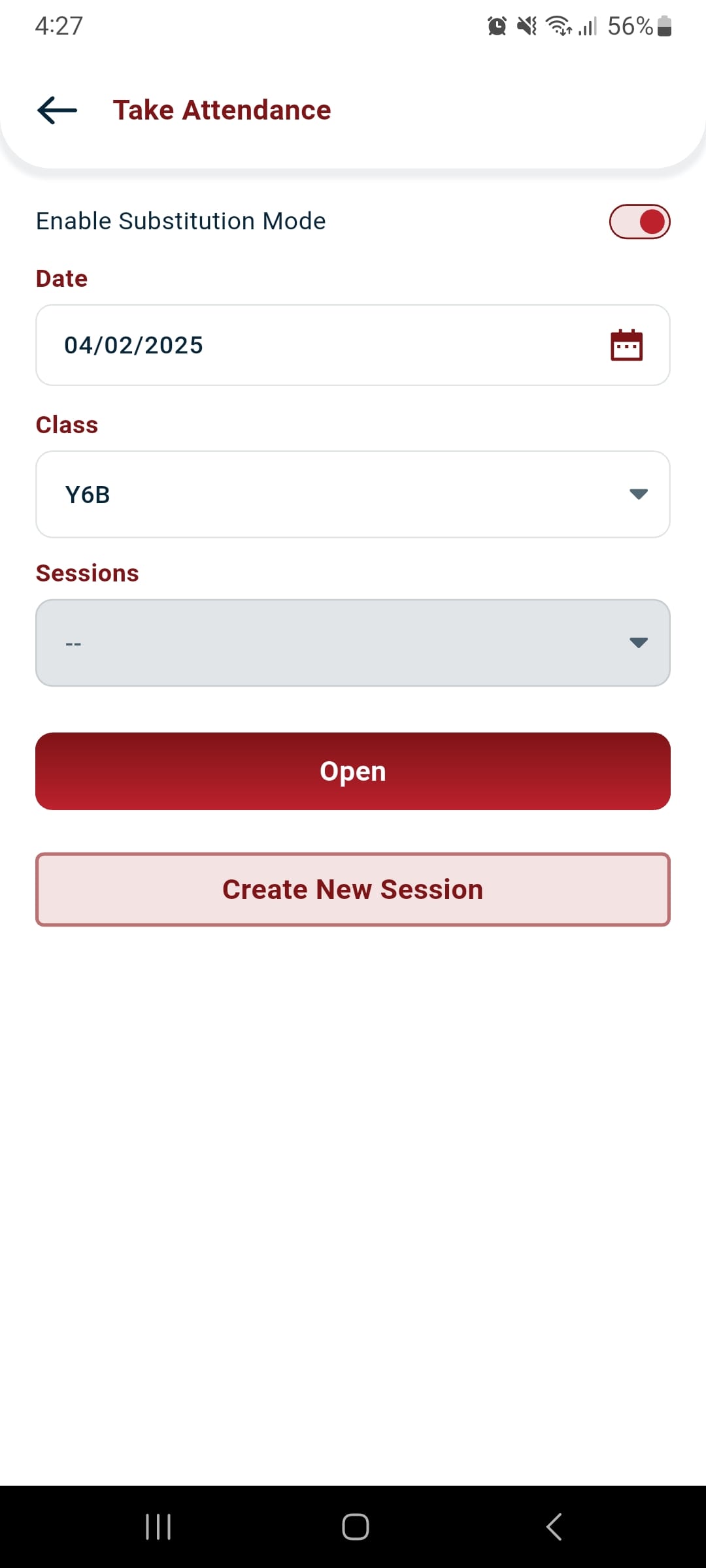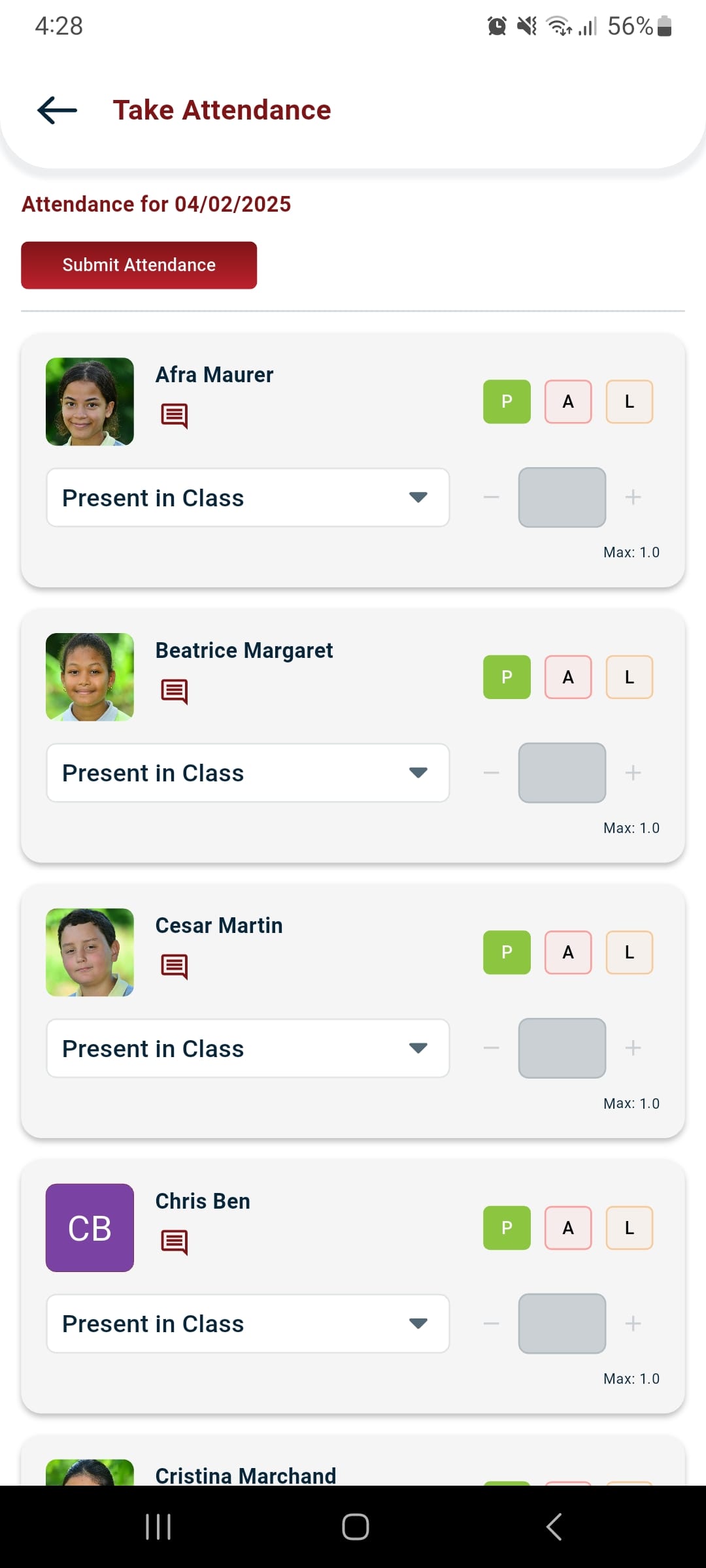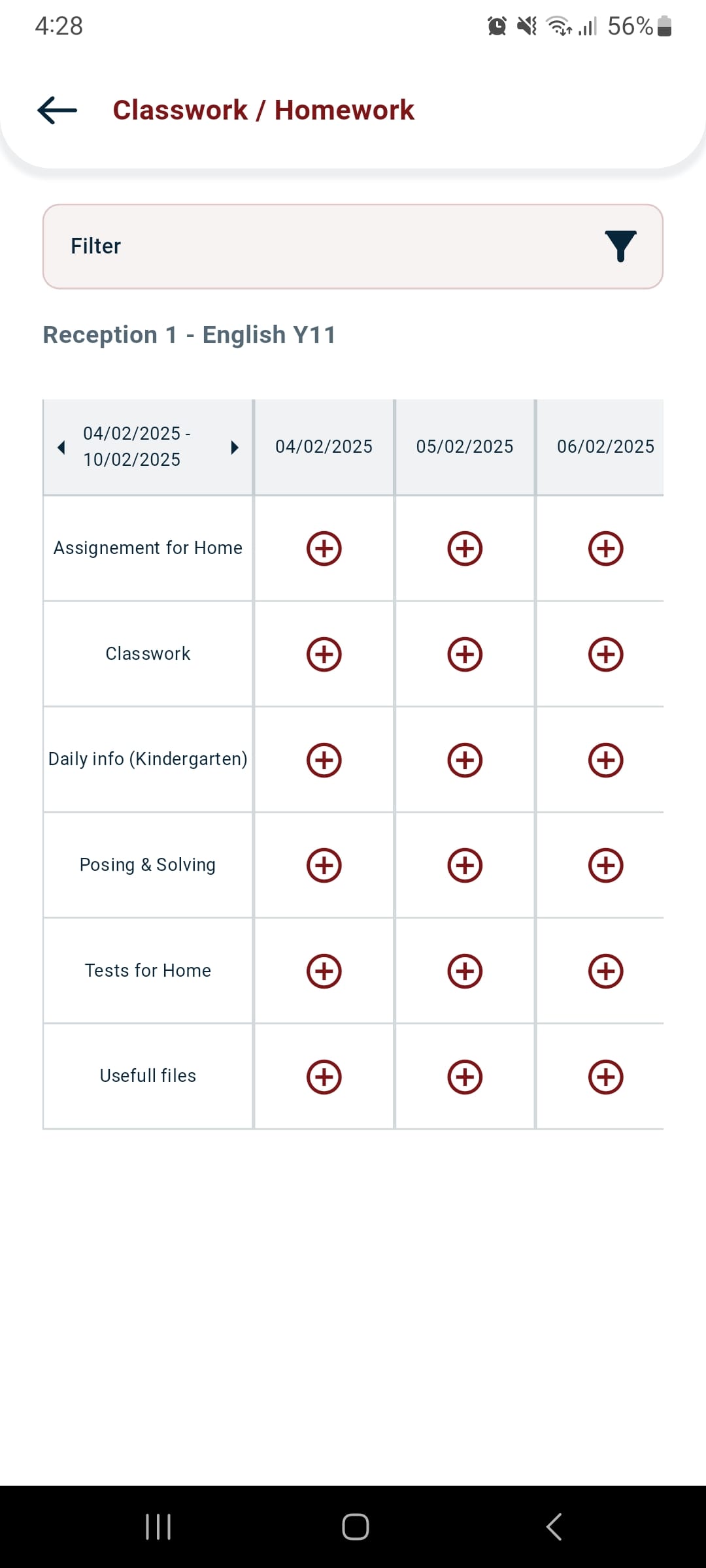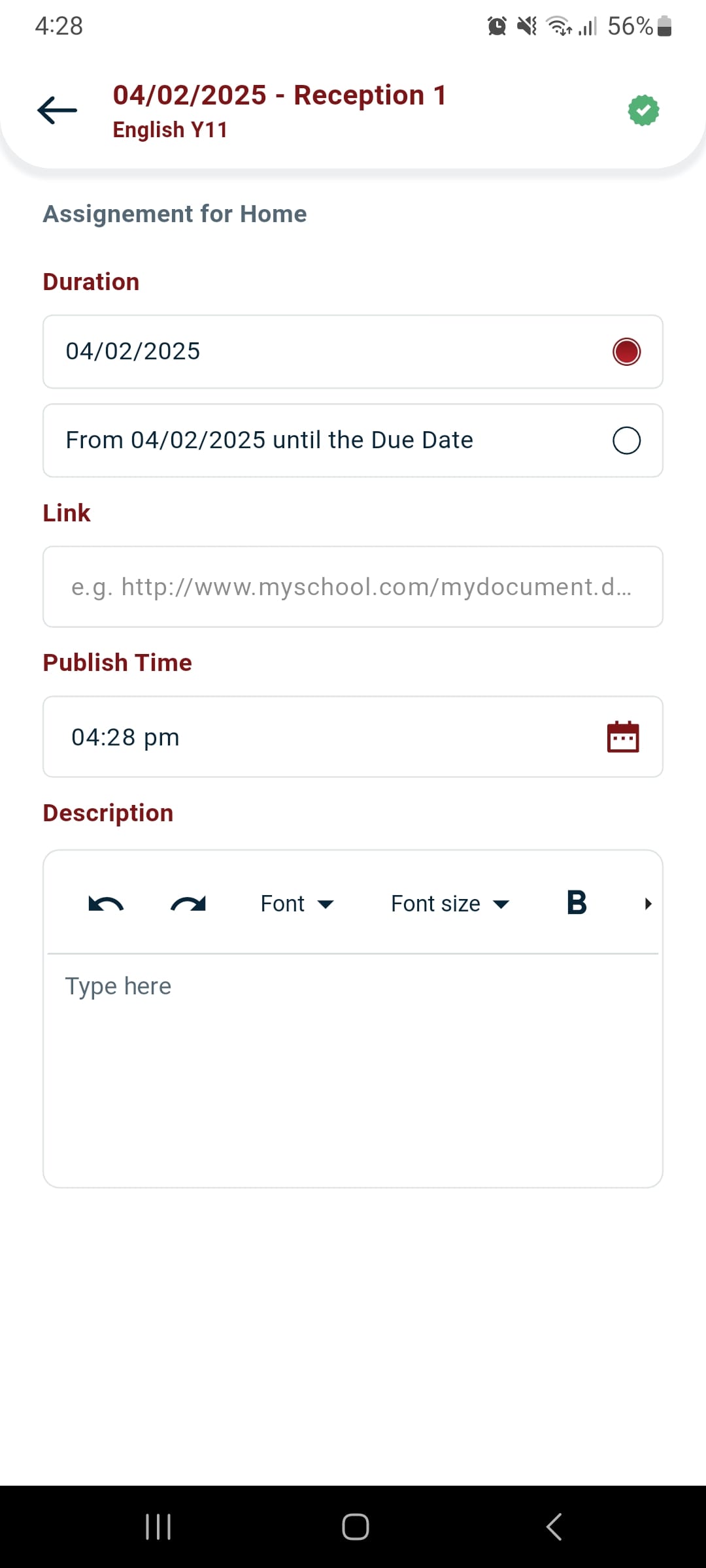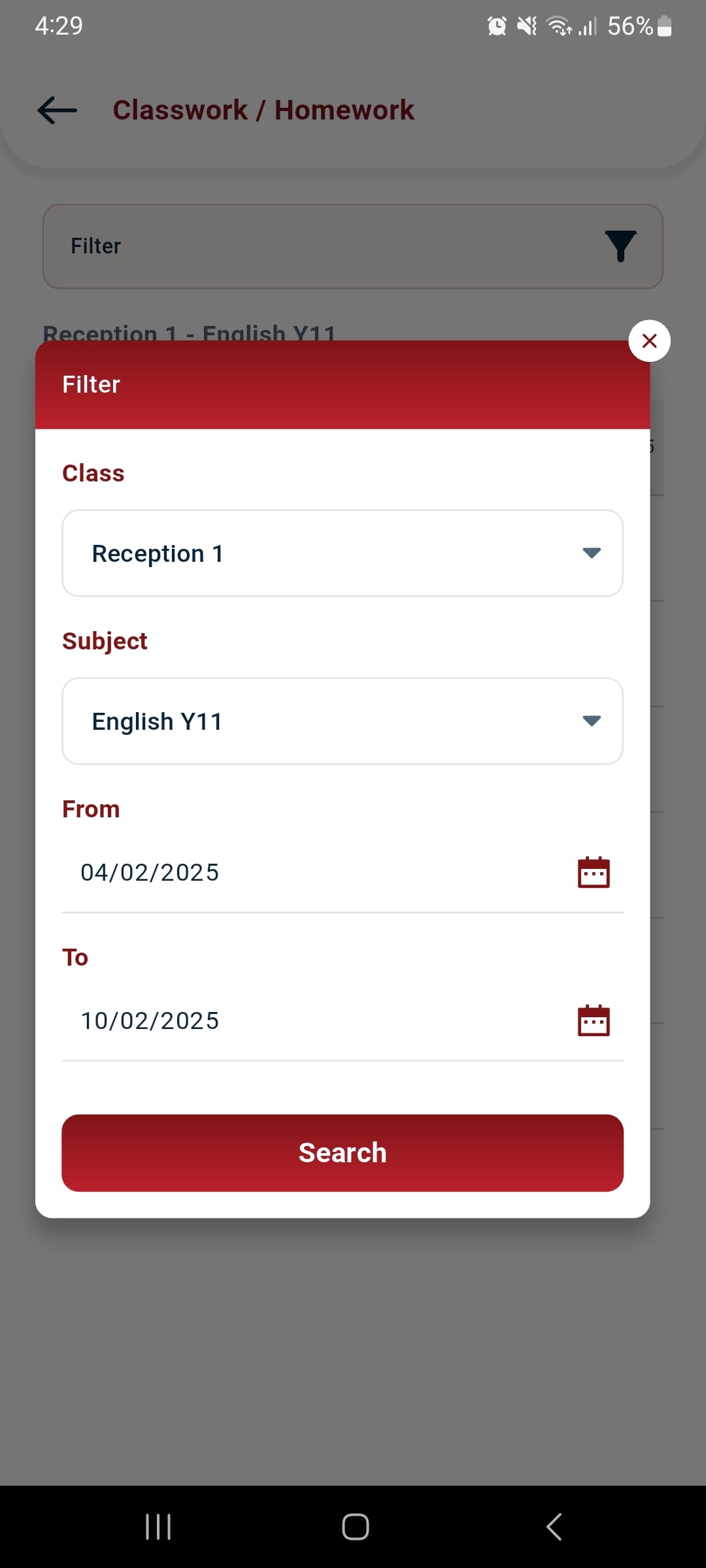This manual provides a step-by-step guide for Educators or Teachers on managing attendance and classwork/homework through the Classter mobile app.
Subject Attendance
Navigating to Subjects Attendance
Educators can track Student attendance by accessing the Subjects Attendance section from the main menu.
Taking Attendance
On the Take Attendance screen, Educators can mark attendance for each Student and manage related options.
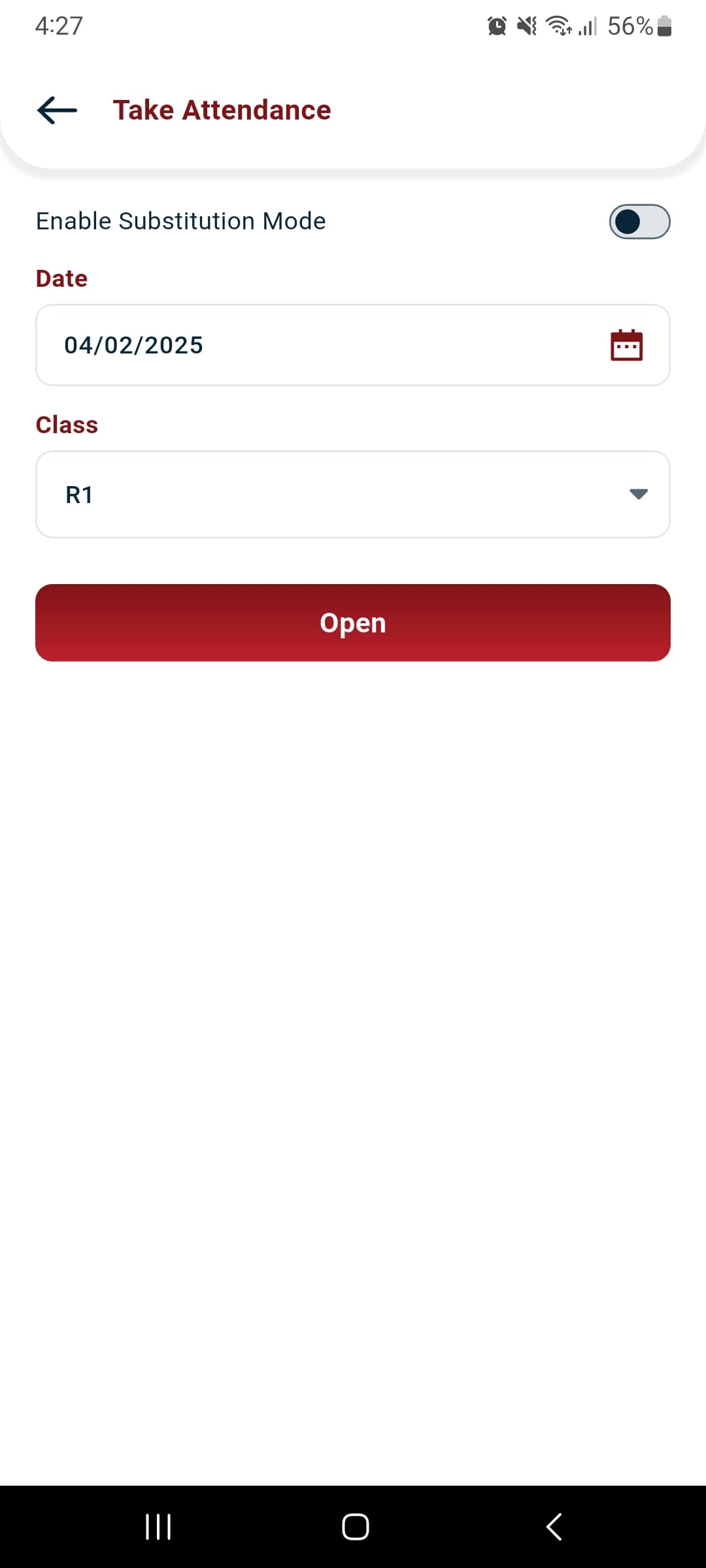
Available Options:
- Enable Substitute Mode (Toggle): Enables a substitute Teacher to take attendance.
- Sessions Option & Create New Session: Displays session details and allows new session creation when Substitute Mode is enabled.
- Date Selection: Choose the attendance date.
- Class Selection: Select the relevant class for attendance.
- Open Button: Opens attendance records for the selected date and class.
Timetable Hour Selection
Educators can select only the Start and End timetable periods when creating a session. As a result, Classter automatically calculates and includes all intermediate periods, improving usability and minimizing manual input.
To enable this feature, administrators must activate the following toggle: CONFIGURATION > Timetable > Timetable Settings > Timetable Settings > Timetable Creation Settings > In timetable hours selection, force end user to select just the starting and the ending timetable period slot.
Also, enable the same toggle in Session Creation settings: CONFIGURATION > Academic Settings > Sessions & Homework > General Settings > Session Creation Settings > In timetable hours selection, force end user to select just the starting and the ending timetable period slot.
Once enabled, teachers can see the Start Period and End Period fields while creating a session. Moreover, Classter then auto-calculates the full range of timetable hours in between
To do so, tap on Create New Session.

Now, select the Hours range from the available list.
Tap Save to complete the session creation.

Attendance Session Management
Educators also have additional flexibility to manage attendance sessions. Once a session is created, they can:
-
Edit session details such as timetable hours or link an assessment with the session.
-
Add comments to the session as per requirements.
-
Enable Supervisor Mode, which allows the user to manage the session with extensive permissions.
Attendance Entries
Upon clicking the Open button, Educators can view attendance entries for the selected Class and date. Additionally, each Student’s entry includes:
- Student Name
- Attendance Status (Present, Absent, Late, etc.)
- Comments (Additional notes related to attendance)
Attendance Category Selection
Educators can choose an Attendance Category when submitting attendance, provided the administrator disables the setting through CONFIGURATION > Academic Settings > Attendance Settings > Attendance Settings > Attendance Taking > Hide attendance category field when teachers submit attendance.
To select an Attendance category on the Classter Mobile app:
- On the Take Attendance screen, tap on the Attendance Status for a Student.
- A list of categories appears, filtered based on the selected attendance Status.
- Select the category and click Submit Attendance.
In this case, we have viewed the available categories for the Student’s absence.
Classwork / Homework
Educators can schedule and assign homework, classwork, or tests to Students using a structured table view.
For this purpose, select the Classwork / Homework option from the main menu.
Scheduling Classwork / Homework
Click the + button to create a new assignment and specify the following details:
- Task Type: Homework, Classwork, Test, etc.
- Duration: Set as a single deadline or a date range.
- Link: Attach relevant resources or reference materials.
- Publish Time: Specify when the assignment should be visible to Students.
- Description: Provide additional instructions or guidelines.
Filtering Classwork / Homework
To manage and view assignments efficiently, apply the following filters:
- Class: Select the specific Class.
- Subject: Choose the relevant Subject.
- Date Range: Filter assignments based on specific start and end dates.