To reach the Reduction Scenarios page you must follow the path: Dashboard > Configuration > Financial Settings > Dropdown Lists > Dropdown list > Reduction Scenarios (Figure 129). On this page you can add or edit Reduction Scenarios that define the date after which a student receives a tuition reduction, these reduction scenarios will then be available to users (Admins, Staff, Students and Payers) in the financial forms and management sections.

Figure 129
- On this page, you can add new Reduction Scenarios by clicking on the ‘+Add New’ button (Figure 129).
- You can copy, delete or edit the existing reduction scenario by clicking on the respective buttons (Figure 129).
- Search for a specific reduction scenario by filling in the ‘Search’ field (Figure 129).
Create New Pricing Categories per Student Category
By clicking on the ‘+Add New’ button you will be able to see the following popup window (Figure 130).

Figure 130
In this window, you can add a new Reduction Scenario (Figure 130).
- Start/End Date field. Here you may enter the start and end date that will trigger the reduction in tuition e.g if a student begins his program on 13/03/2020 (Later than other students) – 13/03/2021 (when the program ends for all) then he will receive a reduction in tuition.
- Reduction field. Here you enter the amount of the reduction a student will receive e.g 200 euro or whatever currency your institution uses.
- Click on the ‘Save’ button to save your new reduction scenario.
Edit Existing Pricing Category per Student Category
Once you click on the edit button in figure 129, you will see a popup window (Figure 131).
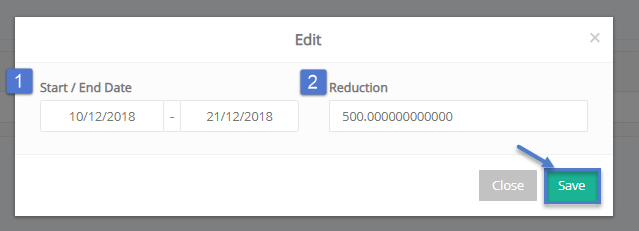
Figure 131
In this window, you can edit a Reduction Scenario (Figure 131).
- Start/End Date field. Here you may change the start and end date that will trigger the reduction in tuition fees.
- Reduction field. Here you change the amount of the reduction a student will receive.
- Click on the ‘Save’ button to save your changes.



