Watch the How-to Video

In the Quiz Management section, you can create, distribute, and manage quizzes/surveys.
My Distributions
Go to the Main Menu>Quiz Management>My Distributions.
You can see and submit surveys distributed to you by the admin/staff. (Figure 99).
 Figure 99
Figure 99
- Click on the View Assignments/Test button to see, answer and submit the survey. (Figure 100)
- Answer the Survey questions.
- Click on the Submit Survey button.
Note: If you want your answers to be sent anonymously, tick the Anonymous checkbox.
 Figure 100
Figure 100
Questions Bank
You can see, create, and edit all the available questions of the database according to the selected Category and Level. (Figure 101)
 Figure 101
Figure 101
Create New
- Click on the +Create New button to create a new question.
- At the Create New page: (Figure 102)
Question Section
- Add a Label, Title and Info about the question.
- Select the question Type i.e. Multiple Responses, Type In, Matching. Add the ‘Allowed Number of Choices’ and ‘Answer Rows’ when appropriate.
Note: If you select the type Multiple Responses, click on the +Add Answer button to add the answers. Click on the Thumb button of the correct answer to turn it to green color thumb up.
Categorization Section
- Select the Category and the Level of the question (both dropdown list options are set by the admin).
Properties Section
- Activate the Public setting if you want the question to be available to all teachers. Click on the
- Define the Points of the correct answer.
Finally:
- Click on the Save button.
 Figure 102
Figure 102
Quizzes
Use the Quizzes page to create new quizzes/surveys or to see, edit or manage the distribution of your list of quizzes/surveys. (Figure 103)
 Figure 103
Figure 103
- Use the Type (the dropdown list options are set by the admin) and Date filters to show the quizzes you have created.
Note: There are two main types of Assignment/Tests (what we call quiz) and Surveys. - Click on the Show button.
- You can see the details of the quiz such as the description, the subject it concerns, whom it was created by, and the dates it is available.
- Click on the edit, copy or delete buttons to edit the quiz, make a copy of the quiz or delete the quiz.
- The entries filter can regulate the number of search results you can see in the quiz list.
- Click on the +Create New button to create a new quiz or survey.
- Next to the +create new button you will see the quiz answers button, by clicking on it you can go to the page where you can correct questions that have been answered by students.
Μy Distributions (In Quizzes Page )
- Click on the Distributions button to manage the quiz distributions. (Figure 103)
- At the Quiz Distributions page, you can see the details of the distributions you have made i.e. the date, the title, to whom the submission was made e.g. Students, if it was submitted to All students or Specific ones, and to whom the distribution regards e.g. Institute (Quizzes are only sent to Students). (Figure 104)
 Figure 104
Figure 104
- Click on the Edit button to edit the distribution i.e. add more participants.
- Click on the Delete button to delete the distribution.
Note: You can delete the distribution as a record. It will not be deleted from participants.
Create New Distribution
- Click on the +Create Distribution to create a new distribution.
- At the Create Distribution page: (Figure 105)
- Add the Main Data of the distribution i.e. The title, the distribution date and the publication expiration date which is the last date participants can submit the distributed assignment/survey.
- Select the type of Participants from the dropdown list e.g. Students.
- Click on the Add/Remove button to add/remove participants.
- Select whom the distribution regards. In the case of quizzes the default choice is Institution.
- Click on Save.
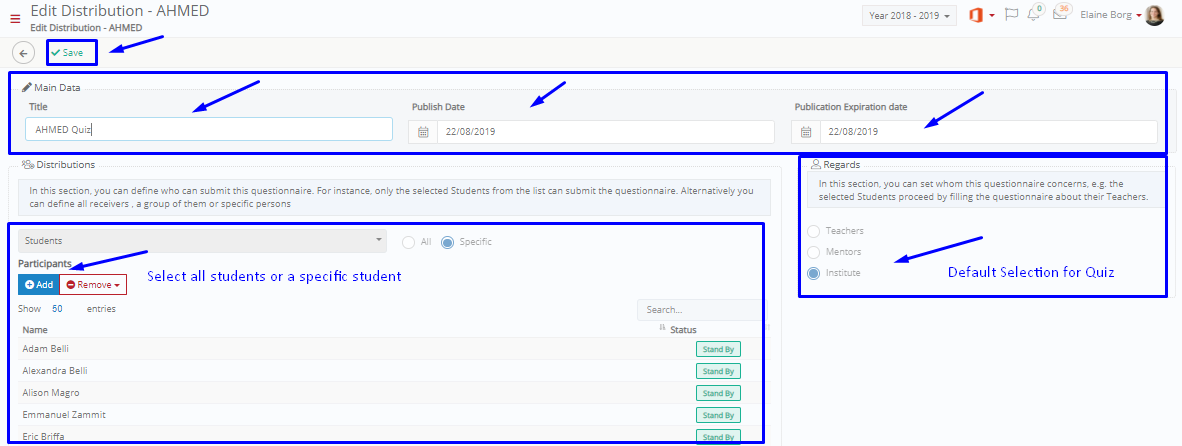 Figure 105
Figure 105
Note: For more about the Quiz Management section please see the Quiz/Survey Management Manual.



