The Students’/Parents’ Meetings tab offers the opportunity for Parents to book meetings with their children’s teachers, to discuss concerns and to get personal updates on the progress of their children. Parents can book in person meetings or telephone appointments with Teachers.
Schedule a Meeting
By clicking on Students’/Parents’ Meetings →Schedule a Meeting, you will be directed to the Meeting Schedule window (Figure 274).
- Select a relative from the dropdown and click on show.

Figure 274
You have two view options when booking a meeting:
- View per my Availability
- View per Teacher Availability
View Per My Availability
To book a meeting,
- Select a student from the student dropdown. You may select more than one student.
- Enter the date and time range for the appointment.
- Click on the Show Teachers to view teachers available for a meeting at the specified time.
- This pops up a filter where you can search for one or more teachers and show their availability (Figure 275).

Figure 275
- This displays the teacher’s availability tiles (Figure 276).

Figure 276
- Click on Arrange Meeting to arrange the meeting with the teacher. This pops up the Arrangement confirmation window.
- Select an appointment type, i.e., Meeting in Person, Call Meeting, Online Meeting.
Note: Online Meetings need to be enabled by the admin.
- Add a meeting comment/issues to discuss.
- Click on Yes to confirm the meeting.
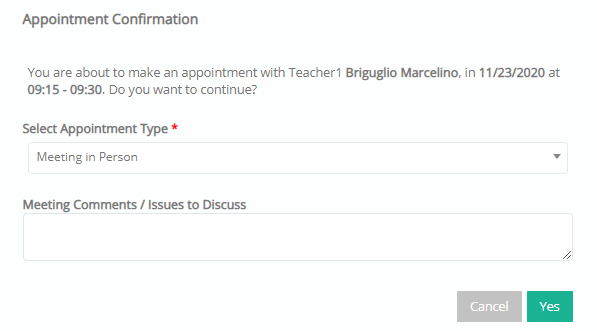
Figure 277
View Per Teacher Availability
Switch to the View Per Teacher Availability tab.

Figure 278
- Select a student from the student dropdown. You may select more than one student if linked to the relative.
- Choose a teacher from the dropdown list.
- Click on the Show Calendar to view all the available time slots for a teacher.
You will be able to view the teacher’s calendar and see which days and times are free to book a Meeting (Figure 279). 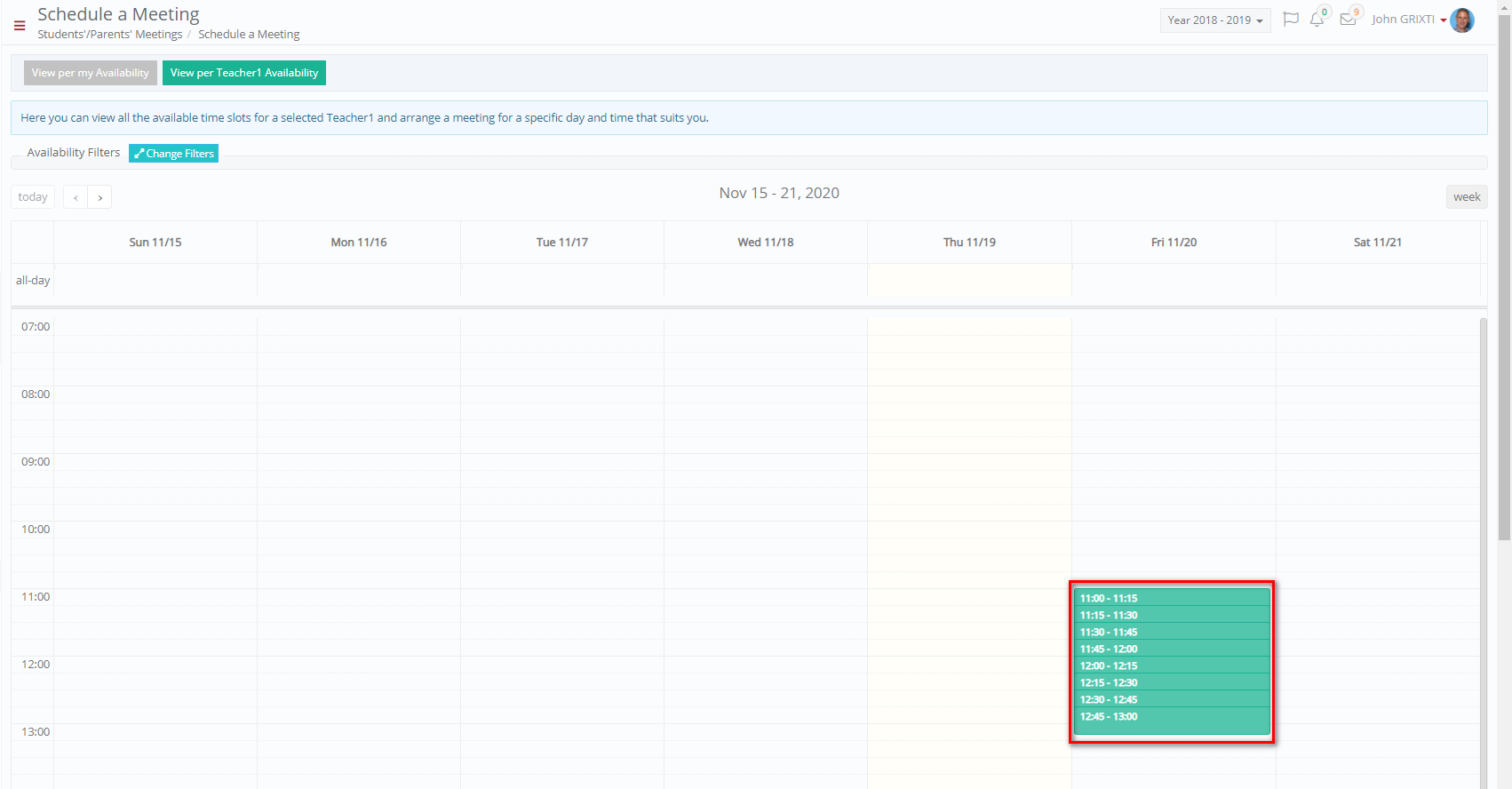
Figure 279
- Click on one of the available timeslots (highlighted in green) to book the meeting.
- An arrangement confirmation window pops up.
- Select an appointment type: Meeting in Person, Call Meeting or Online Meeting.
Note: Online Meeting needs to be enabled by the admin.
- Add a meeting comment/issues to discuss.
- Click on Yes to confirm the meeting.
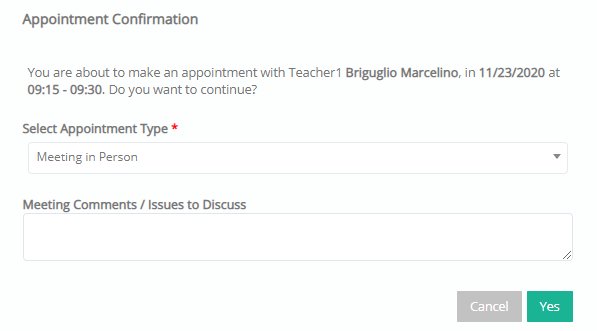
Figure 280
- A scheduled meeting will be displayed on the calendar in red (Figure 281).
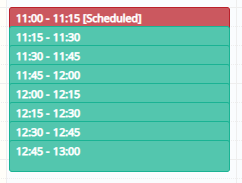
Figure 281
Meeting List
To view the meeting history, go to Students’/Parents’ Meetings Meeting List, to view all scheduled, completed, and cancelled meetings.
- Use the date filters to limit the search.
- Select the meeting type from the dropdown list.
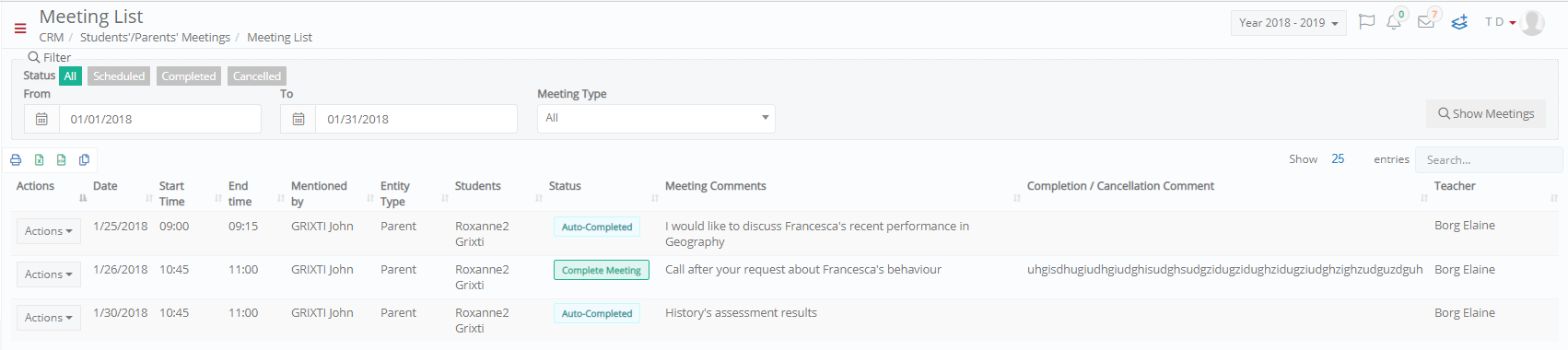
Figure 282
Use the Actions option to:
- Set as completed
- Set as cancelled
- Reset as scheduled

Figure 283



