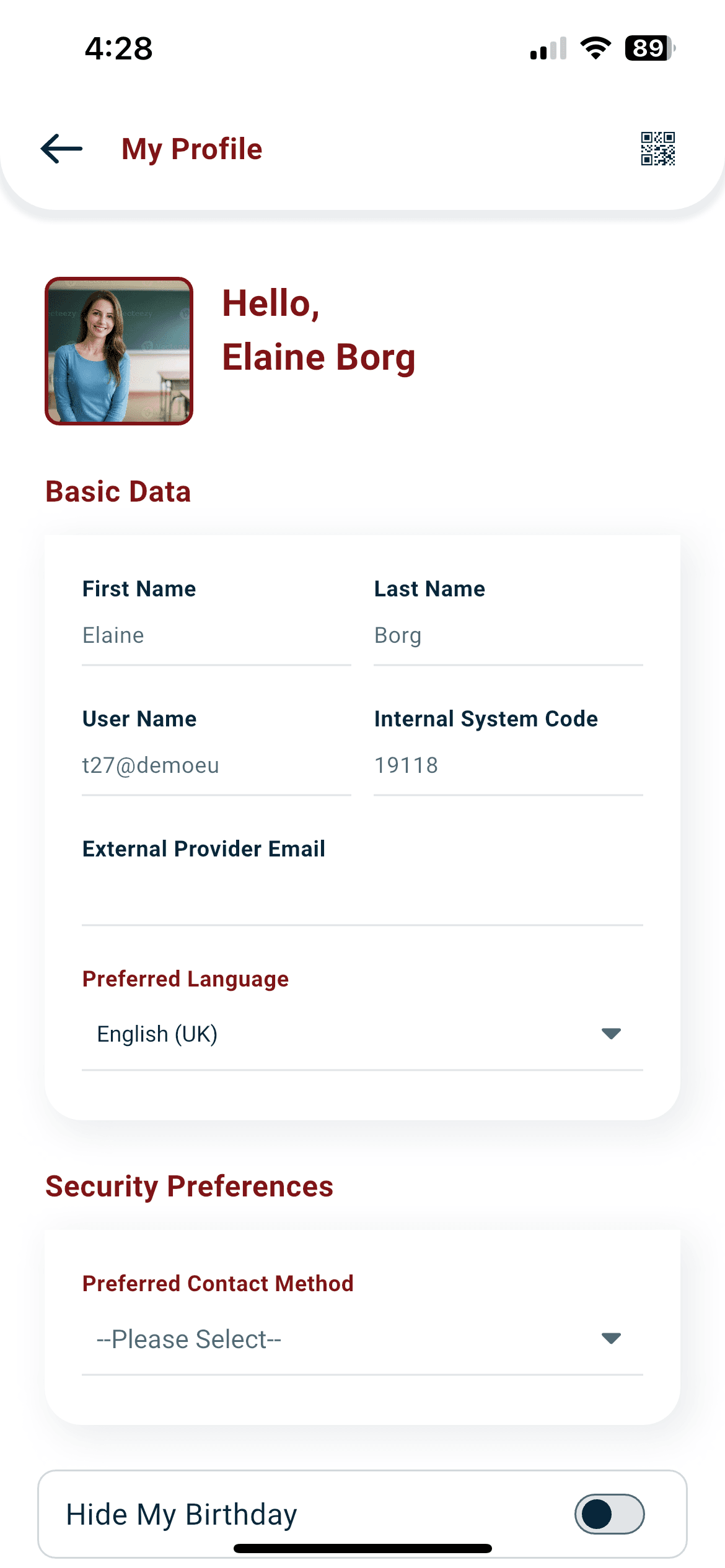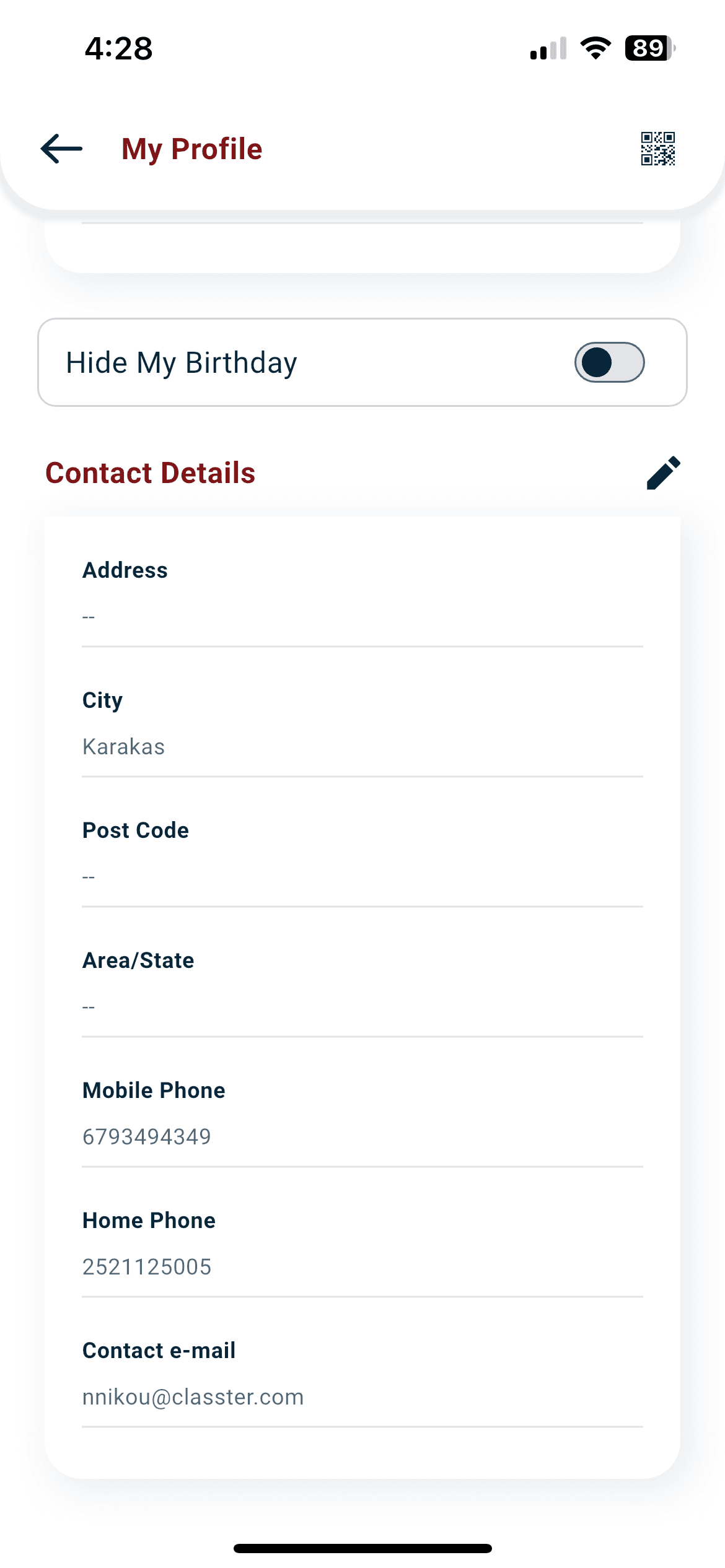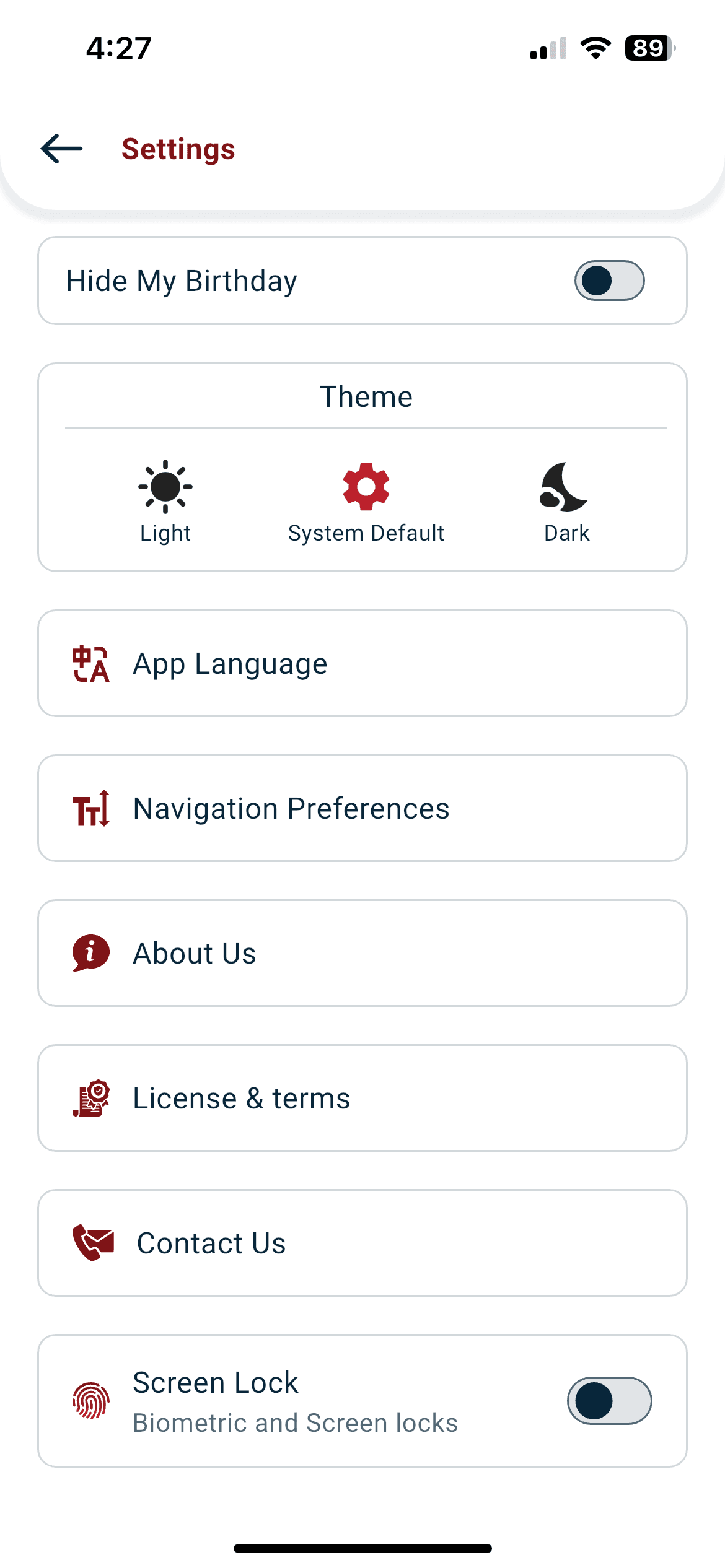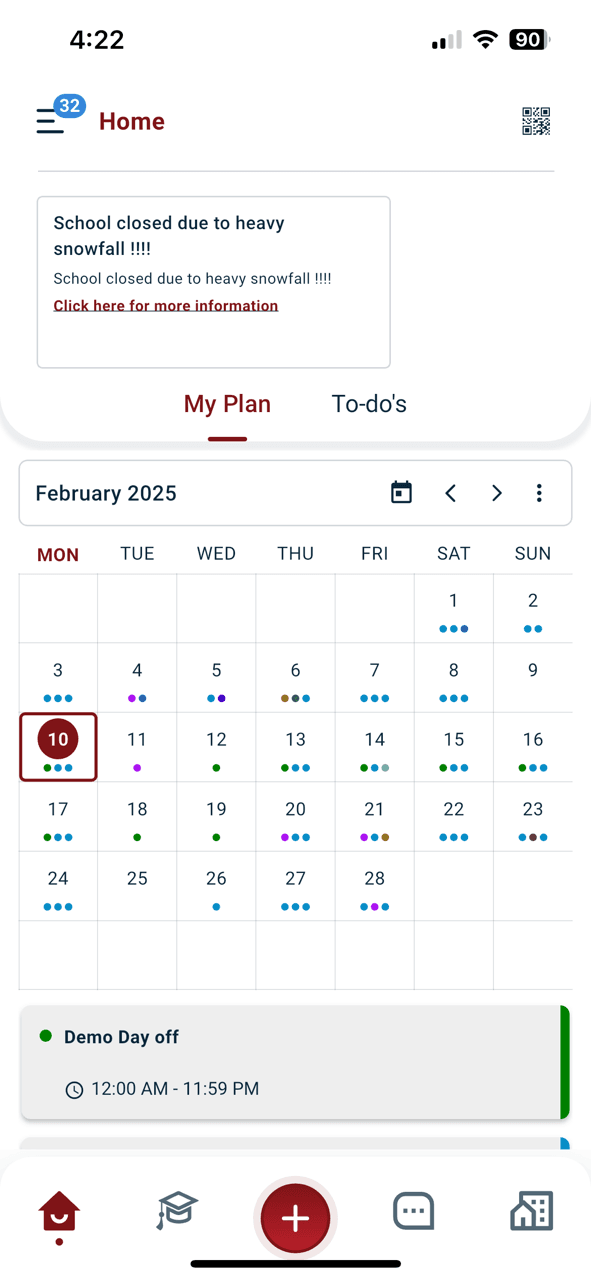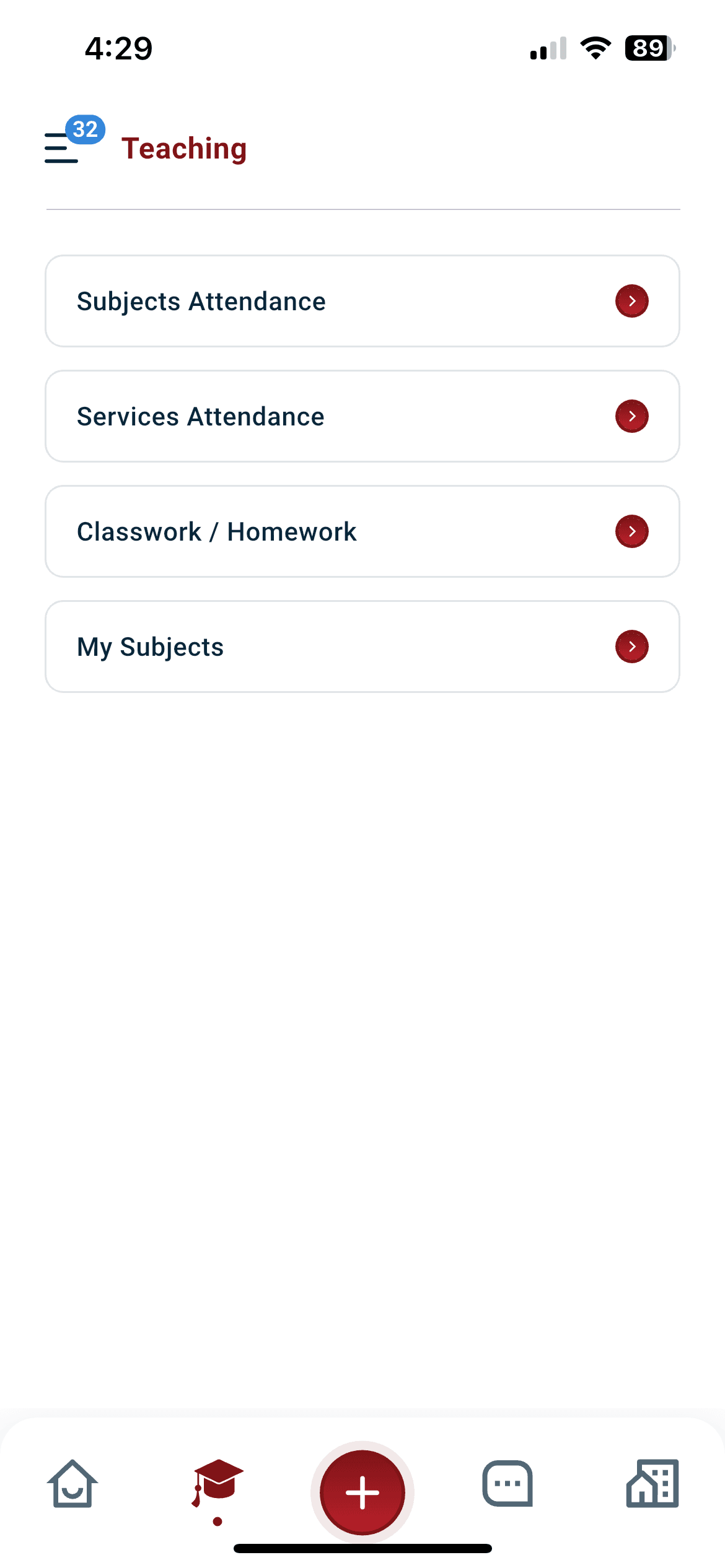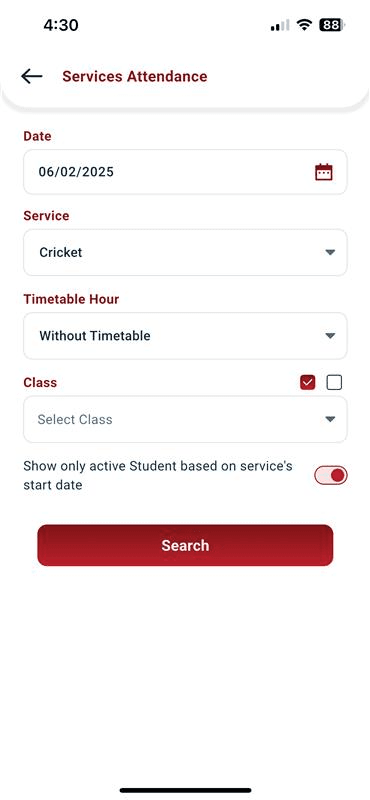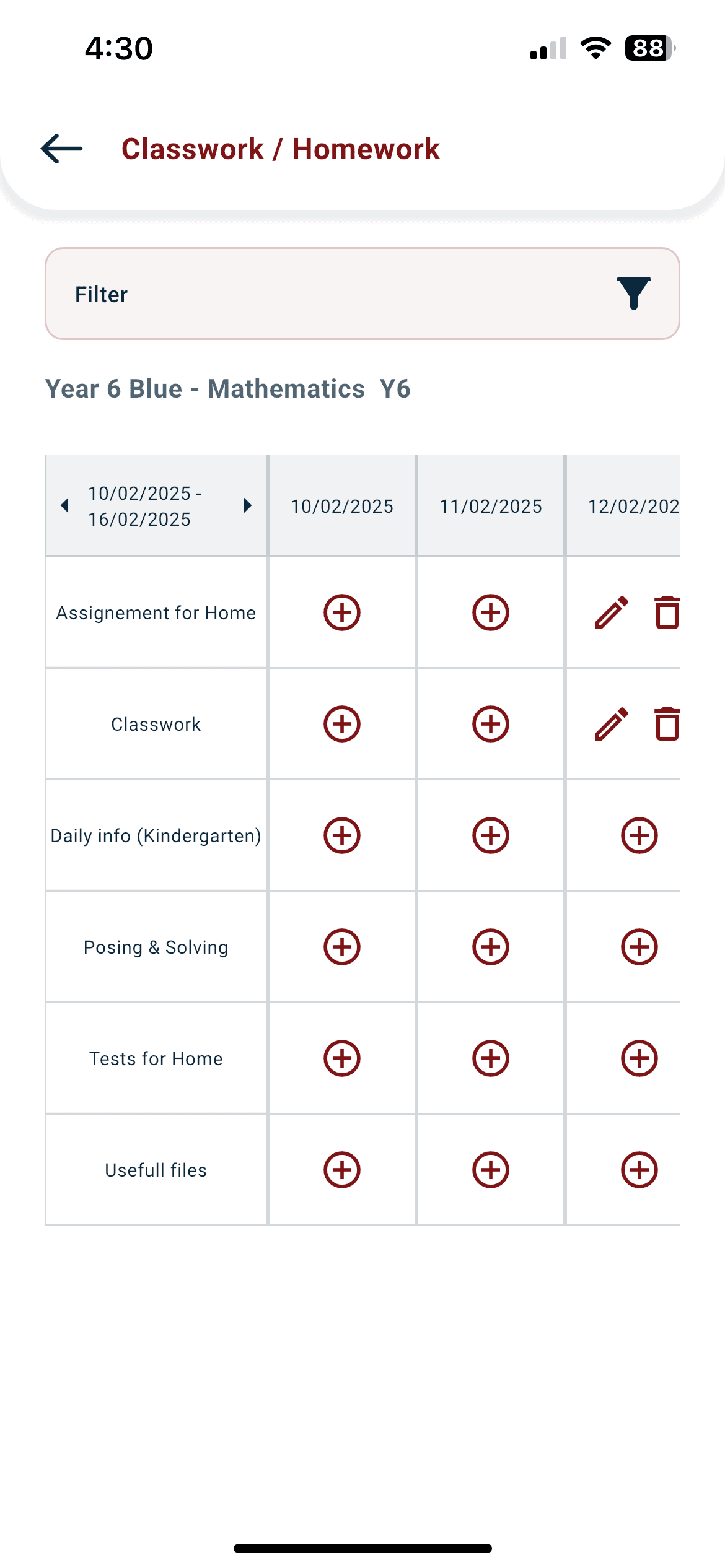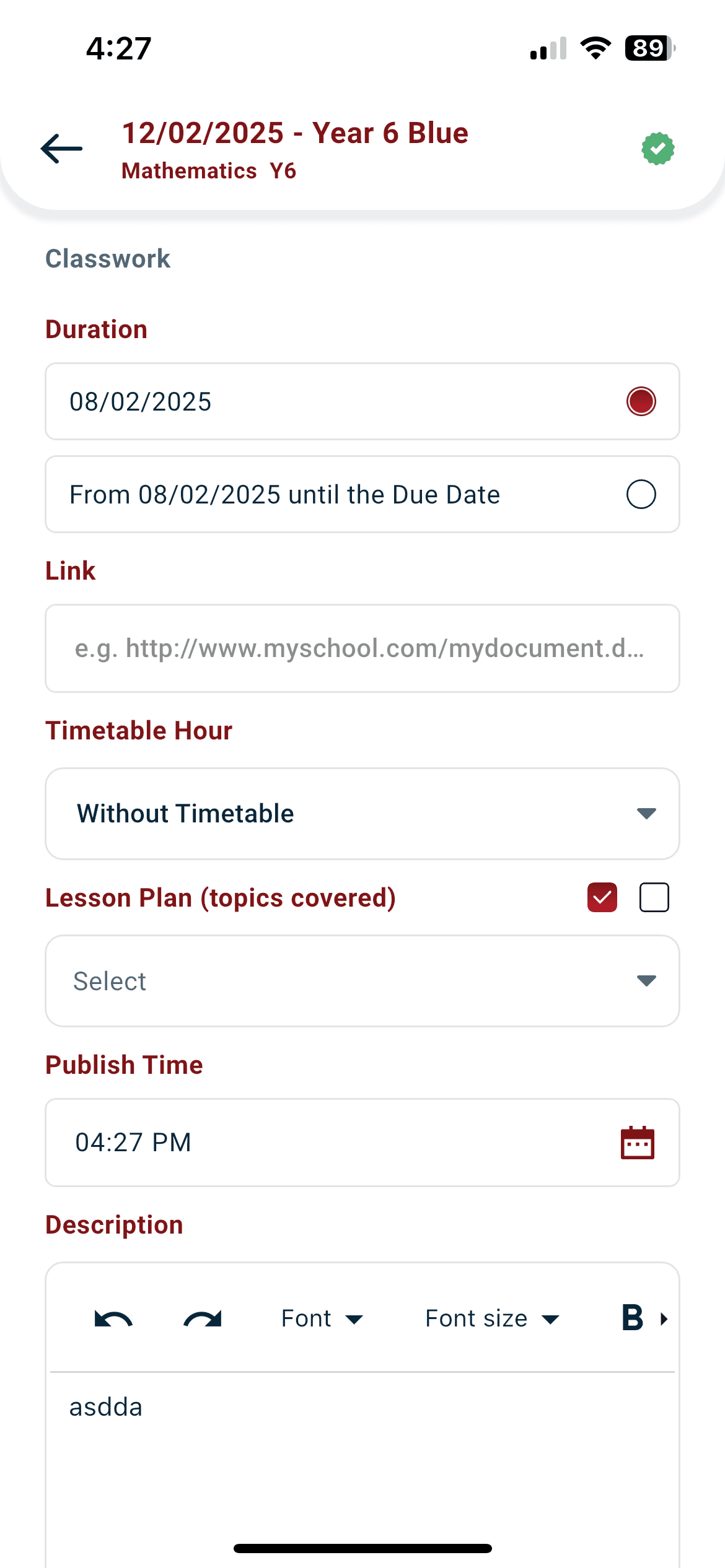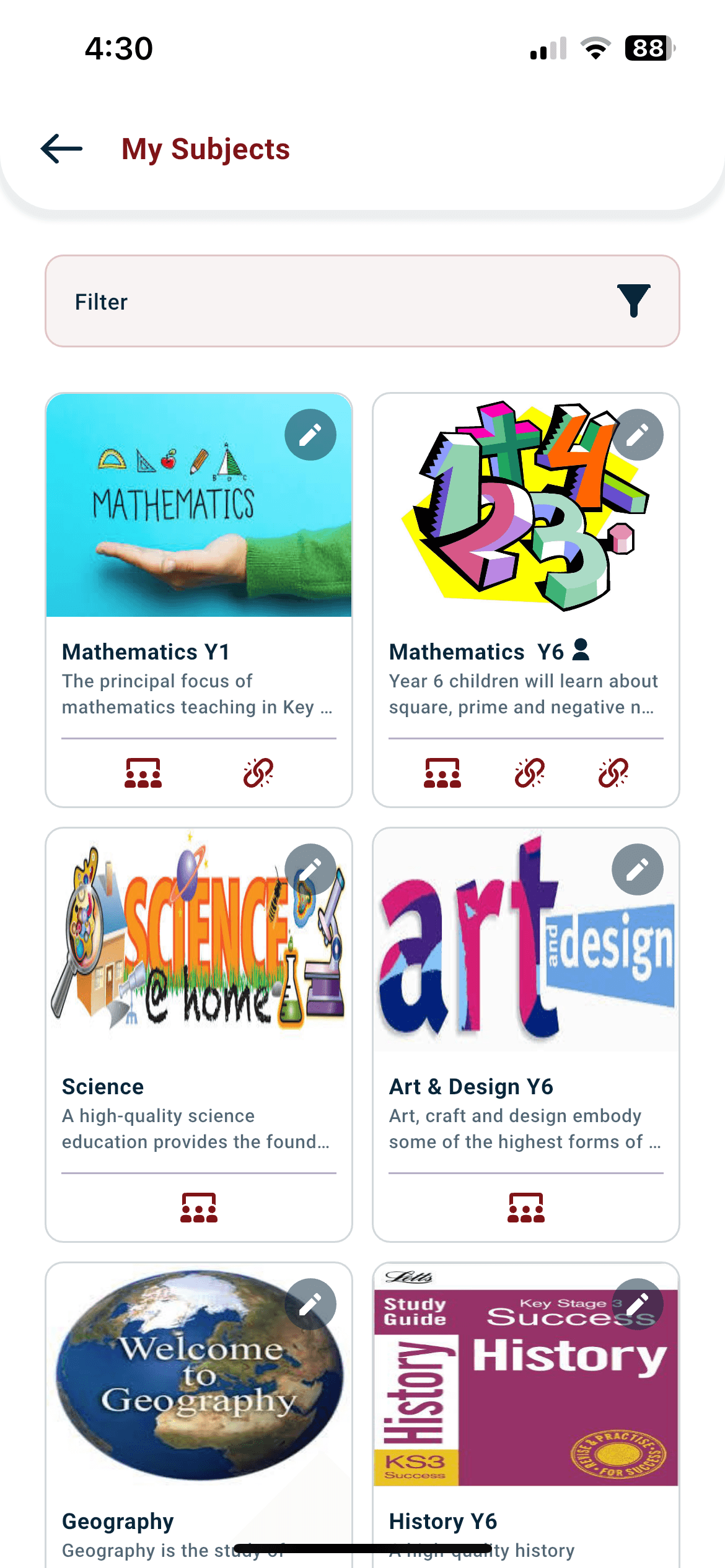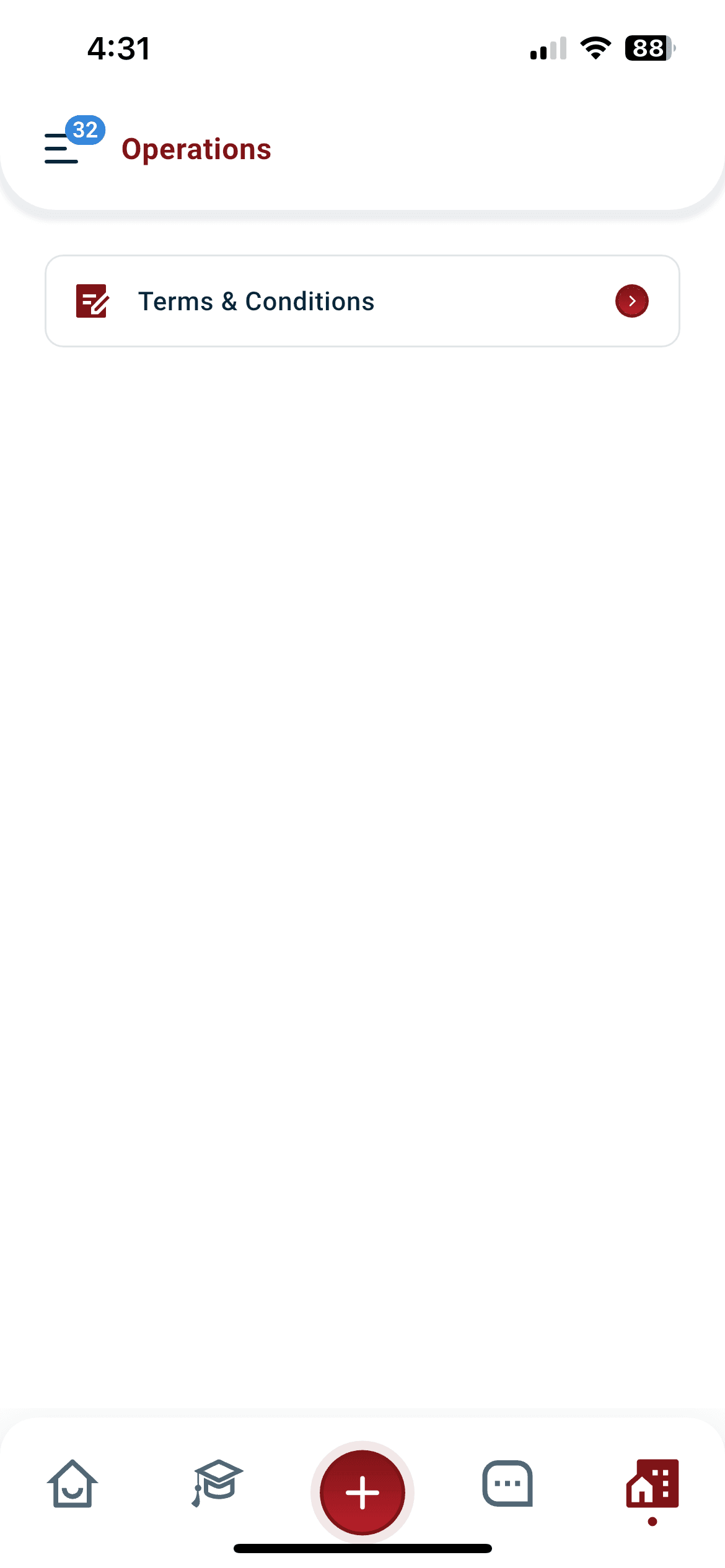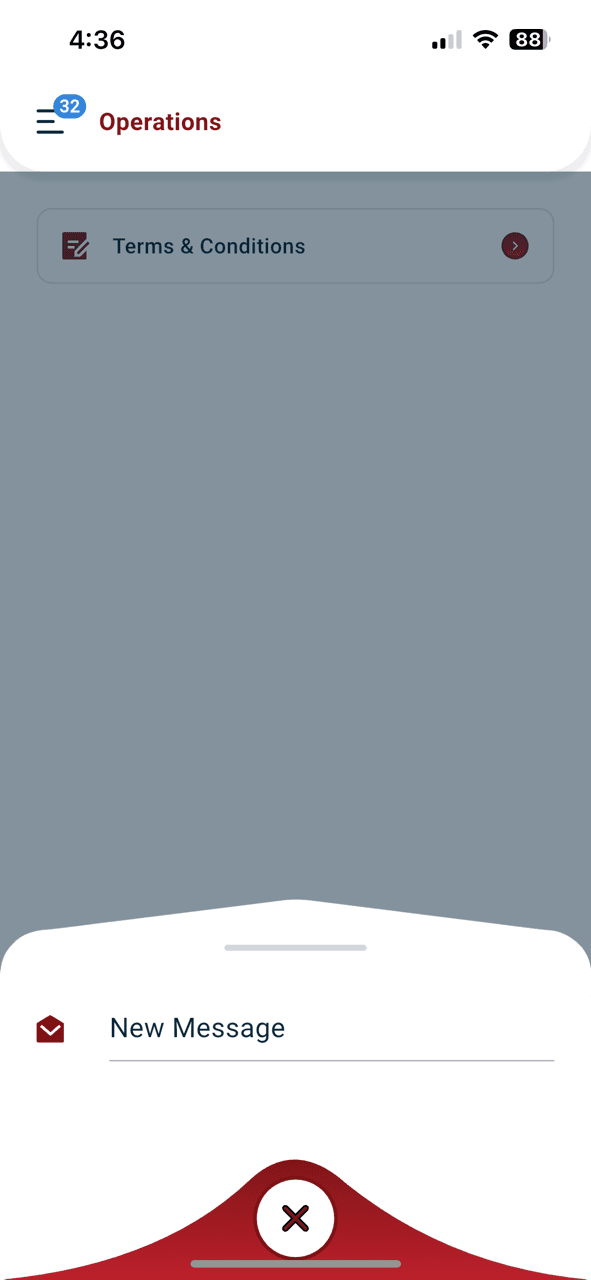Overview
The Teachers Portal serves as your central hub for navigating the Classter Mobile App. Upon entering the app, you will be greeted with the home page, which is designed to provide you with essential information and easy access to key features.
Key Sections in the Main Menu
- Announcements: View the latest news and updates from the school.
- Timetable: Check your teaching schedule and class assignments.
- Attendance: Monitor and manage student attendance records.
- Classwork & Homework: Access information about students’ performance (marks, schedules, and analytics) and upcoming or past assignments and their deadlines.
- Settings: Adjust your app settings to personalize your experience.
- About App: Learn more about the app and its features.
You can also navigate to My Profile to manage personal details or log out of the app.
My Profile Section
Navigating to the My Profile section allows you to manage your personal information, including:
- Your Basic Data: View details such as your name, username, and preferred language.
- Security Preferences: Set and update your preferred contact method for secure communication.
- Your Birthday: Choose to show or hide your birthday information.
- Contact Details: Manage your phone number, email, and other contact preferences.
- QR Code Cards: Access your QR code cards for streamlined identification and access. (upper right corner QR code icon)
Settings Section
In the Settings Section, you can personalize your app experience by managing the following options:
- Show or Hide Your Birthday: Control whether your birthday is displayed.
- Change the Theme: Switch between available themes for the app’s appearance.
- Select a Preferred Language: Choose the language you are most comfortable with.
- Navigation Preferences: Adjust the app’s interface with five font size options for better readability.
- About Us: Learn more about Classter.
- License & Terms: Access and review app licenses and terms of use.
- Contact Us: Reach out for support or inquiries directly through the app.
- Screen Lock: Turn the screen lock feature on or off for added security. Enable biometric authentication (e.g., fingerprint or face recognition) for faster and more secure access or opt for a standard screen lock.
Home Page
a. Major Announcements View important updates and announcements from the school.
b. Calendar Navigation and Viewing Options The portal opens to the current month’s calendar view by default. Change the calendar view to display by week or day for more detailed insights. Use the date selector to switch between months or navigate to specific dates.
My Plan Tab
Access a clear overview of your schedule, including classes, activities, and other commitments.
To-Do’s Tab
Keep track of tasks and responsibilities such as assignments, grading, or lesson planning.
c. Announcements & Daily tasks View essential announcements and daily tasks, including assignments, meetings, or reminders, all in one place.
e. Main Page Tap on the three-line icon to return to the main menu page at any time.
Teaching Page
To access the Teaching page, press the graduate cap icon. This page allows you to explore and manage your teaching activities.
On the Teaching page, you can:
- Subjects Attendance: Manage attendance records for each subject you teach. You can mark absences, presences, and lates.
- Services Attendance: Track attendance for additional services such as extracurricular activities, special programs, or advisory sessions.
- Classwork/Homework: View and manage assignments and classwork submissions. This includes daily info (for kindergarten), posing and solving exercises, tests for home, and useful files. You can set due dates, provide descriptions, and share additional resources with students.
- My Subjects: Access detailed information about the subjects you teach, including curriculum, lesson plans, and resource materials. You can also communicate with students and share relevant files. (Classter Help Guide)
Messages Page
To access the Messages Section, select the dialog icon. This section allows you to communicate effectively with students, parents, and school staff.
In the Messages Section, you can:
- Navigate through your Inbox to view received messages.
- Check your Sent tab for messages you have already sent.
- Browse the Archived tab for older messages you have saved for reference.
- Organize and manage messages within Message Folders for better accessibility.
- Write and send new messages by selecting the plus message icon in the lower right corner of your screen.
Operations Page
To access the Operations Section, select the building icon. This section provides access to important administrative functions.
In the Operations Section, you can:
- Review the Consents Tab {Terms & Conditions} of the app and institution, keeping you informed about policies and agreements (consents, etc.).
Quick Actions (Plus Icon)
At the lower-middle part of the screen, you will find the plus icon, which provides quick access to essential actions:
- Send a New Message: Create and send a message regarding your classes or a specific student, ensuring efficient communication with parents and school staff.