Classter – Mailgun integration allows you to send system emails to your users, making it a most useful tool for many organizations.
The simplest way to use the integration is to have one default email address set and use it as the sender for all the emails sent from the system.
This is not the only way though, since Classter allows you to have multiple email addresses for different types of emails and even for different users.
For this to be possible, we can set multiple email addresses in the integration page in CONFIGURATION > Advanced Configuration > Third Party Integrations > Email Settings.
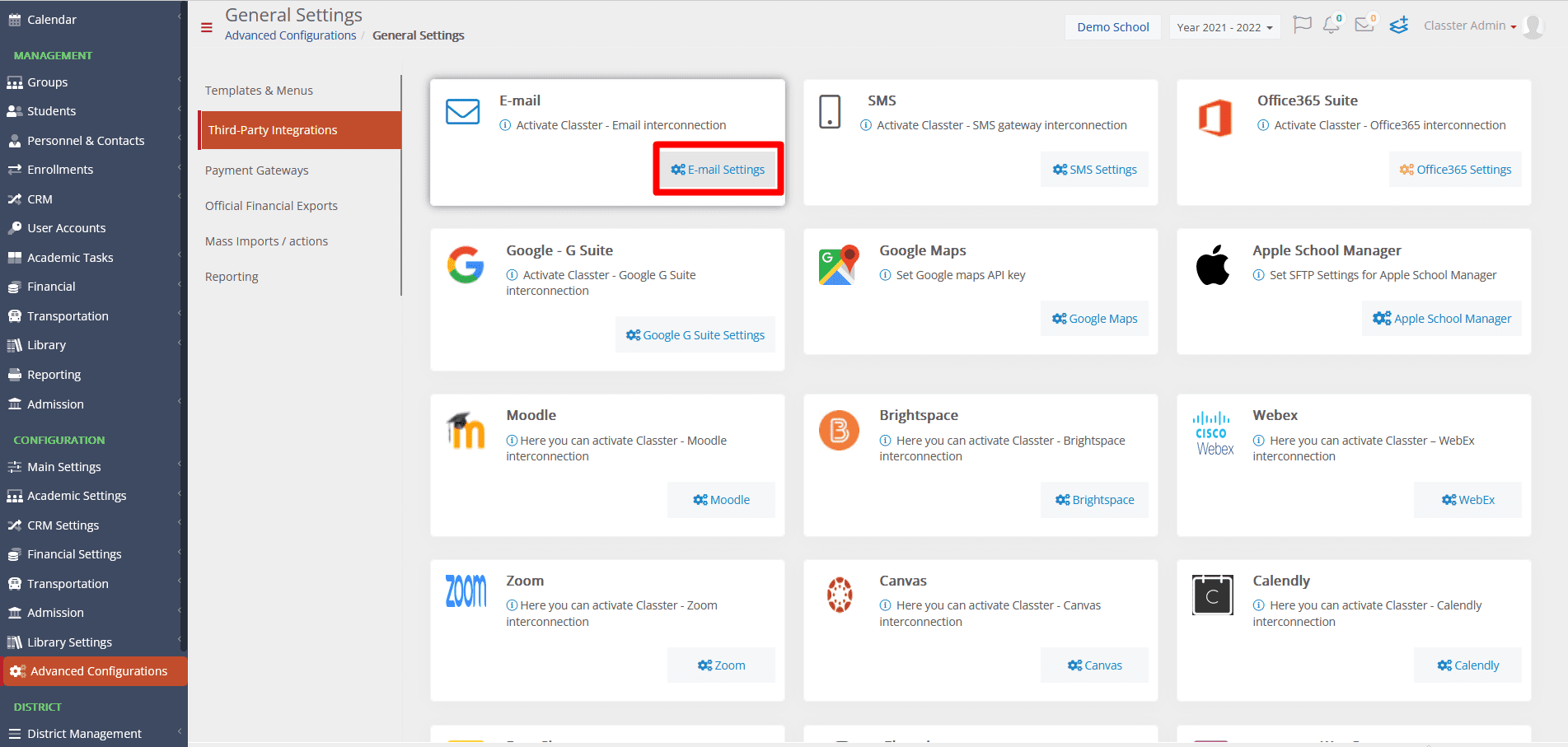
Figure 1
There, at the bottom of the page, we can add multiple addresses to be used.

Figure 2
Note that we must always have at least one for the integration to work. For detailed step-by-step instructions on how to implement the integration, take a look at our Mailgun Integration Setup Guide.
- Different e-mail addresses per Message Category
Message Categories in Classter are used to send different templates to users based on the content of the email, allowing us to have preset Message Categories for different, everyday functions that an institute might require.
They can be found in CONFIGURATION > Main Settings > Dropdown lists, in the preselected “System” Type.

Figure 3
We can set an email address of those created above as a default for each messaging category.
To do so, we first need to go to Main Settings > General Settings > Messaging & Notifications and select the Message Category in the Use specific sender email address per setting.

Figure 4
When this is enabled, we can set one of the email addresses added to a messaging category.

Figure 5
When a sender email is set on a message category, then every time this message category is selected, by any user, teacher or admin, the email address selected here will automatically be set as the sender.
Additionally, users can select a default message category for themselves when sending an email to their profile.

Figure 6
So having different message categories with different email addresses and having the users set them as defaults allows them to have a different preselected email address than the one set as default for the entire institute.
- Default email address for Teachers
Regarding the Teachers, we have a few additional options. Teachers have the option of setting one of the email addresses set in the integration to their profile to be used when they send an email or add a new email address for themselves (in the integrated domain).
For those two functionalities to be enabled, go again to Main Settings > General Settings > Messaging & Notifications, select the Teacher’s specified email in the Use specific sender email address per setting, and enable the Allow Teachers to add new sender email setting

Figure 7
When those settings are enabled, this option will appear in the Teacher’s Message Center.

Figure 8
Clicking it will get you the following popup where the teacher can either select one of the existing addresses or create a new one.
If the Allow Teachers to add new sender email setting is not enabled, then the +Add New options is not available.

Figure 9
Clicking on the Add New button allows the Teachers to add a new email address with the domain in the email integration where they can add the Name and email of their preference and then click on Add.
The new email address will then be selected for the Teacher and just needs to click on save. (Figure 10 & 11)

Figure 10
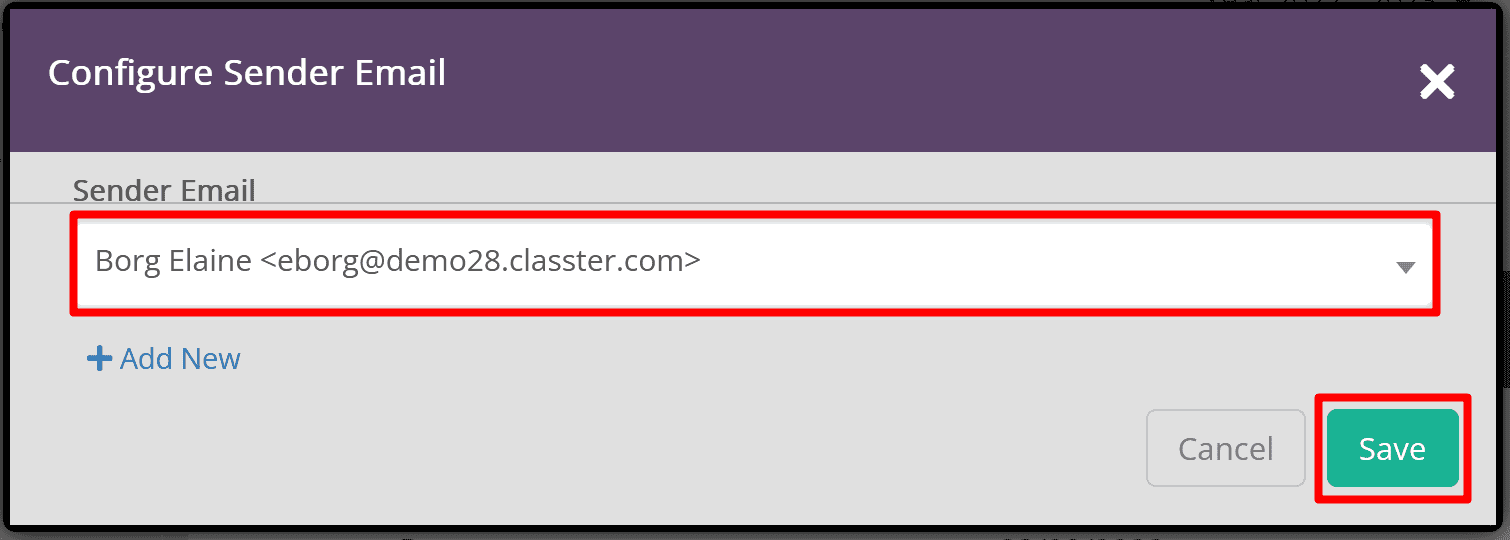
Figure 11
An admin can see the email addresses added by teachers in the email integration page.

Figure 12
- Email address specified when sending an email
No matter what the default email address is for the institute or the message category, an admin/back-office employee has the option of manually changing the sender address when sending an email.
That can be done in the new email popup, where the user can click on the Advanced actions and select one of the email addresses created from the Sender dropdown.
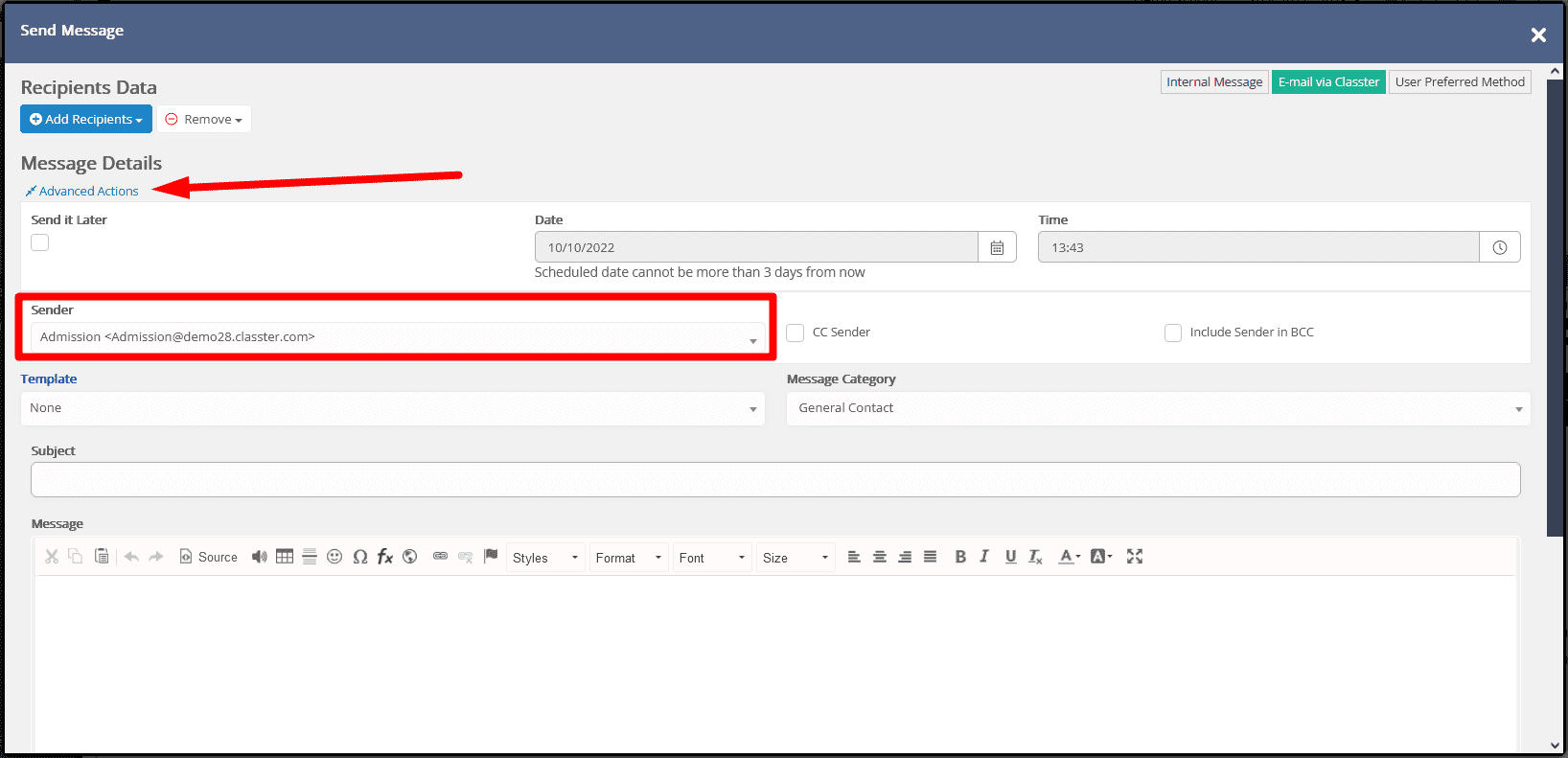
Figure 13



