In this part of the manual, we will be looking at the configuration options for the library module. Included will be the Dropdown lists page with all the dropdown lists you can create and edit for the library module.
We will also look at the Library Settings page, which contains the settings that control and regulate the operation of the Library module.
Configuration > Library Settings
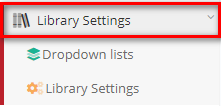
Figure 1
Dropdown Lists
Once you reach the dropdown list page you will land on the first dropdown list which is Libraries.
Here, you will be able to edit and create new libraries on Classter. The libraries created should represent the physical libraries that exist in the institution.
Or they can be used as a book cataloging tool for online use of the library.
Configuration > Library Settings > Dropdown Lists
 Figure 2
Figure 2
Libraries
Books can be created according to the libraries they belong to. You can configure and split up books according to libraries. For example, books that you have but do not want loaned out can be added to a library with the ‘No Lending’ option selected.
Libraries > Dropdown List page (Figure 3)
 Figure 3
Figure 3
- On this page you will be able to see all the existing libraries.
- Use the ‘Search’ field to locate a specific library.
- Filter the number of results visible in the list by selecting a number of results from the dropdown button.
- Click on the copy, delete, or edit buttons, to copy a library, delete a library or edit a library.
- Click on the ‘Add New’ button, to create a new Library. Once you do, you will view a pop-up window (Figure 4).

Figure 4
Libraries Creation pop-up window (Figure 4):
- Description field: add the name/description of the new library you want to create, e.g. Library of Science.
- Comments field: Use the field to enter information or a comment about this library, e.g. an explanation of the use of this library.
- Locations option: Choose the location/level of the institution this library is connected to, e.g. Elementary School and Middle School.
- No lending switch: switch this option on if you wish to make this library a non-lending library. The books belonging to this library will be available for previews, but not available for lending. If it is switched off, then the library will be a lending library and users will be able to borrow books from this library.
Click on the ‘Save’ button, to save the new library.
Example: The library you created can be found as part of the creation of a book (Figure 5)
 Figure 5
Figure 5
Contributors
The contributor’s dropdown list is where you can create the different contributors, e.g. Authors, Publishers, Translators, that contributed to the creation of a book.
You will add these contributors to the books you create, e.g. the author of The Lord of the Rings is J.R.R Tolkien, so when you create The Lord of the Rings book you will add J.R.R Tolkien as the Author and book contributor.
 Figure 6
Figure 6
Contributors Dropdown list page (Figure 6):
- On this page you will be able to see all the existing contributors and contributor types.
- Use the ‘Search’ field to locate a specific contributor.
- Click on the maximize button to maximize the size of the list.
- Click on the copy, delete, or edit buttons, to copy a contributor, delete a contributor or edit a contributor.
- Click on the ‘Add New’ button, to create a new contributor. Once you do, you will view a pop-up window (Figure 7).

Figure 7
Contributors’ creation pop-up window (Figure 7):
- Name field: enter the name of the book contributor, e.g. J.R.R. Tolkien.
- Description Field: enter a description for this book contributor, e.g. Author.
- Contributor option: select what type of book contributor this person is, e.g. Author, Publisher, Translator or Other. In this case, Author.
Click on the ‘Save’ button, to save the new contributor.
Example: The contributor you created can be found as part of the creation of a book (Figure 8)
 Figure 8
Figure 8
Book Categories
In this dropdown list, you can create specific book categories in order to better organize your library books.
These book categories are used when creating a new book. You can also auto create book categories for specific Years and Streams.
 Figure 9
Figure 9
Contributors Dropdown list page (Figure 9):
- On this page, you will be able to see all the existing book categories.
- Next to a book category, click on the edit, delete, view libraries or comments buttons, to edit a book category, delete a book category, view which library this book category belongs to or view comments.
- Click on the ‘Auto generate categories’ button to create categories for specific years and/or streams. You will see a pop-up window appear (Figure 10).
- Click on the ‘Add New’ button, to create a new book category. Once you do, you will view a pop-up window (Figure 11).
Go to Next page.
Auto generate categories
Once you have clicked on the “Auto generate categories’ button (Figure 9), you will see the following pop-up window (Figure 10).
- Select the year and streams you wish to create book categories for, e.g. Year 4 Basic, Bulgarian, British Streams.
- Once you select them, click on ‘Save’ to save and create categories for the year and stream.

Figure 10
These categories will be available in the subjects and streams they were created for, you will be able to connect the appropriate reading material to teachers and students of those subjects and or streams.
Create new book category (Figure 11)
Once you have clicked on the “Add New’ button (Figure 9), you will see the following pop-up window (Figure 11).

Figure 11
Book Category creation pop-up window (Figure 11)
- Description Field: enter a description for this book category, e.g., Fantasy Literature
- Parent Category option: select the parent category for this new category, e.g., Main.
- Libraries option: select the library to which this book category belongs to e.g., Main Library.
- Comment field: Add a comment or remark regarding this book category, e.g., Part of the Fantasy book reading list.
Click on the ‘Save’ button, to save the new book category.
Example: The book category you created can be found as part of the creation of a book (Figure 12)
 Figure 12
Figure 12



