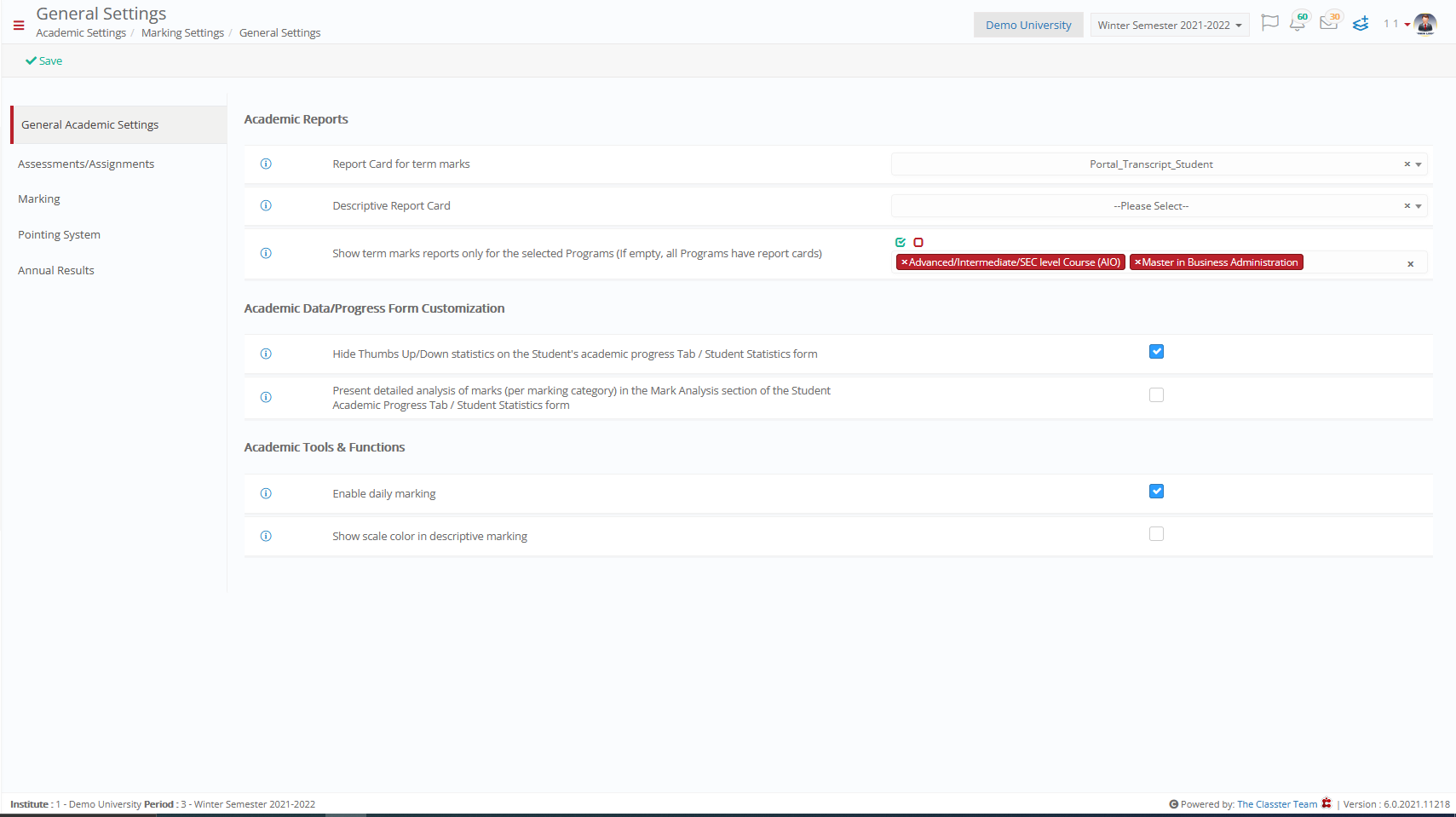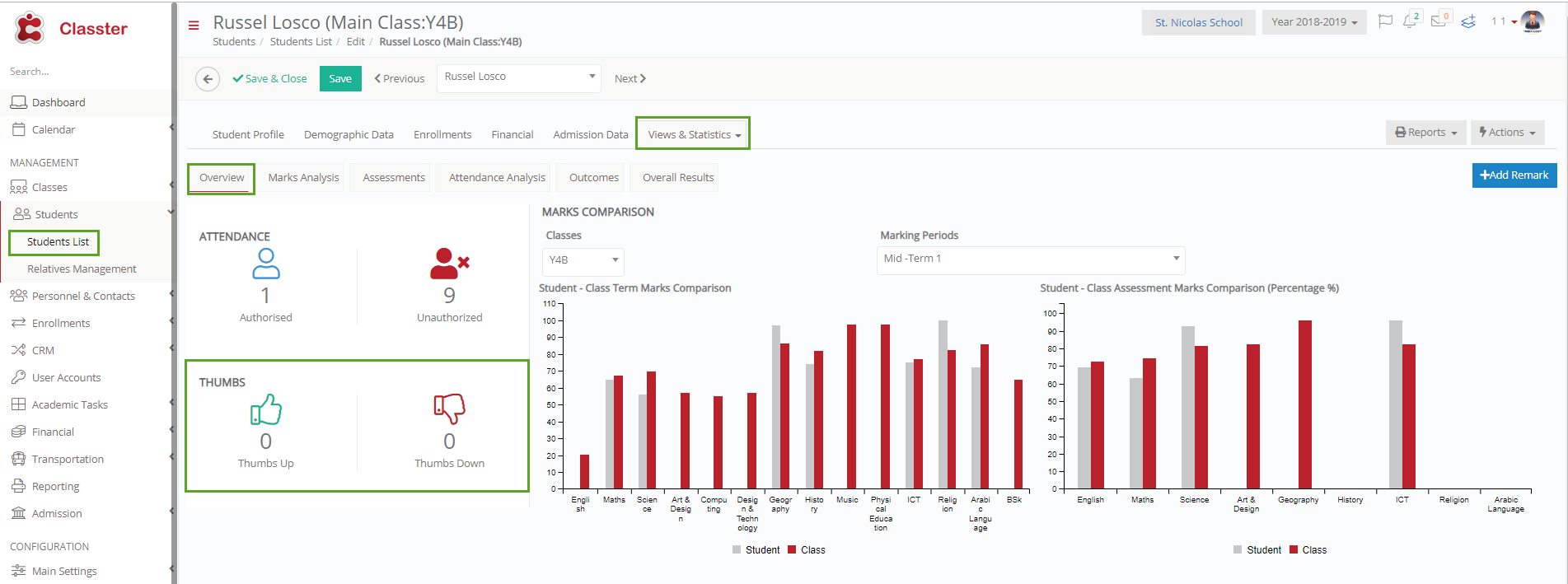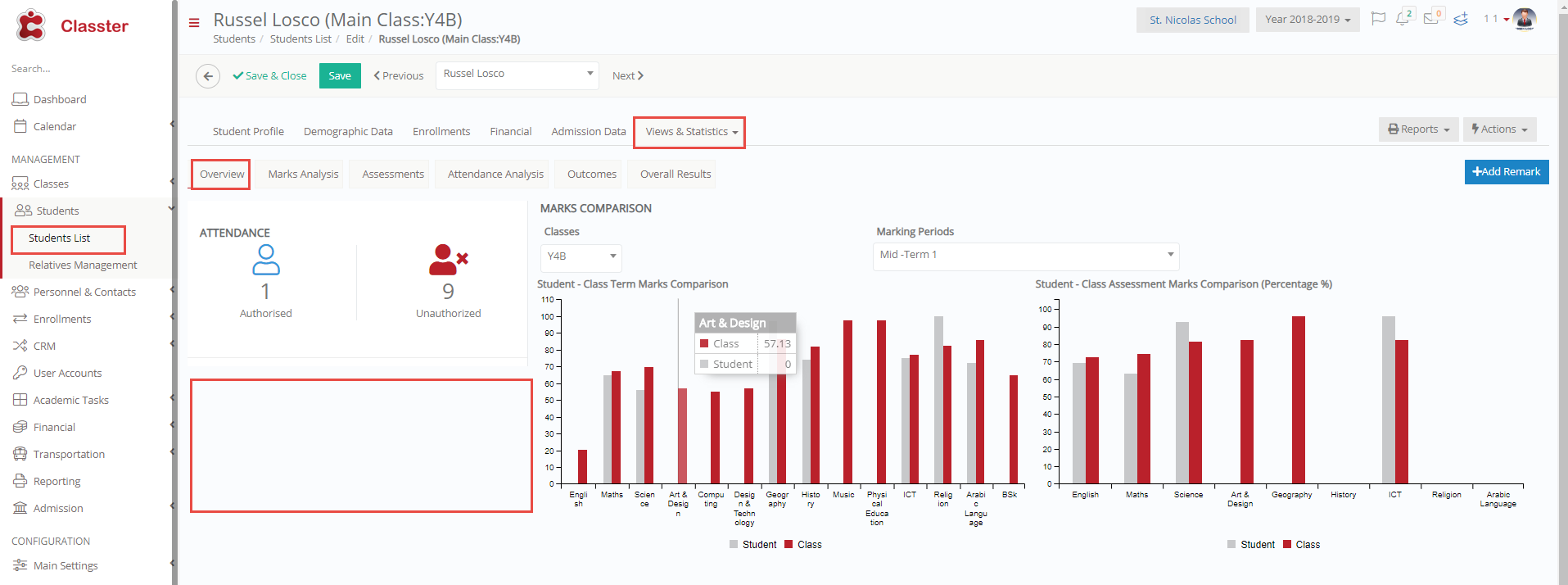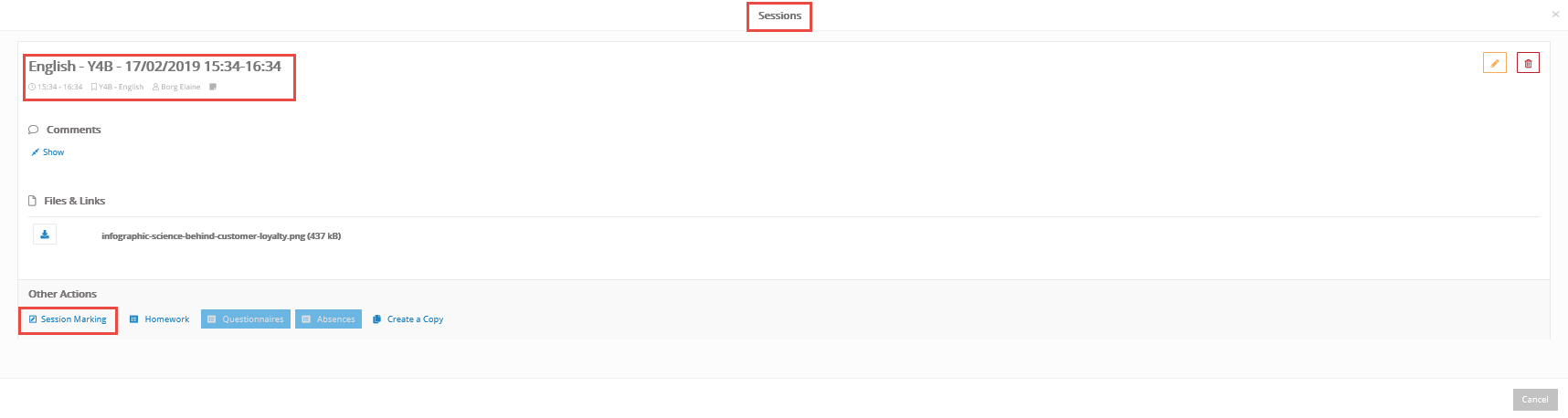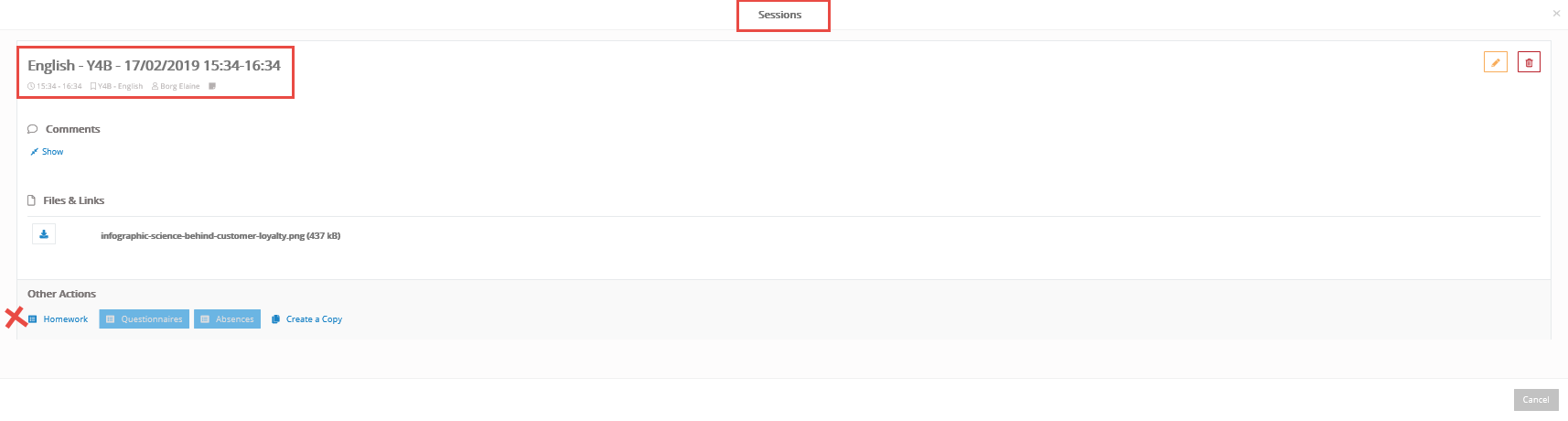Here you can configure Marking Settings, Assessment Settings, Annual Results and General Academic Settings. You will see how these options affect cannot see in the Academics Tasks.
Note: Info Tooltips are available next to every option.
The Path to this page is Dashboard > Configuration > Academic Settings > Marking Settings > General Marking Settings > General Academic Settings (Figure 143).
‘Hide Thumbs Up/Down statistics on the Student’s academic progress Tab / Student Statistics form’ this option allows you to see any thumbs up or down given by the Teacher to the student.
If the option is unchecked, you will be able to view the following in the academic progress tab (Figure 144).
If the option is checked, then you will no longer be able to see thumbs up/down in the academic progress tab (Figure 145).
‘Present detailed analysis of marks (per marking category) in the Mark Analysis section of the Student Academic Progress Tab / Student Statistics form’.
This option when checked allows you to see the detailed analysis of marks (per marking category) in the marking analysis section of the Student Academic Progress Tab (Figure 146).
Figure 146
‘Show term marks reports only for the selected Year (If empty, all Year have report cards)’ this option allows you to set which years will be available in term mark reports e.g KG1, Year 1 etc.
‘Enable daily marking’ this option allows Teachers to give out daily marks for each session.
If this option is ticked, then a teacher can go to sessions, choose a session and mark students from the Session Marking button (Figure 147).
If unchecked, the button for Session Marking will disappear (Figure 148).
Figure 147
Figure 148
‘Show scale color in descriptive marking’ If you enable this option and a descriptive marking scale values have associated color, then the Descriptive marking form will be enhanced with color in all drop down values to be selected by the end user.
‘Report Card’ Here you define the report card to be used in the {parents}/{student} portal when a user accesses the Term Mark reports.
‘Descriptive Report Card’ Here you define the report card to be used in the {parents}/{student} portal when a user accesses the Term Mark reports (For Descriptive Marking).