You can have a quick view of the institute’s total agreed amount, the amount paid and the balance of the current period. Additionally, you can see the total balance of all periods, and the total outstanding amount of all periods i.e. the agreed pay date has passed.
- Use the filters available to see analytically, per student or per agreement the instalments of a selected period.
-
- You can check payments up to a specified date and show payments up to the same date or a different one.
- You can select to show instalments of students with specific status(es).
- You can include only outstanding instalments, and if you select the view type ‘per student’, you can include general ledger balance and/or transactions not related to arrangements.
- You can collapse/ expand results and by clicking on the button beside the student’s personal information.
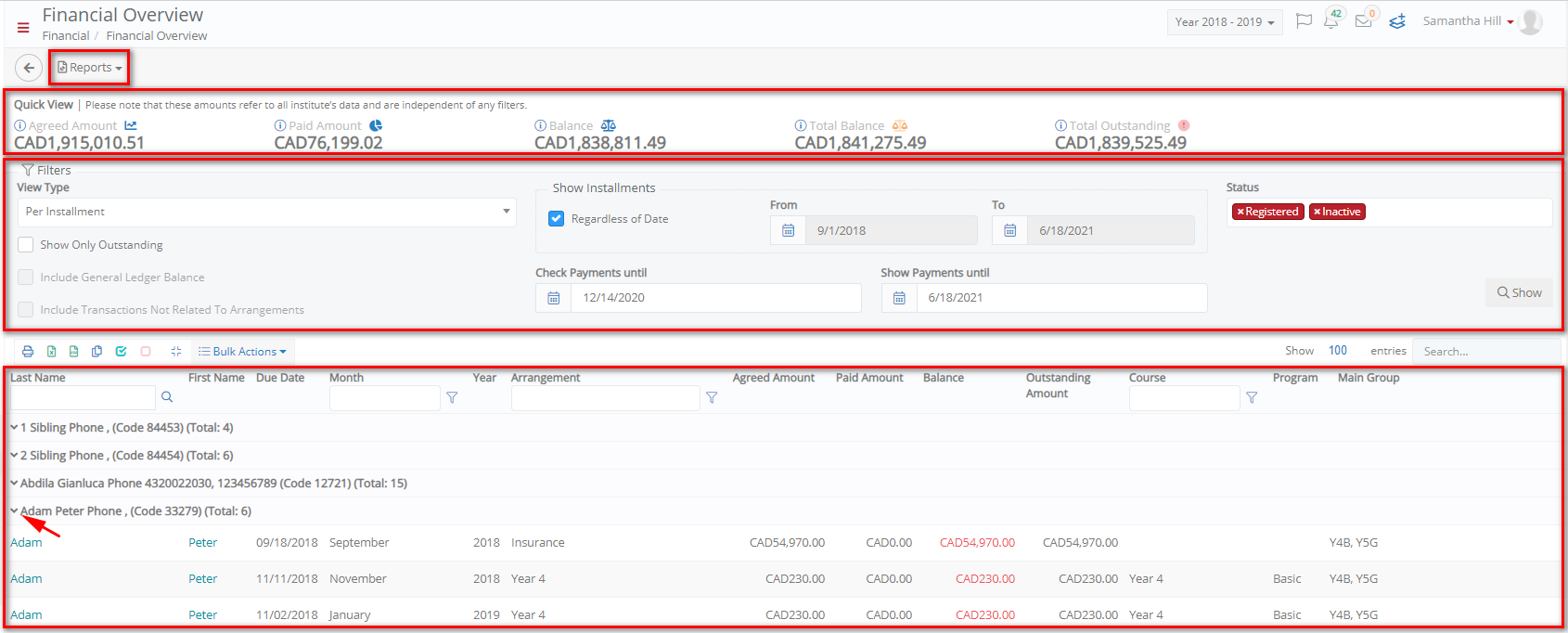 Figure 69
Figure 69
- Use the Bulk Actions to perform any of the following financial overview actions (Figure 70):
-
- Create Remark or Action
- Send Financial Notification
- Internal Message
- SMS

Figure 70
Reports
At the ‘Reports’ menu there is a variety of billing reports available (Figure 71).

Figure 71
Accounting Transactions Per Day
You can see selected students’ accounting transactions per day for the selected period and type(s) of transaction (Figure 72).
- Select the group(s) e.g. Y4B
- Select the student(s) (The Student field is filtered from the Group field) e.g. All
- Select the transaction type(s) e.g. Invoice Plus
- Select from to date
- Click on the ‘Preview Report’ button

Figure 72
Activities Transaction Per Category
You can see the transactions per activity (Figure 73).
- Select the transaction type(s) e.g. Invoice
- Select the activities category(ies) e.g. School Trips
- Select the activity(ies) (The Activities filter from the Activities category) e.g. Camping

Figure 73
Delayed Payments from Many Periods
You can see the delayed payments from up to three academic periods for the specified students’ status and group. The delayed amounts shown will be over the defined amount. (Figure 74).
- Select the 1st period e.g. Year 15-16
- Select the 2nd period e.g. Year 16-17
- Select the 3rd period e.g. 2018-2019
- Select the students’ status(es) e.g. Registered
- Select the group(s) e.g. Y4B
- Define the outstanding amount over which you want to see results e.g. 1€
- Click on the ‘Preview Report’ button

Figure 74
General Ledger Transactions Card
You can see the general ledger transactions of the selected dates and academic period(s) i.e. there might be a transaction on a date of specified period e.g. 07/03/2019 but it concerns a charge of a previous academic year e.g. Year 16-17 (Figure 75).
- Select from to date
- Select the academic period(s)
- Select the transaction type(s)
- Click on the ‘Preview Report’ button
 Figure 75
Figure 75
General Ledger Transactions Per Year
You can see the general ledger transactions for the selected period (Figure 76).
- Select from to date
- Select the transaction type(s) e.g. CInv-Company Invoice
- Click on the ‘Preview Report’ button
 Figure 76
Figure 76
Invoices Issued Per Day
You can see all invoices per day for the selected period in full detail i.e. date, academic period, invoice number, type, amount, student’s name and if the invoice has been canceled (Figure 77).
- Select the transaction type(s) e.g. Inv
- Select from to date
- Click on the ‘Preview Report’ button
 Figure 77
Figure 77
Payment Percentage Per Group
You can see the payment percentage per group. At each page you can see the group students, their agreed amount, paid amount, and balance as well as their payment percentage. Additionally, you can see the running total of the group (Figure 78).
- Select the Group(s) e.g. Y4B
- Click on the ‘Preview Report’ button
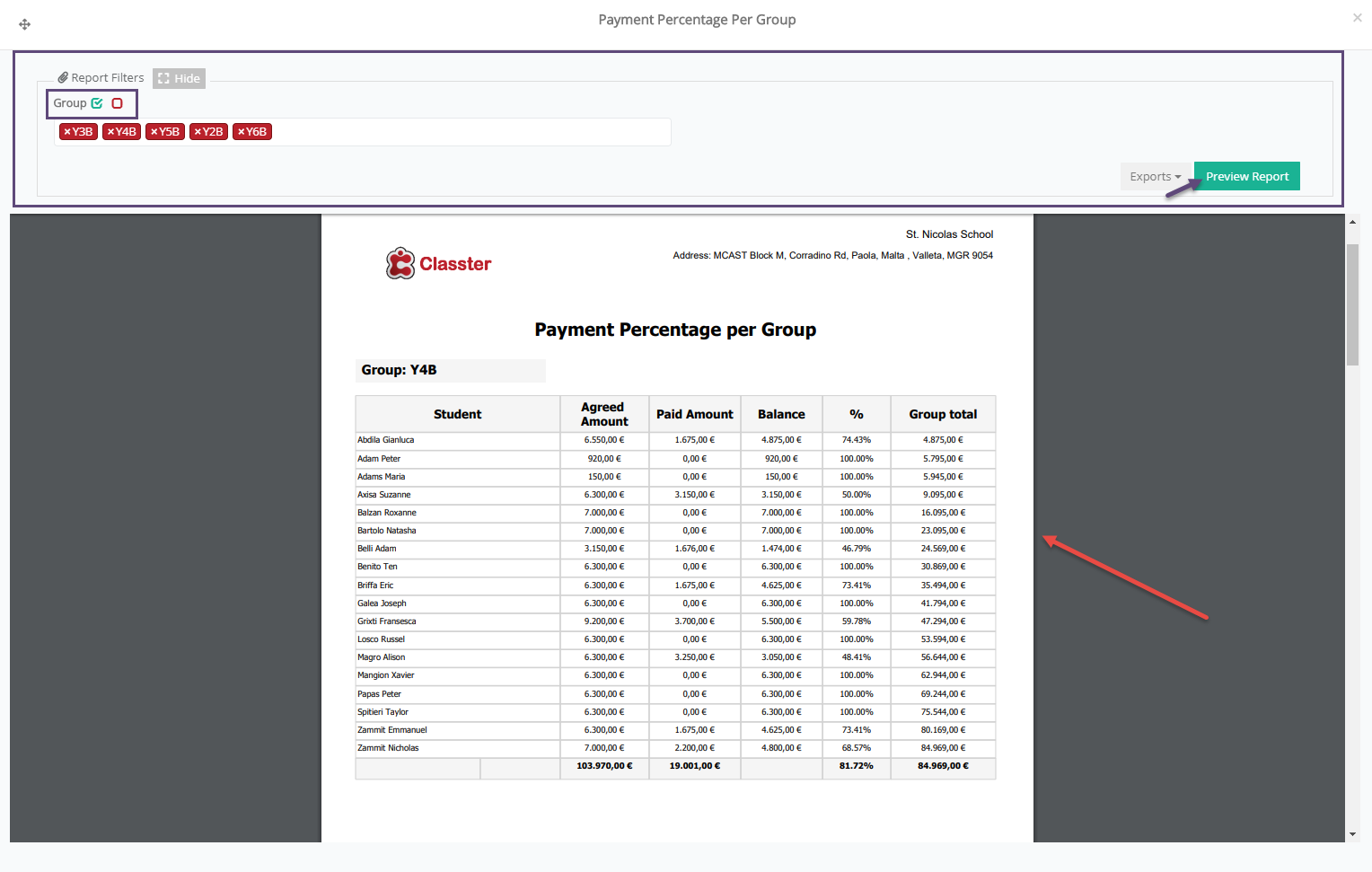 Figure 78
Figure 78
Receipts From To Day
You can see receipts of the selected period, level, cashier and type in full detail i.e. receipt date, number, student, reg. num, description, arrangement, receivals and payment method (Figure 79).
- Select from to date
- Select the Level e.g. Elementary school
- Select the Cashier(s) e.g. Cashier 1
- Select the transaction type(s) e.g. Inv-Invoice
- Select the transaction description e.g. Short
- Click on the ‘Preview Report’ button
 Figure 79
Figure 79
Receipts Per Payment Method
You can see the receipts per payment method for the current academic period (Figure 80).
- Select the Level(s) e.g. Elementary school
- Select the transaction series e.g. Inv-Invoice
- Select the Grade(s) e.g. Year 1
- Select the Program(s) e.g. Basic
- Select the Payment Method(s) e.g. Cash
- Click on the ‘Preview Report’ button
 Figure 80
Figure 80
Registration and Revenue Per Activity
You can see registration and revenue per activity. At each page you can see the student’s info, the grade, the activity and the agreed activity price (Figure 81).
- Select the Level(s) e.g. High School
- Select the activity(ies) e.g. London trip
- Click on the ‘Preview Report’ button

Figure 81
Students Due Amounts Per Year
You can see current academic period students of the selected status grouped per Year, their due amounts at the corresponding arrangement and the installments dates (Figure 82).
- Select the Level e.g. Elementary school
- Select the students’ status e.g. Registered
- Select the date until which you want to see due amounts
- Click on the ‘Preview Report’ button
 Figure 82
Figure 82
Students Financial
You can see students financial overview per Level and Grade (Figure 83).
- Select the Level(s) e.g. Elementary school
- Click on the ‘Preview Report’ button
 Figure 83
Figure 83
Students Monthly Transactions (Balance)
You can see students’ all monthly transactions, or you can select to see only students’ transactions with outstanding balance (Figure 84).
- Select the year e.g. 2019
- Select the month e.g. March
- Select if you want to see all transactions or outstanding balances only
- Select if you want to see transactions only of the selected month
 Figure 84
Figure 84
Students Without Arrangement
You can see all the students with no tuition fees or activities arrangement (Figure 85).
- Select the registration status of the students you want to see e.g. Registered
- Select the Level e.g. Elementary School
- Select the Grade (it filters from the Level) e.g. Year 1
- Select if you want to students with no tuition fees or no activity arrangement
- Click on the ‘Preview Report’ button
 Figure 85
Figure 85
Transactions Not Connected to Arrangements
You can see details of transactions which are not connected to arrangements, grouped per student (Figure 86).
 Figure 86
Figure 86



