Once you have clicked on the edit button of a specific user role, you will be transferred to the edit page of that user role (Figure 4).
On this page you can see the following (Figure 4):
- The first page you land on, shows you the Modules tab (All the Modules that are enabled for your institution).
- You can deactivate this role by switching off the “Active” switch. Switching off this option, would make this role unavailable for use in assigning roles to users.
- Change the description of the user role via the Description field. E.g _Student_ can be described as pupil.
- The user type cannot be changed in the edit page. This is only done once during the creation of a user role.
- Add a comment regarding this user role e.g No Admissions module rights.
- From the list of rights, you see, you can un-tick any of the modules to make it unavailable to this user’s role. The opposite is done if you tick a box next to a module.
- From the “Search” field you can search for specific modules from the list.
- From the Actions menu in the top of the page next to the “save” button, you can click on the option Copy rights from another role. This button will allow you to copy the rights from another existing role and paste them to this user role.
- If you are ready and have made your changes or additions to this role, click on “Save” to save changes.
Note: To change Type you need to delete and create a new role or just create a new role (Figure 4 Dark Grey Box).
 Figure 4
Figure 4
Once you have selected the modules you want to have available for a specific user role in the fields you wanted from the modules tab, you can continue with the tabs below to make more changes to the user role (Figure 5).

Figure 5
Modules Tab
On the Modules tab as we saw earlier as well, you can see all the modules available to your organization and you can pick which modules will be available to specific user role (Figure 6).
You can see checkboxes to the left of every module, by ticking the box next to the module you want, you can make that module available to the specific user role. On this tab you can select the entire module, in the next tab “Menus” you can specify the individual functions/menus a user role can see and use e.g you can have access to the Billing module but only the transaction menu.
Once you choose the Modules tab you can view the following (Figure 6).
 Figure 6
Figure 6
Example (Figure 6a): A bus driver for Demo K12 Institute, has access to the transportation core module only, as he is an employee with the responsibilities of driving and monitoring the transportation process involving him. As you see, we have given him only the transportation and core module. The bus drivers’ portal will look like this (Figure 6a).

Figure 6a
Menu Tab
Once you click on the Menus tab (Figure 5) you can see all the menus available to your organization and you can pick which menus will be available to a specific user role in each module (Figure 7). Again, you will see checkboxes under the left column and Menu name – Modules in the right columns (Figure 7). If in the previous tab “Modules” you did not select a specific module, all module menus will be deselected in the “Menu tab”. Modules are the whole and menus are the individual parts of the module e.g Billing Module – Transactions Menu.

Figure 7
For example (Figure 7a): The Ms. Farrugia is the secretary of Demo K12 Institute has been limited to viewing only the Transactions menu of the Billing module as this is the only task she needs to monitor when it comes to billing. In figure 7 you can see how you do this.

Figure 7a
Privileges Tab – Global Privileges
On the Privileges tab (Figure 5) you can choose what privileges a specific user role will have in the menus of each module. Essentially what actions he will be able to take e.g Delete, Edit or Create specific data.
The privileges you can view in this tab depend on the user type you have chosen, naturally admin type users have access to more privilege options than parent or _Student_ types.
Let’s see an example of a privilege tab belonging to an admin type role (Figure 8).
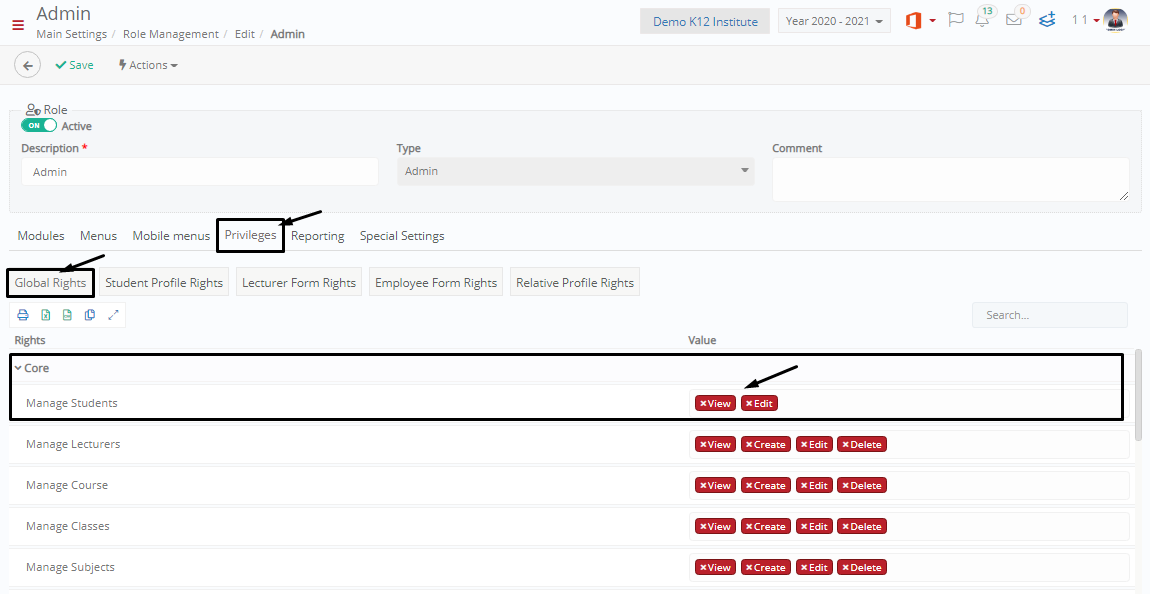
Figure 8
We will take a look at how all Privilages work, starting with Global Rights and then moving on to the rest of the rights tabs:

Figure 8 Cont’
In the Global Rights tab of the privilages page, you can define the actions a specific user role e.g Admin is available to do in each menu of each module. Will the user role be allowed to create, delete or edit _Student_? You can allow the user role to take a specific action by adding the coresponding privilage. E.g I want the admin to be able to manage students, specifically he can view, and edit students but not create or delete _Students_ (Figure 8a,8b).
Core Rights:
Manage Student:

Figure 8a
Now that we set the admin role to only view or edit a _Student_ we can see that in the student list page, the admin can preview and edit a student but the +Create button is no longer available (Figure 8a). The +Create option will disappear from all _Locations_ it was previously available.

Figure 8b
Now that we set the admin role to only view or edit a _Student_ we can see that in the student form the admin can view or edit a student but the Delete button is no longer available (Figure 8b). The Delete option will disappear from all _Locations_ it was previously available.
Manage _Teachers_:
The same as “Manage _Students_” only this time the privileges you choose will affect the actions you can take in the _Teachers_ list. If the user role has the privileges to View, Edit, Create and Delete in the _Teacher_ list, then he will be able to see (Figure 8c).

Figure 8c
In Figure 8c: As long as all privilages have been added to manage teacher, the user role can preview and edit a _Teacher_, can create a new teacher and can delete a _Teacher_ (To delete Figure 8d).

Figure 8d
Manage Course:
This privilage determins the actions you are able to take in the Configuration>Main Settings>Educational Program>Courses page. If you have removed the user role privileges to view, edit, create and delete courses then you will be able to see only this (Figure 8e).

Before

After
Figure 8e
In figure 8e, you can see that the user role cannot Create, View & Edit or Delete courses. He can only see the courses that exist and the information available in the list.
Manage Groups:
Here you can add or remove privileges regarding the Manage Classes page. If for example you remove the users right to delete a _Group_ then that user will no longer be able to delete classes (Figure 8f). Path: Management>Classes>Manage Classes.

Before

After
Figure 8f
Manage Subjects:
This option defines the privileges a user role has regarding the List of _Subjects_ page. If the user role has the privileges to view, edit, create and delete _Subjects_, the page will appear like this (Figure 8g):
 Figure 8g
Figure 8g
If you remove all these privileges then the list of _Subjects_ page will appear like this (Figure 8h):

Figure 8h
Students per Subject, Course, Class, Service, Demographic data, Consents, Bus Usage, Educational Programs:
Here by checking or unchecking the checkboxes, you can define the privilege of the user role to see or not see the predefined views of _Students_ in the students list. Path: Management>Students>Students List>View>Predefined Views (Figure 8i). If for example we remove the privilages to view Students per _Subject_, Course, Class, Service, Demographic data, _Consents_, Bus Usage, Educational Programs then we will see this (Figure 8i).

Figure 8i
On the other hand if all of the options are checked and we have the privileges to view all the _Students_ per _Subject_, _Group_, Service, Demographic data, _Consents_, Bus Usage, Educational Programs, then we will see this (Figure 8j).

Figure 8j
Manage Contacts:
This option defines the privileges a user role has to create or edit Employees & Contacts. Path: Management > Personnel & Contacts > Employees & Contacts page. If you remove the privilages of a user role to edit or create an Employee orContact you will view the Employee & Contact Page like this (Figure 8k):

Figure 8k
If a user role has the privileges to create and edit employees and contacts then he should be able to see the page like this (Figure 8l):

Figure 8l
Allow users to export/print list data:
This privilege if checked will allow the user role to be able to export data from lists in Excel, CSV and Word documents form as well as the ability to print out data from lists. This applies to all available lists in the system e.g _Student_ Lists, _Teachers_, _Subjects_ etc. I this privilege is enabled then you see the following buttons in your screen above every list (Figure 8m):

Figure 8m
- If the privilage is de-selected you will no longer be able to see the buttons to print or export the list which you can currently see in Figure 8m.
Enable Card Issuing:
This right if given allows the user role to issue institution cards. If this right is enabled, then the user role will be able to see the option Re-Issue Card, Card Management, Card Related Actions available in the _Student_ list as well as all other user lists (Sudent List Figure 8n):

Figure 8n
- If this right is removed you will be unable to see the options from figure 8m.
Allow user to mark Students as Re-registered or new in the Students list:
This right when enabled allows you to see and use the buttons Mark as Reregistered and Mark as New (Figure 8o). If this right is disabled the user role will no longer be able to see these buttons.

Figure 8o
Allow users to display up to 10000 rows in grids:
This right will allow the user role to view up to 10000 results in the grid view of all lists on classter e.g. _Student_, _Teacher_, Employee, Assignments lists etc. If this right is selected, you should be able to see this (Figure 8p):
 Figure 8p
Figure 8p
Sessions:
This right defines what a user role can do regarding sessions. You can choose if the user role has the right to delete sessions. If the right is not set to delete a session then the user role will not be able to delete a session (Figure 8q).

Figure 8q
View message history:
This right defines if the user role can view the message history button in the inbos of the message center. If this is selected you will be able to see the following (Figure 8r):
 Figure 8r
Figure 8r
Templates & Menus / Custom Menus, Templates & Menus / Templates Editing, Templates & Menus / Card Editing, Templates & Menus / Notification Service Configuration, Third-Party Integrations, Payment Gateways, Mass Imports / Actions, Reporting Rights:
These rights regulate what a user role can see in the Advanced Configuration page in the Admin portal. If these are selected then the user role will be able to see the following (Figure 8s). If they are not all selected you will be able to see just some of the tabs and options.
 Figure 8s
Figure 8s
Allow end user to modify Grade in Groups with Students enrollments:
If this right is unchecked, then the user role will not be able to change a _Grade_ within a specific _Group_ when _Students_ have been enrolled to that group. This right is best left unchecked as it may create trouble for you if a change is made. In the following figure you can see the field that is locked due to the right being unchecked (Figure 8t).

Figure 8t
Rights Allow Mass Group Course Student Enrollmens:
This right if checked will display the “enroll _Students_ to mandatory subject and classes” button in the quick actions menu (Figure 8u). If unchecked it will remove it.

Figure 8u
Billing Rights:
Enable deleting documents right:
This right if checked will allow the user role to delete billing documents such as invoices and receipts (Figure 9).
 Figure 9
Figure 9
Enable deleting arrangements right:
If this option is checked then the user role will be allowed to delete financial arrangements from user forms e.g _Student_ Form – Financial tab. See Figure 9a.

Figure 9a
Admission Rights:
Application Modification Right:
If this right is checked then the user role will be able to edit a _Students_ application. They will be able to see the edit and preview button (Figure 9b).
 Figure 9b
Figure 9b
Application View Right:
If this right is checked then the user role will be able to view a _Student_ application. Specifically he will be able to see the View button in the actions dropdown. If this right is unchecked the user role will no longer be able to see the “View” button (Figure 9c).
 Figure 9c
Figure 9c
Change Application Points right:
This right if checked will allow the user role to alter the application points on the _Students_ application (See Figure 9d). If the option is uncheched the points field you see in figure 9d will be gray and un-editbale.

Figure 9d
Change Application Ranking Position:
If this right is checked for a user role then the user will be able to see and use the positions management page. The user role will be able to see the following button as long as the user role has this right enabled (Figure 9e). If the right is unchecked they will not be able to see the postions management button.
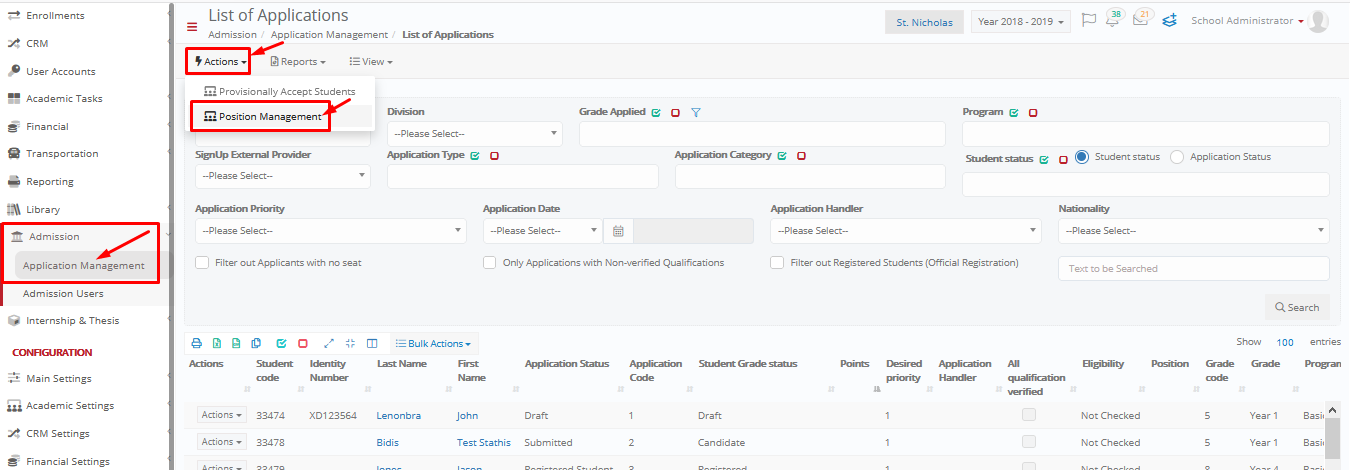
Figure 9e
Application Message Right:
If this right is checked, then the user role will have the ability to send application messages to applicants from the applications management page. Specifically he will be able to see the application message button from bulk actions (Figure 9f). If this right is disabled the user role will not be able to see the application message button in order to send application messages to applicants.

Figure 9f
Allow To Delete Application right:
This right if selected will allow the user role to delete applications from the Applications Management page. Deleted applications are lost once deleted so be careful if you have enabled a user role to have this ability. In most cases users roles even admin user roles do not have this right checked. If you do select this right you will see the delete button available in the actions and bulk actions dropdowns in the application management page (Figure 9g).

Figure 9g
Attendance Rights:
Edit Absences Right:
This right regulates wether a user role has the right to change an absence category, verify an absence or make a formal reviewal. If this right is selected then the users with this user role will be able to view the “change an absence category”, “verify absence” amd “formal reviewal” buttons in the Attendance list (Figure 9h).

Figure 9h
Delete Absences Right:
This right regulates wether a user role has the right to delete an absence. If this right is selected then the users with this user role will be able to view the “Delete” buttons in the Attendance list>action and bulk action dropdowns (Figure 9h).

Figure 9i
Marks & Assessments Rights:
Edit Assessment Marks Right:
This right if enabled for a user role will allow the user to edit an Assessment mark, manage assessment files, change review status or _Student_ presence. If this is not selected then all those fields will be un-editable by the user with that user role. In the Assessment markes page these are the fields we are talking about, see figure 9j.

Figure 9j
Edit Term Marks Right:
If this right is enabled a user with this user role will be able to edit marks in the Term Marks page (Figure 9k). If this right is disabled the user with this user role will be able to view marks but not edit them.

Figure 9k
Delete Assessment Mark Right:
This right if enabled for a user role, then the user would be able to delete submitted assessment marks in the assessment marks page. If the right is disabled then the user would not be able to delete assessment marks.
Delete Term Mark Right:
This right if enabled for a user role, then the user would be able to delete submitted term marks in the gradebook (term marks) page. If the right is disabled then the user would not be able to delete term marks.
Delete Annual Result Entries:
This right if enabled for a user role, then the user would be able to delete annual result entries from the overall annual results page. If the right is disabled then the user would not be able to delete annual results entries. We recommend this right remain unchecked.
Manage Assessment Scheduling:
If this right is enabled the user with this specific user role to manage assessments in the assessments scheduling page. This means you will be able to see all the available function buttons in the actions dropdown list (Figure 9o). If this right is unchecked then the user with this user role will be unable to see the Actions dropdown, the actions button will disappear.
 Figure 9o
Figure 9o
Change Assessment Marking Period:
If this right is enabled the user with this specific user role to change an assessmentmarking period in the assessments scheduling page. This means you will be able to see the available function button in the actions dropdown list (Change Assessment Marking Period button) (Figure 9p). If this right is unchecked then the user with this user role will be unable to see the button from the Actions dropdown, the “Change Assessment Marking Period” button will disappear.

Figure 9p
Timetable:
Timetable Rights:
In this rights option you can define the actions the user with this user role can do in regards to the institutions timetable. Choose if the user can View or Edit, the timetable in calendar view or timetable scheduling. If the user has only view rights he will be unable to edit a timetable (Figure 9q). The timeslots and planned periods will not be editable.
 Figure 9q
Figure 9q
CRM Rights:
Remarks & Actions Right:
With this Right option you can define the actions the user with this user role can do in regards to actions & remarks (CRM). Choose if the user can View or Edit, actions and remarks in the manage entities page of the CRM. If the user has no rights he will be unable to edit or view a action or remark (Figure 9r). The user will see a warning that he does not have the permision to edit the action or remark (Figure 9r).
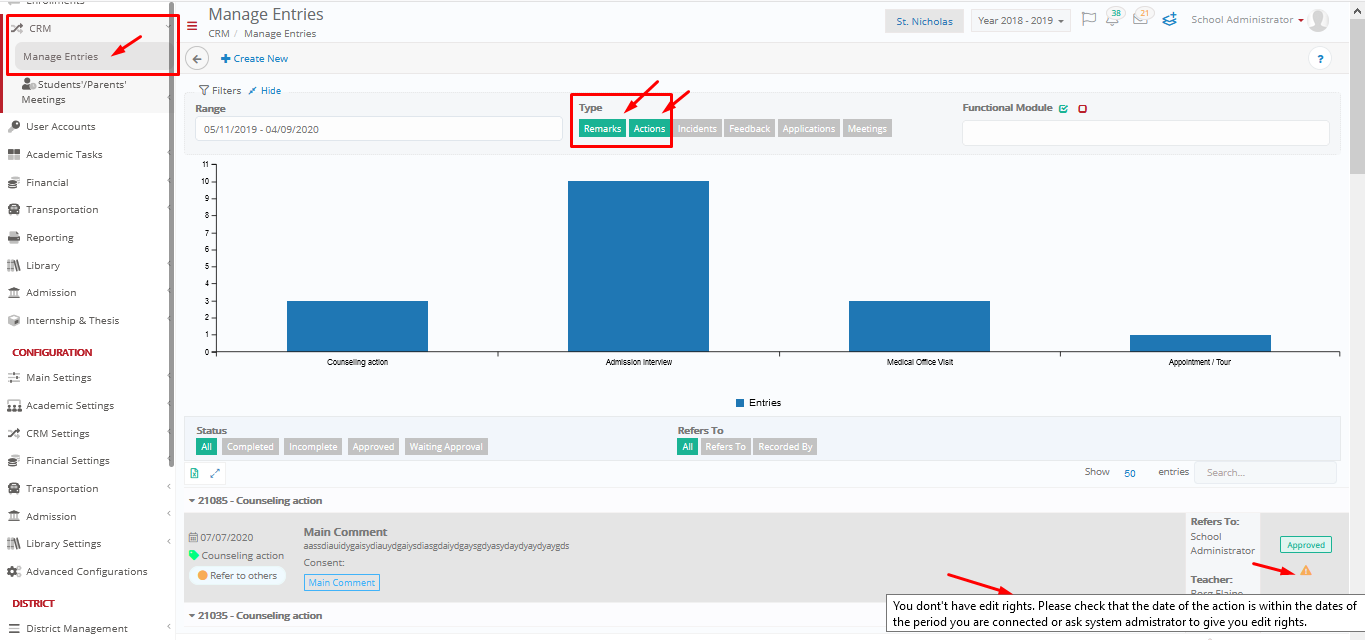 Figure 9r
Figure 9r
Privileges Tab – Student Profile Rights
Path: Dashboard > Configuration > Main Settings > Roles Management > Edit user role or create (admin type) > Privileges tab > Students form rights (Figure 10).

Figure 10
Students Profile Rights (Figure 10):
Basic Data (Figure 10):
Basic Data right has to do with the student’s basic data on the students’ profile tab (_Student_ form). If for example you add the “View” right only then the user role will only have the right to view a students’ basic data without the ability to change anything. If you wish the user role to be able to edit basic data as well, then you should add the “edit” right as well. In figure 10a you can see the basic data we are talking about.
 Figure 10a
Figure 10a
Educational Program (Figure 10):
This right allows you to view or edit a students’ educational program from the _Students_ form > students profile tab.
Example: If an admin does not have the right to edit or view an Educational Program of student’s, then when he goes to a student form, in the educational program section he will not be able to click on the edit or delete buttons (Figure 10b)
 Figure 10b
Figure 10b
View Students’ General Category (Figure 10):
This right allows the specific user role to be able to view and change the students’ general category field in the students’ profile tab of the _Students_ form. For example, if this right is ticked then the specific user role will be able to see the field in the students form>students’ profile tab (Figure 10c).

Figure 10c
Change Educational Program Right (Figure 10):
This right if checked will give the specific user role the ability to change a students’ educational program. So the user role will be able to switch a _Student_ from e.g year 1, basic _Stream_ to year 1, special _Stream_ etc. If the option is unchecked then the user role will be unable to edit, delete the educational program of a student as you can see in figure 10d.

Figure 10d
Change Students’ Status Right:
This right defines if the user role will have the right to change students’ status. If this right is checked then the user role will be able to see the change _Student_ status buttons (Figure 10e) if not, then the user role will not be able to see the change student status buttons (Figure 10e-2).

Figure 10e

Figure 10e-2
Contact, Relatives and Various Data Rights:
These three rights define the actions a user role can take regarding Contacts, Relatives and Various Data sections in the _Students_ form. Actions include “View” and “Edit” contact info, relatives, and various data sections. If a user role is allowed only to view these sections, then you will see the sections appear in the students form but they will be un-editable (Figure 10f).
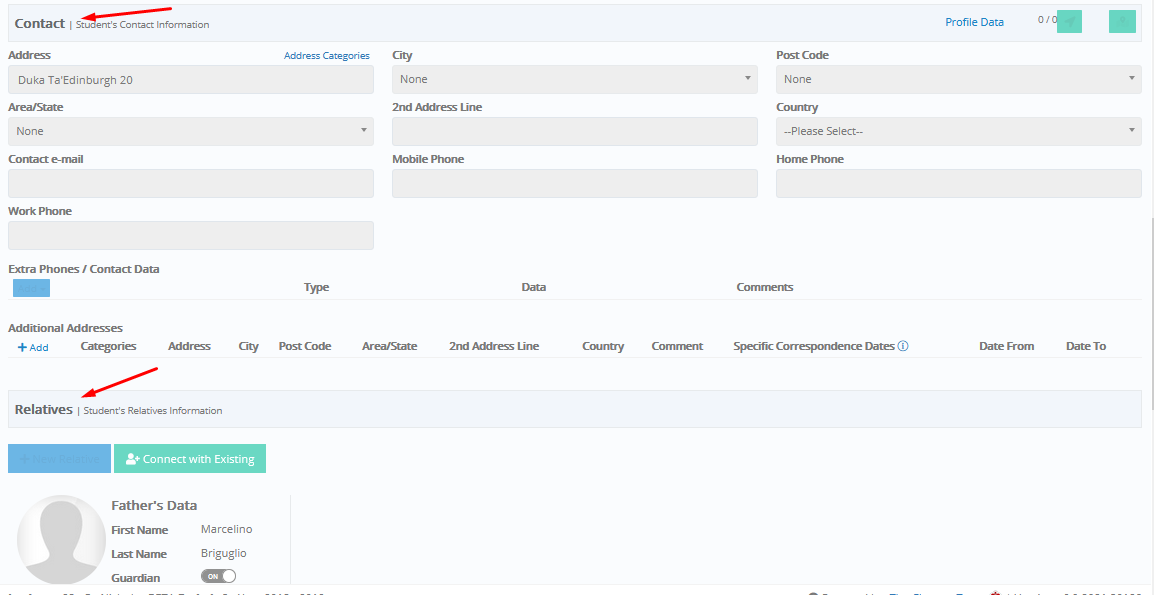

Figure 10f
Demographic Data Rights:
Basic Data, Birth Data, ID Card, Passport, and Various Data Rights:
These rights define if the user role will be able to “View” or “Edit” the Basic Data, Birth Data, ID Card, Passport or Various Data sections in the demographics tab of the _Student_ form. If these rights are set to “View” and “Edit” the user role will be able to see and edit the info fields in the respective sections (Figure 10g).
Note: these are all separate right options so you can choose which section can be both viewed and edited or just viewed.

Figure 10g
Certifications Rights:
Certifications:
This right defines if a user role can “View” or “Edit” certifications from the _Students_ form. If both actions are not allowed to the user role then the student form will appear without the certifications button in the views & statistics tab of the student form (Figure 10h). If only the user role is allowed to “View” certifications the certification button will appear, and the user role will be able to view the certifications page. If the “Edit” right is also given, then the user role will be able to take actions in the certification page.

Figure 10h

Figure 10h-2
Enrollments Rights:
Groups & Units, Services rights:
These two rights define the actions a user role is allowed to take regarding enrollments of students to _Groups_, _Subjects_, and services. You can choose if the user role has the right to view or edit these enrollments in the _Students_ form. If both options are selected (View & Edit), you will be able to see the enrollments in the enrollments tab of the students form and edit them (Figure 10i). If the rights are removed, then you will be unable to see any enrollments at all. If you give only the “View” right you will be able to view enrollments of students, but you will be unable to click on view _Teachers_, timetables and most importantly the enroll groups- subjects button (Figure 10i).

Figure 10i
Financial Rights:
Total View, Arrangements, Accounting Tab, and Issue New Transaction rights:
These right options control what a user role can see regarding the financials of a _Student_ in the students form. You can select to give the user role “View” and “Edit” rights for the Total View, Arrangement and Accounting tabs as well as the ability to issue new transactions (Figure 10j). If you remove the user roles rights to view and edit Total View, Arrangement and Accounting tabs as well as the ability to issue new transactions then you will not even see the financial tab in the students form (Figure 10j – 2).

Figure 10j (With View and Edit rights)

Figure 10j – 2 (No Rights to View or Edit)
Admission Data rights:
These rights regulate what a user role can view and edit in the admissions data tab in the _Students_ form (Figure 10k).

Figure 10k
General Info – School Transfer Data:
This right regulates the school transfer data section of the main data tab within the admissions data tab of the student form. If you allow the user role to view and edit this section, the user role will be able to see and edit the section (Figure 10k). If on the other hand you remove the rights from the user role, then the user role will be unable to edit or even see the section.
General Info – Marketing Data:
This right regulates the marketing data section of the main data tab within the admissions data tab of the _Student_ form. If you allow the user role to view and edit this section, the user role will be able to see and edit the section (Figure 10k). If on the other hand you remove the rights from the user role, then the user role will be unable to edit or even see the section.
Admission Info:
This right regulates the Admissions documents tab within the admissions data tab of the student form. If you allow the user role to view and edit this section, the user role will be able to see and edit the sections in the tab (Figure 10k). If on the other hand you remove the rights from the user role, then the user role will be unable to edit or even see the tab/section.
Qualifications:
This right regulates the Qualifications tab within the admissions data tab of the _Student_ form. If you allow the user role to view and edit this section, the user role will be able to see and edit the section (Figure 10k). If on the other hand you remove the rights from the user role, then the user role will be unable to edit or even see the section.
Applications Lists:
If this right is enabled for viewing and editing you will be able to see and edit a student’s application in the Admissions data tab of the _Student_form. If you do not give the user role the rights, he will be unable to see the Admission Applications (Figure 10l).

Figure 10l
Consent Rights:
Consents:
This right regulates if a user role is allowed to view and edit the Consents form in the _Students_ form. If the user role is allowed to view and edit _Consents_ the user role will view and edit the information in the students form>views & statistics tab>consents (Figure 10m). 
Figure 10m
Files & Links Rights:
File & Link:
This right regulates if a user role is allowed to view and edit the Files & Links form in the _Students_ form. If the user role is allowed to view and edit files and links the user role will view and edit the files and links contained in the students form>views & statistics tab>file & link (Figure 10n).

Figure 10n
Messages Rights:
Messages:
This right regulates if a user role can view and edit the messages page in the _Students_ form. If the user role can view and edit files messages the user role will view and edit the messages contained in the students form>views & statistics tab>messages (Figure 10o). Note: Messages originate from user actions menu>message center and thus any changes affect the messages in the message center as well.

Figure 10o
Medical Rights:
Sen & Medical Conditions:
This right regulates if a user role can view and edit the SEN & Medical Conditions section in the students form > sen & medical conditions page. If the user role can view and edit SEN & Medical Conditions the user role will view and edit the SEN & Medical Conditions data contained in the _Students_ form>views & statistics tab > sen & medical conditions (Figure 10p).

Figure 10p
View Medical Data:
This right regulates if a user role can view and edit the medical data section in the students form>sen & medical conditions page. If the user role can view and edit medical data the user role will view and edit the medical data contained in the _students_ form > views & statistics tab > sen & medical conditions > medical data section (Figure 10q).

Figure 10q
Academic Progress Rights:
These rights regulate what a user role can see and edit in the Academic Progress page of the students form (Figure 10r).
 Figure 10r
Figure 10r
Overview:
This right regulates if the user role will be able to view or edit information or data in the overview tab of the academic progress page in the _Students_ form (Figure 10r).
Marks Analysis:
This right regulates if the user role will be able to view or edit information or data in the mark’s analysis tab of the academic progress page in the students form (Figure 10r).
Descriptive Marks:
This right regulates if the user role will be able to view or edit information or data in the descriptive marks tab of the academic progress page in the _Students_ form (Figure 10r).
Assessments:
This right regulates if the user role will be able to view or edit information or data in the assessments tab of the academic progress page in the students form (Figure 10r).
Absence Analysis:
This right regulates if the user role will be able to view or edit information or data in the attendance tab of the academic progress page in the students form (Figure 10r).
Outcomes:
This right regulates if the user role will be able to view or edit information or data in the outcomes tab of the academic progress page in the students form (Figure 10r).
Overall Results:
This right regulates if the user role will be able to view or edit information or data in the annual results tab of the academic progress page in the _Students_ form (Figure 10r).
Note: If the rights are not selected the Academic progress page or individual tabs will not be visible to the user role.
Transportation Rights:
These rights regulate what a user role can see and edit in the Transportation page of the students form (Figure 10s).
 Figure 10s
Figure 10s
Student Routes:
This right defines the actions that can be taken in the student routes tab of the transportation page in the students form (Figure 10s). You can select to give the user role the right to view or edit information (Actions button) or bar this user role from seeing this tab.
Student Route Intentions:
This right defines the actions that can be taken in the _Student_ route intentions tab of the transportation page in the students form (Figure 10t). You can select to give the user role the right to view or edit information (Actions buttons in action column) or bar this user role from seeing this tab.
 Figure 10t
Figure 10t
Student Route Exceptions:
This right defines the actions that can be taken in the _Student_ route exceptions tab of the transportation page in the students form (Figure 10u). You can select to give the user role the right to view or edit information (Actions button) or bar this user role from seeing this tab.
 Figure 10u
Figure 10u
Privileges Tab – Teacher Form Rights
Path: Dashboard > Configuration > Main Settings > Roles Management > Edit user role or create (admin type) > Privileges tab > Teacher form rights (Figure 11).
 Figure 11
Figure 11
Messages Rights:
Messages:
This right regulates if a user role can view and edit the messages page in the _Teachers_ form. If the user role can view and edit files messages the user role will view and edit the messages contained in the teachers form>views & statistics tab>messages (Figure 11a). Note: Messages originate from user actions menu>message center and thus any changes affect the messages in the message center as well.
 Figure 11a
Figure 11a
Privileges Tab – Employee Form Rights
Path: Dashboard > Configuration > Main Settings > Roles Management > Edit user role or create (admin type) > Privileges tab > Employees form rights (Figure 11b).
 Figure 11b
Figure 11b
Messages Rights:
Messages:
This right regulates if a user role can view and edit the messages page in the employee form. If the user role can view and edit files messages the user role will view and edit the messages contained in the employee form>views & statistics tab>messages (Figure 11c). Note: Messages originate from user actions menu>message center and thus any changes affect the messages in the message center as well.
 Figure 11c
Figure 11c
Privileges Tab – Relative Profile Rights
Path: Dashboard > Configuration > Main Settings > Roles Management > Edit user role or create (admin type) > Privileges tab > Relatives Profile Rights (Figure 11d).
 Figure 11d
Figure 11d
Relatives Profile Rights:
Father’s Name:
This right defines if the “Father’s Name” field is visible to the user role. If it is unchecked the field will not appear to the user role in the Relatives form (Profile Data tab). If it is checked it will appear normally to the user role in the relative’s form (Figure 11e).
 Figure 11e
Figure 11e
Work Occupation:
This right defines if the “Work Occupation” field is visible to the user role. If it is unchecked the field will not appear to the user role in the Relatives form (Profile Data tab). If it is checked it will appear normally to the user role in the relative’s form (Figure 11f).
 Figure 11f
Figure 11f
Educational Level:
This right defines if the “Educational Level” field is visible to the user role. If it is unchecked the field will not appear to the user role in the Relatives form (Profile Data tab). If it is checked it will appear normally to the user role in the relative’s form (Figure 11g).
 Figure 11g
Figure 11g
Specialization:
This right defines if the “Specialization” field is visible to the user role. If it is unchecked the field will not appear to the user role in the Relatives form (Profile Data tab). If it is checked it will appear normally to the user role in the relative’s form (Figure 11h).
 Figure 11h
Figure 11h
Degree Title:
This right defines if the “Degree Title” field is visible to the user role. If it is unchecked the field will not appear to the user role in the Relatives form (Profile Data tab). If it is checked it will appear normally to the user role in the relative’s form (Figure 11i).
 Figure 11i
Figure 11i
Reporting Tab
Path: Dashboard > Configuration > Main Settings > Roles Management > Edit user role or create (admin type) > Reporting (Figure 12).
Once you choose the Reporting tab (Figure 5) you will view Figure 12
The reporting tab is here to regulate what reports if any the specific user role can request from any module menu that offers reporting.
- Click on Reporting tab (Figure 12).
- Click on the report you want to enable or disable (Figure 12).
- Click on the Report Name field and add report name (Figure 12).
- Click to view in field to define where the report will be available e.g Reports Form (Figure 12).
- Click on check box to make this option available to all language views (Figure 12).
- Make sure to click on “Save” to save your changes (Figure 12).
 Figure 12
Figure 12
Special Settings
Path: Dashboard > Configuration > Main Settings > Roles Management > Edit user role or create (admin type)>Special Settings (Figure 13).
 Figure 13
Figure 13
Once you choose Special Settings tab (Figure 5) you will view Figure 13
Special settings tab offers a final option for targeting who can view which _Locations_.
- Click on Special Settings (Figure 13)
- Click on the Faculty field and choose one (Figure 13)
 Figure 13
Figure 13
New Mobile Menu tab
Path: Dashboard > Configuration > Main Settings > Roles Management > Edit user role or create (admin type) > Mobile menu tab (Figure 13a).
This tab is the latest development in roles management. This tab allows for setting rights for user roles when using the Classter Mobile App. Here you can define which modules/menus are available to users e.g _Student_ user roles who have access to the mobile app. You can hide or make available specific modules and menus at the moment. See the following figure 13a:
 Figure 13a
Figure 13a
In this tab you can activate Messages, Announcements, and the Calendar to user roles. At the moment users of the _Teacher_, _Student_ and Parent user type have access to Core and Academic modules. Other user types e.g Admins may have less available to them. Click on the checkbox next to each menu/ module to activate it for the selected user role.
On top of each tab you see in Figure 4 you will notice a line of buttons (Figure 14).

Figure 14
The available buttons in order left to right (Figure 14) are:
- Print.
- Export to Excel.
- Copy to Clipboard.
- Export to Csv.
- Selects all rights/boxes.
- Unselects all rights/boxes.
Always remember to save your changes by clicking on the Save button (Figure 15).

Figure 15



