Watch the How-to Video
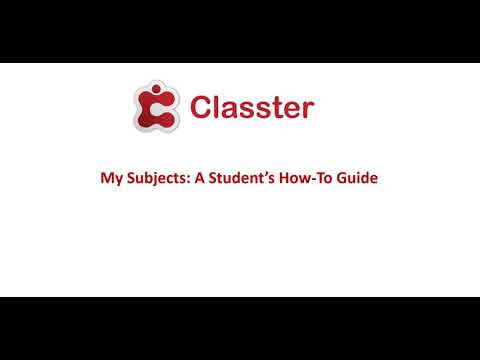
In this section you can view all your subjects (you are enrolled in) and view information about the subject’s structure, learning outcomes as well as the Plan for this subject over the Academic Period.
To Reach this page you need to go to the Main MenuàMy Subjects. The page looks like this (Figure 40a):
 Figure 40a
Figure 40a
- You can see all your Subjects as well as short descriptions underneath each subject picture (If the teacher has entered a short description) (Figure 40a).
- By clicking on the “View” button and then you can view the subject’s details (Figure 40b).
- If your school/university has an MS Teams integration (or other integration), you will be able to see the “Enter e-learning portal” button and by clicking on it be transferred to the Teams portal (Figure 40b).
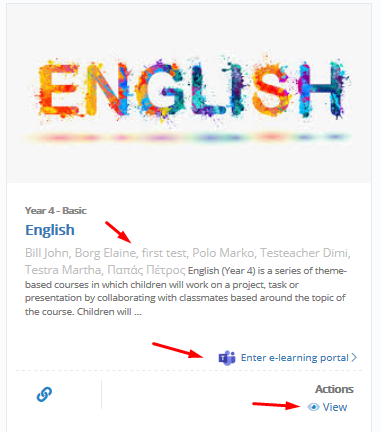 Figure 40b
Figure 40b
- Once you have clicked on ‘View’ the following page will appear (Figure 40c):
 Figure 40c
Figure 40c
Subject Dashboard
- This is the first thing you will see when arriving on the page (Figure 40c).
- You will see the subject photo and short description (Figure 40c).
- You will see your absences, upcoming sessions/events/assessments and you can download files related to this subject (Figure 40c).
About Subject Tab
- This is the first tab you will see when you arrive on the subject view page (Figure 40c).
- On this tab, you can view info About a Subject e.g. English, the syllabus and some FAQ’s (Figure 40c).
- You can also view a breakdown of the Subject to its base elements (Figure 40c).
Subject Planning Tab
- By clicking on the Subject tab on the middle left corner you will be able to view it (Figure 40d):
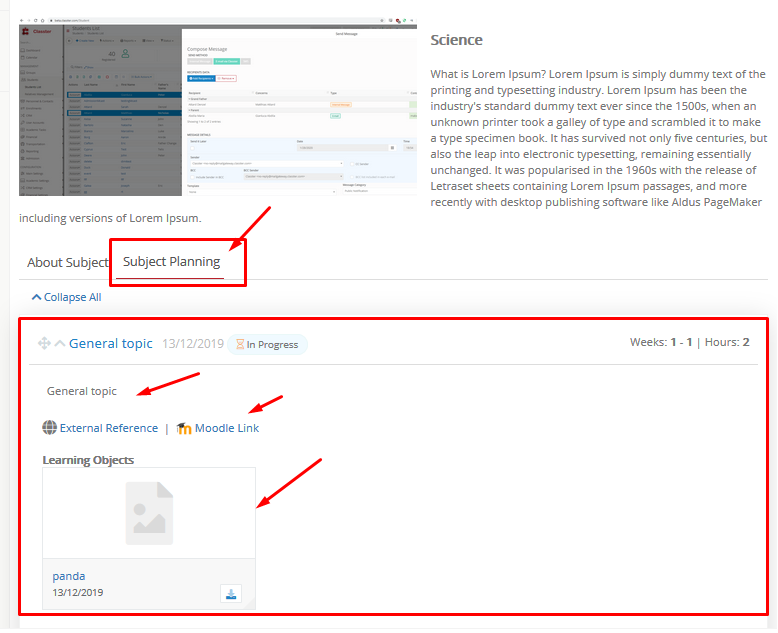 Figure 40d
Figure 40d
- Here you can view what material will be covered each week for this subject e.g. Week 1, Understand and use the concept of significant figure (Figure 40d).
- Underneath the Week and the description, you will find links that will show you material relevant and useful for that week’s material e.g. External Reference (Figure 40d).
- The External Reference link can take you to a webpage with useful info about your Weekly Topic of Learning (Figure 40e):
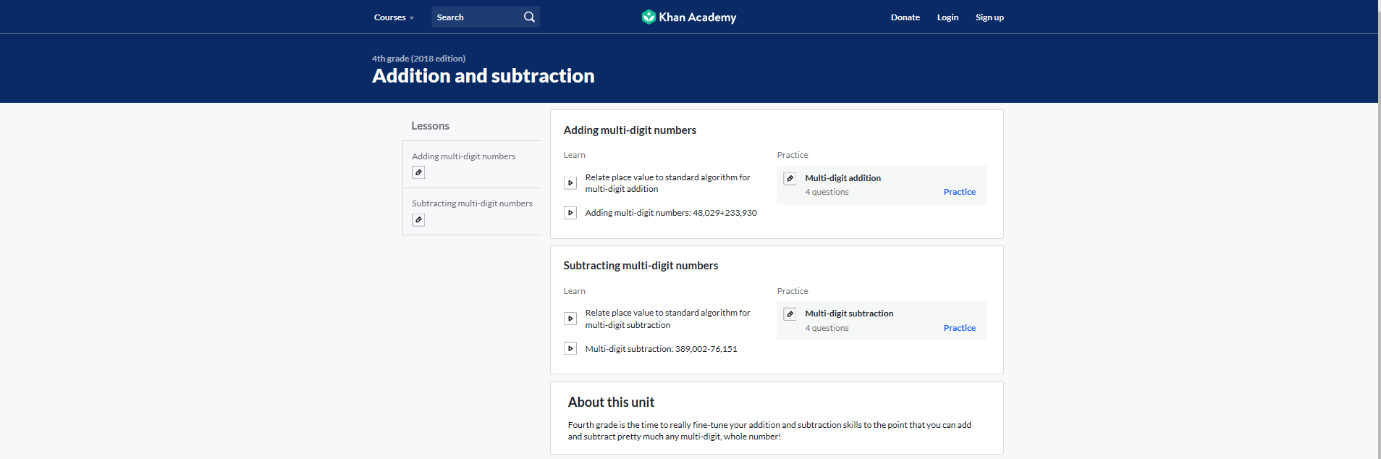 Figure 40e
Figure 40e
- By clicking on the Collapse all button
 , you can view the Subject Planning Tab like this (Figure 40f):
, you can view the Subject Planning Tab like this (Figure 40f):
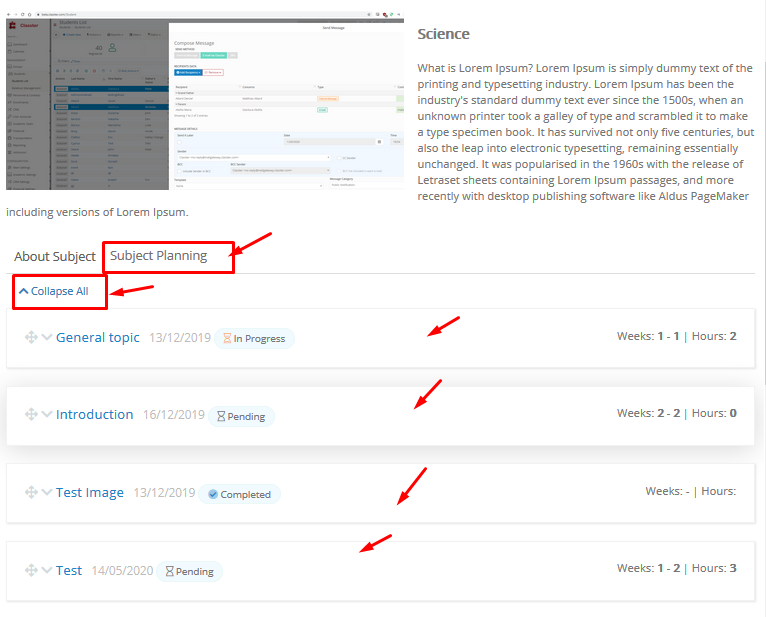 Figure 40f
Figure 40f
- You can undo this by clicking on the Collapse All button again or for each week click on the downward facing arrow next to Week.



