Watch the How-to Video

By clicking on the Timetable button on the Menu area you will be directed to the Timetable page (Figure 33).
Here you will be able to see the days and times you have Classes, Sports Activities or Exams (Figure 33), which Teacher teaches them as well as in which classroom they will be taking place (Figure 33).
 Figure 33
Figure 33
You are able to filter the timeline calendar by category. You can choose to see classes, activities and exam schedules seperatelly.
- By clicking on the arrow you can choose a different category (Figure 36).
 Figure 36
Figure 36
- By clicking on the new category the calendar will chance automatically (Figure 37).
 Figure 37
Figure 37
Once you have clicked on activities the schedule will change to the Activity calendar (Figure 38).
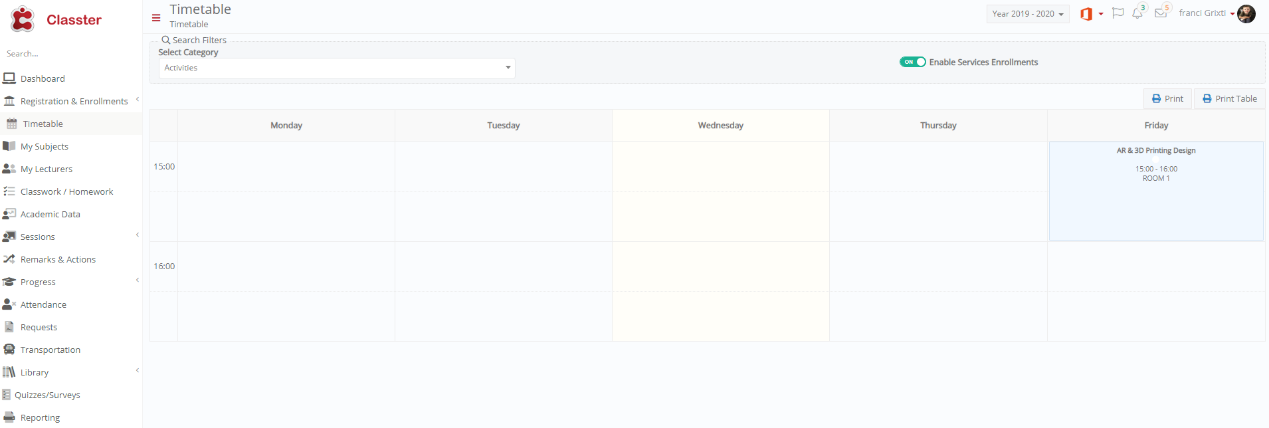 Figure 38
Figure 38
 For your convenience you can print out the timetables you want by clicking on the printer icon.
For your convenience you can print out the timetables you want by clicking on the printer icon.- Once you click on the printer icon you will see a pop up window that will preview your timetable before you actually print it (Figure 39).
- If you are ok with what you have chosen you can click on the printer button to print out the timetable (Figure 39).
- If in your case you do not want to print the timetable but prefer to have the timetable offline, you may click on the Export button so you can download the timetable (Figure 39).
 Figure 39
Figure 39
- Additionally, you can click on the “print table” button (Figure 38). If you click on “Print Table” you will see the command prompt of your printer (Figure 40).
 Figure 40
Figure 40
Note:
- Make sure your printer is connected and in working order so it will be able to print.
- The ability to print applies to all pages in this system.
You have the following choices of where to export the timetable. Click on your choice (Figure 40i).
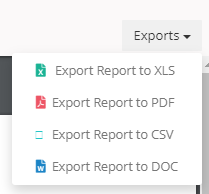 Figure 40i
Figure 40i



 For your convenience you can print out the timetables you want by clicking on the printer icon.
For your convenience you can print out the timetables you want by clicking on the printer icon.