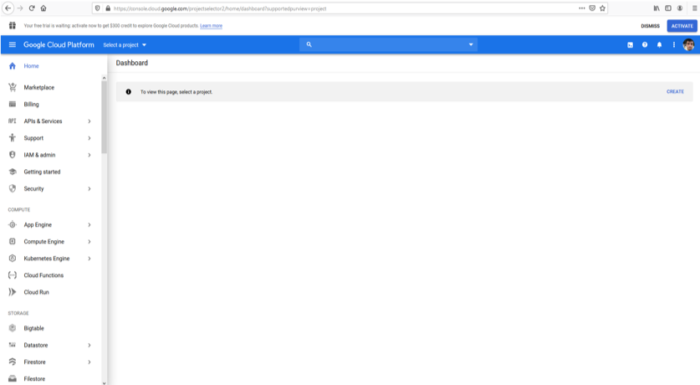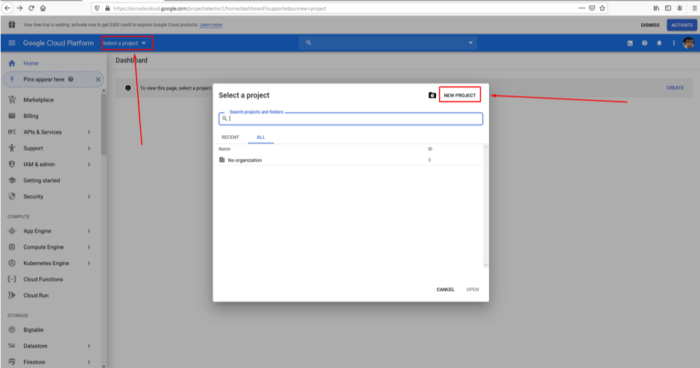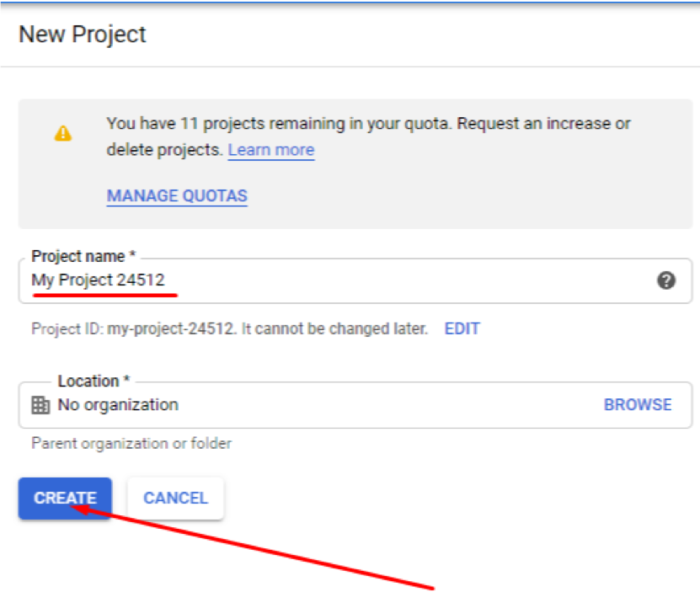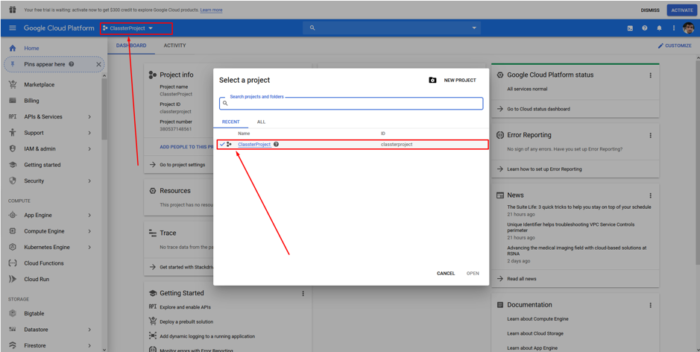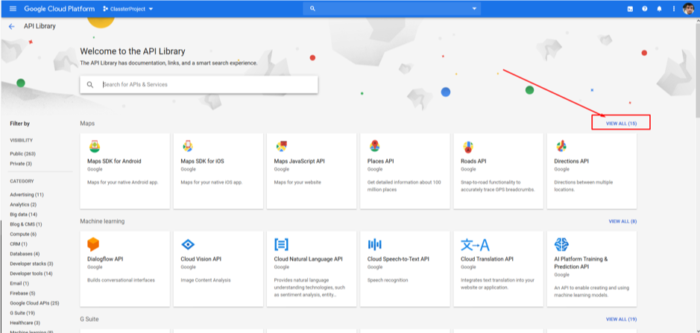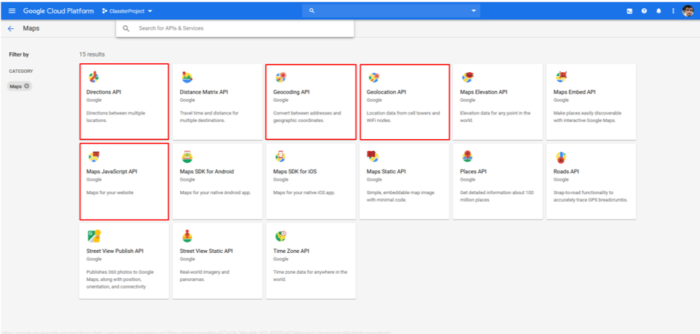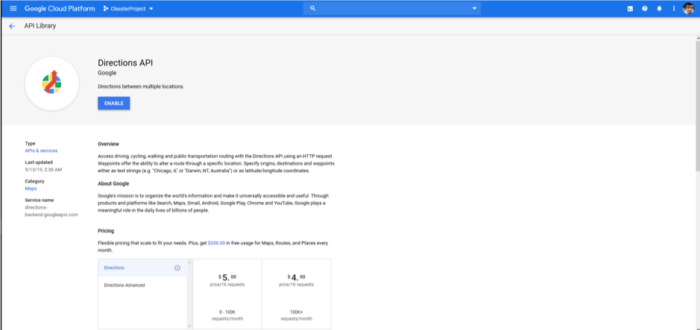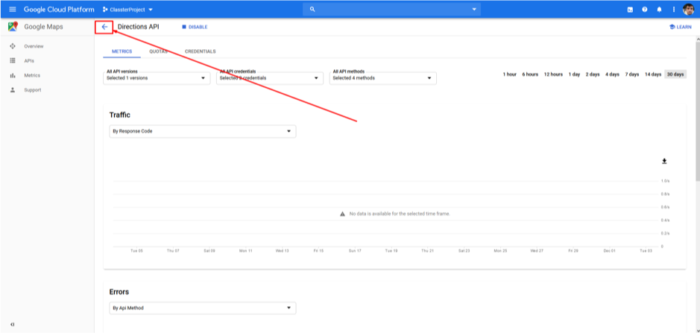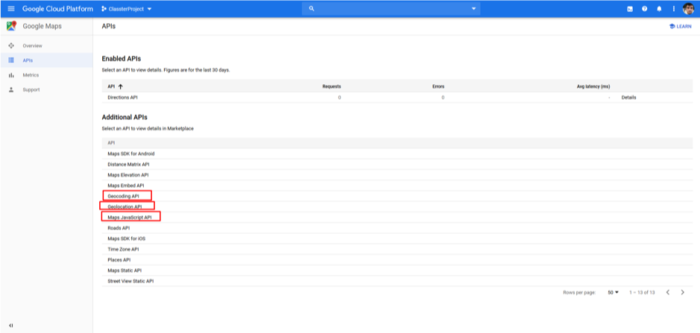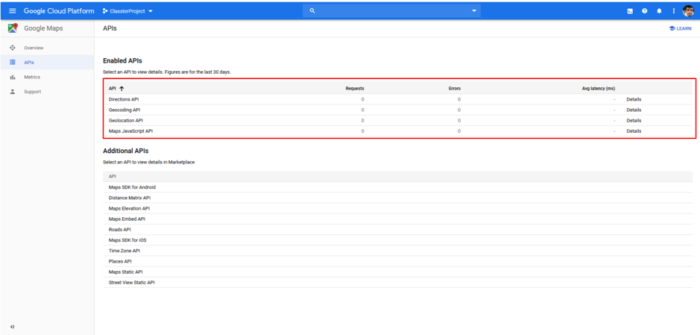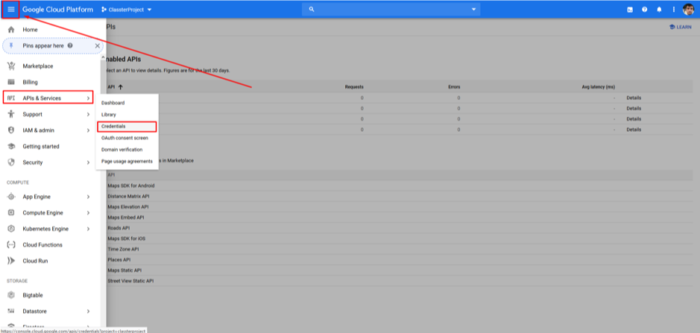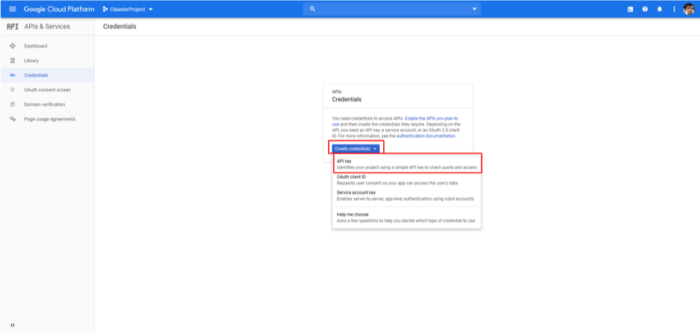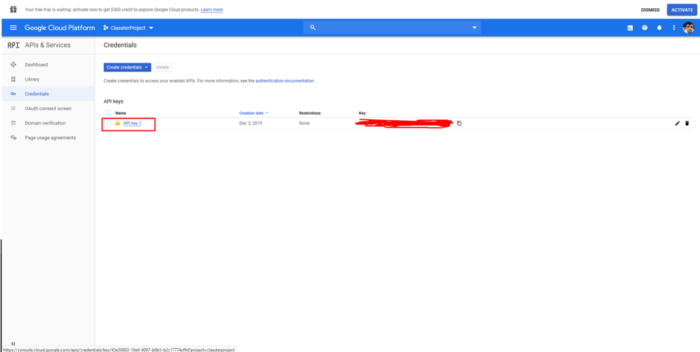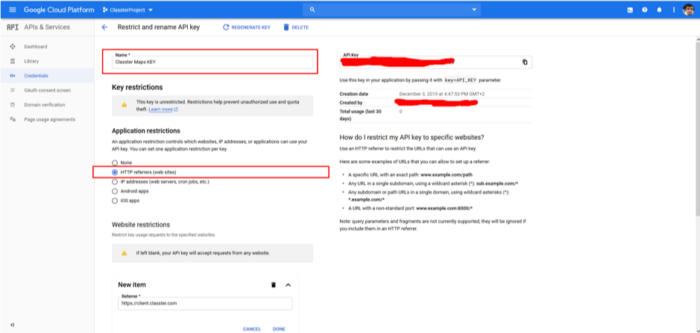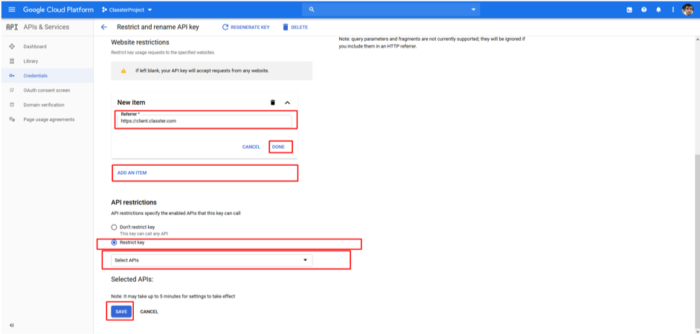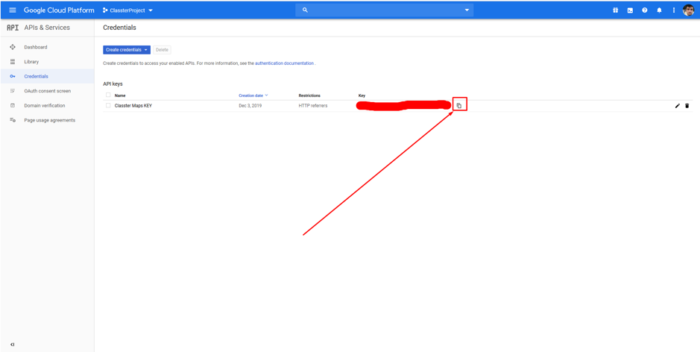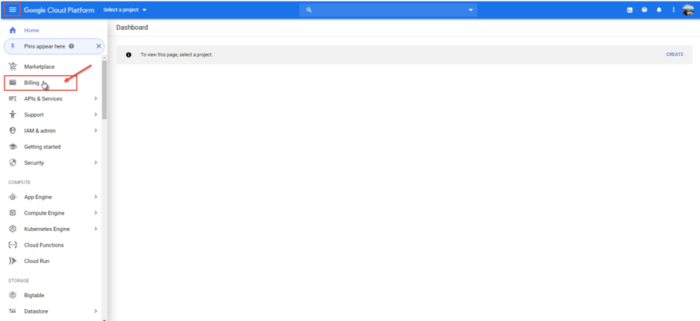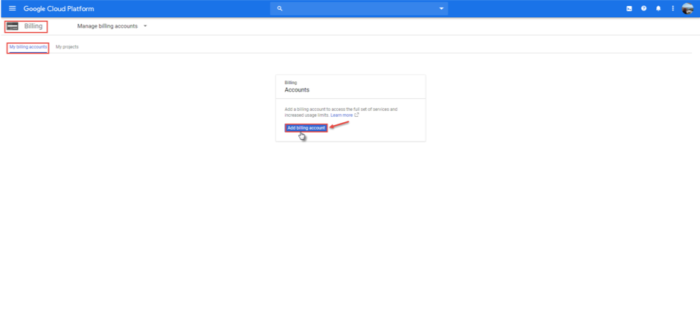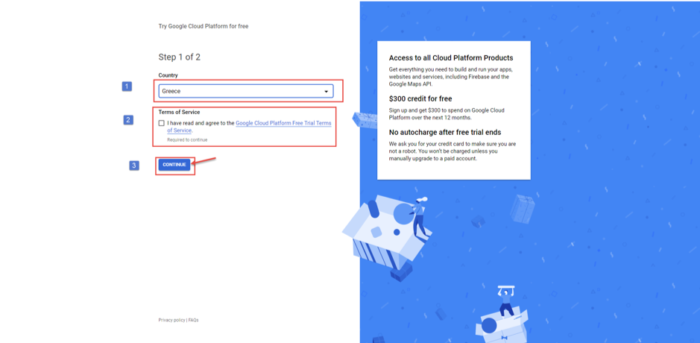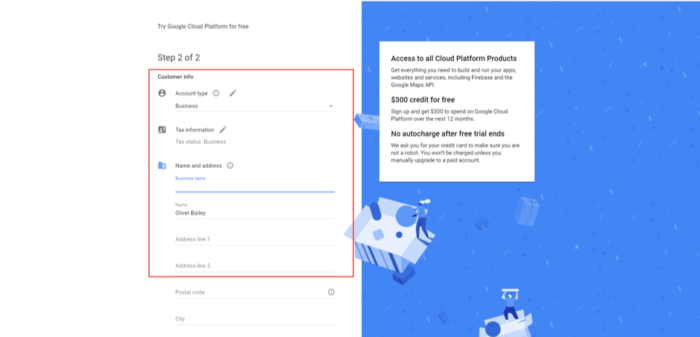Set up
You first need a Google account e.g., Gmail, then you need to visit the following page by entering the URL: https://console.cloud.google.com/home/dashboard (Figure 1).
Note: you will have to create a Billing Account (Described at the end of this manual).
Next click on the select project button and in the popup window that appears select NEW PROJECT as seen in Figure 2.
Next, you need to fill in a project name and click on create (Figure 3).
Creation may take a few seconds. Following the creation of the project, click on the select project and then choose the project you created previously, as you can see in Figure 4
In this next part, you need to go to the top left corner of the page to open the menu and then click on the API & Services tab. From the list that drops down, click on Library (Figure 5).
The API Library page will appear on your screen, and you need to click on the VIEW ALL button which is above the list of Maps (Figure 6).
Please select the following options:
- Directions API
- Geocoding API
- Geolocation API
- Maps JavaScript API
You can see better the API options in Figure 7.
Therefore, select the first option (Directions API) and we enable it by clicking on the enable button (Figure 8).
Now click on the return arrow to return to the previous page (Figure 9).
Next, you must follow the same process with the rest of the options (Figure 10).
Once you are done repeating the enable process with the rest of the options, you should be able to view the options like in Figure 11.
Next, you must select the menu by clicking on the menu button on the top left of the page. Select the API & Services tab and from the dropdown list that you see click on the Credentials button (Figure 12).
In the Credentials page click on create credentials and choose API Key from the list that drops down Figure 13.
Once you have clicked on Create Credentials/ API Key, you will be able to see that the API Key has been created. I close the creation message and then click on the API key 1 as you can see in Figure 14.
You can see the page that appears in Figures 15 and 16. You enter the required information, as you can see in the following figures.
In the ADD AN ITEM field, you should input https://client.classter.com and at the client field you type in your company/institution name (e.g https://subdomain.classter.com/*) and then I click on Done.
In addition, in the API restrictions, you must choose to Restrict key and at the select API’s field you must choose the following:
- Directions API
- Geocoding API,
- Geolocation API
- Maps JavaScript API
Once you have selected the APIs, click on save.
In figure 17 you can see how to copy the Google Maps API Key.
Creating a Billing Account
As we have mentioned at the beginning of this guide, you will need to create a Billing Account in order to pay for the creation of the Google Maps API Key.
In order to create a Billing Account, you need to follow the following steps:
First, from the main menu, you need to click in the Billing tab (Figure 18).
Once you have clicked on the Billing tab, you will be transferred to the Billing page (Figure 19).
In the Billing page, you need to click on the Add billing account button in order to add a Billing Account.
By clicking on the Add billing account button, you will be transferred to the creation page (Figure 20 & 21).
Fill in the information requested in both steps, and you will have created a Billing Account (Figure 20 & 21).