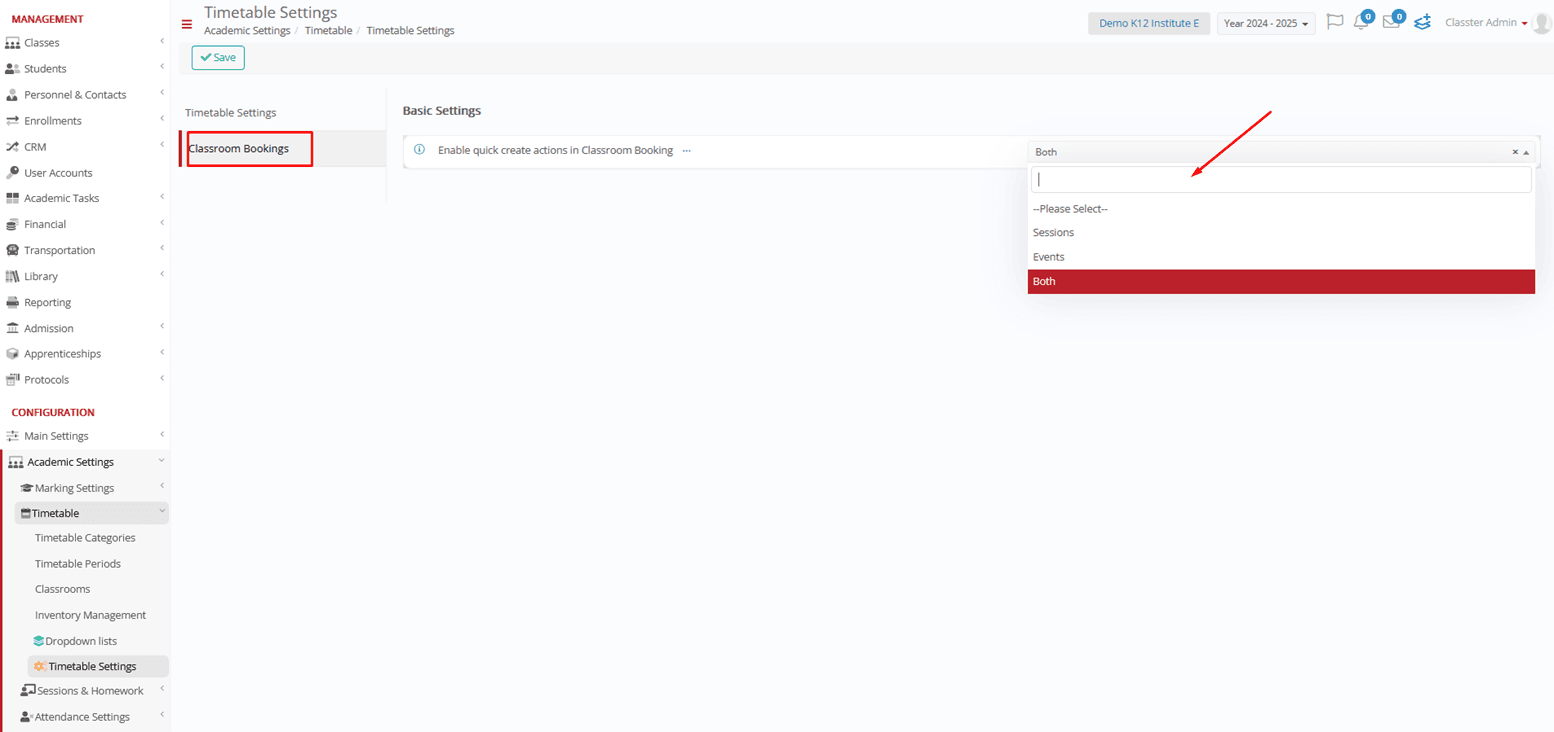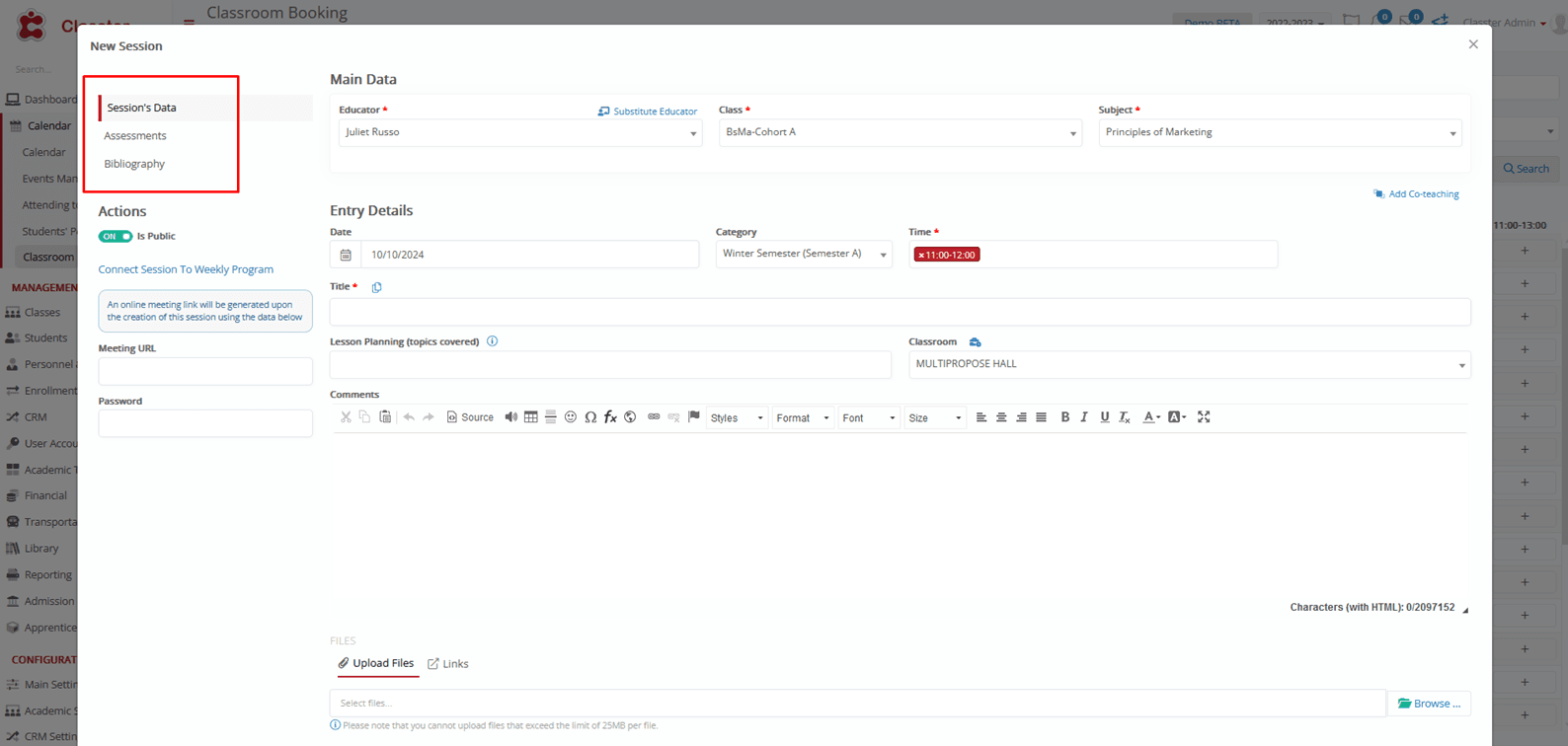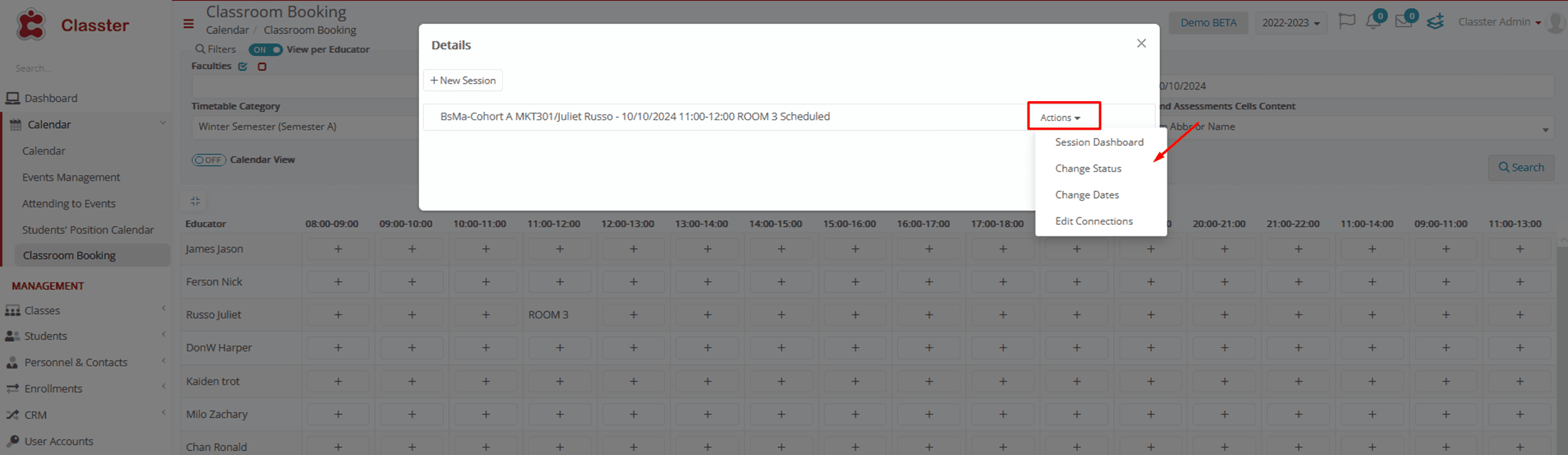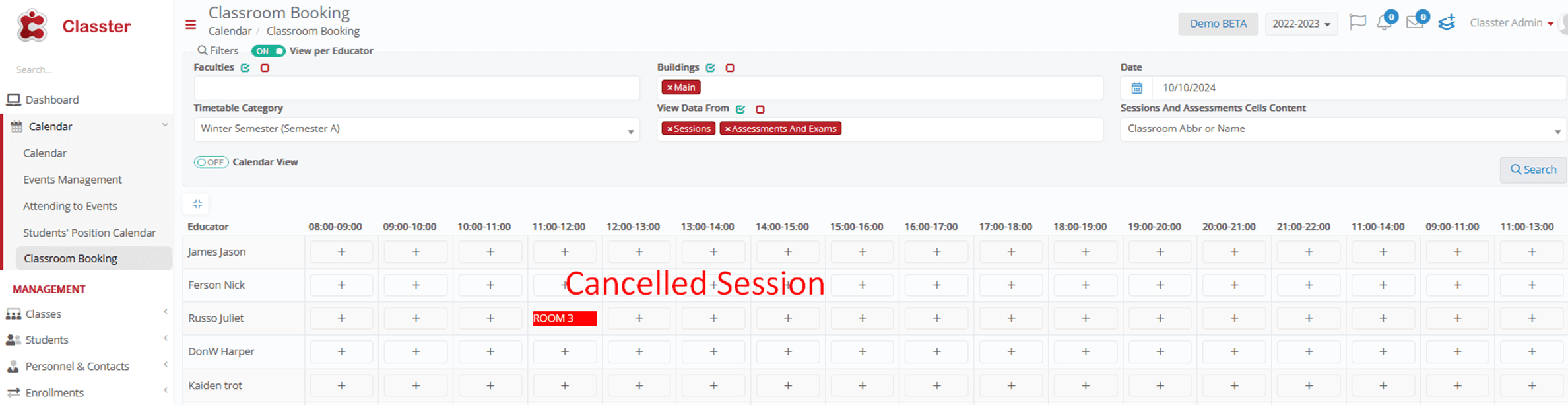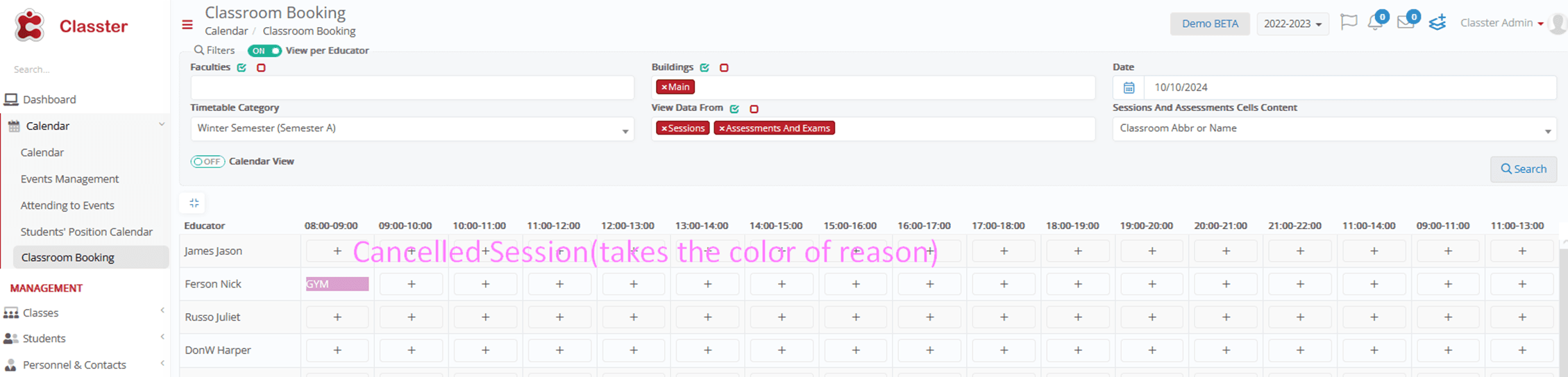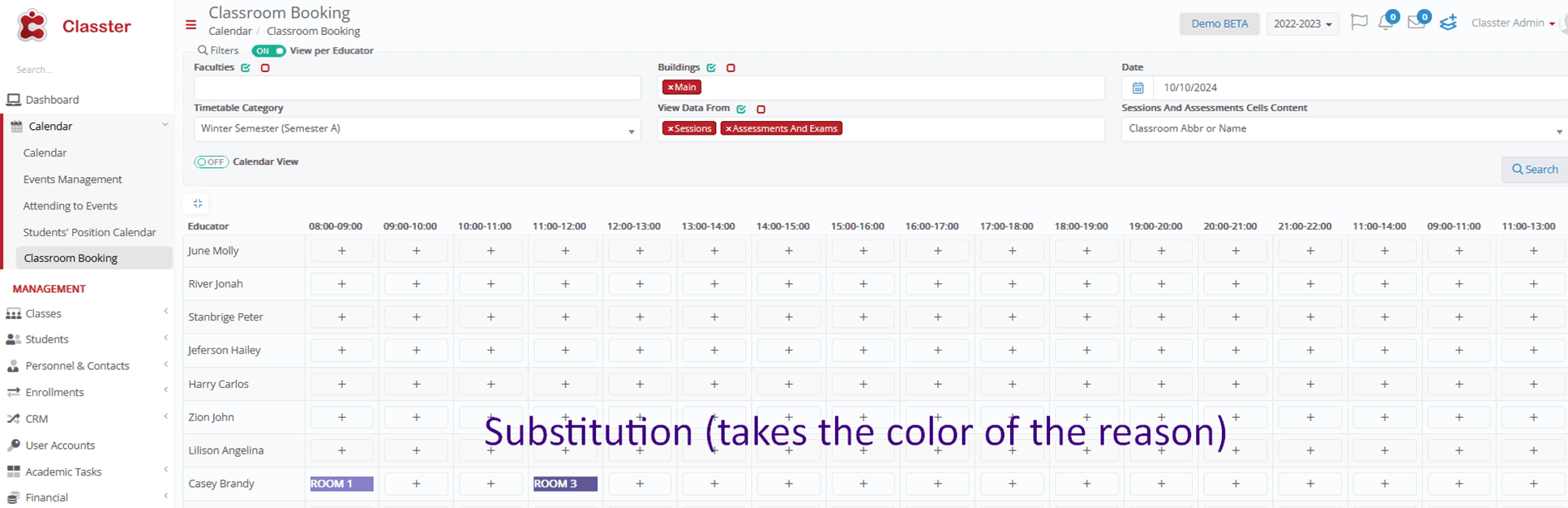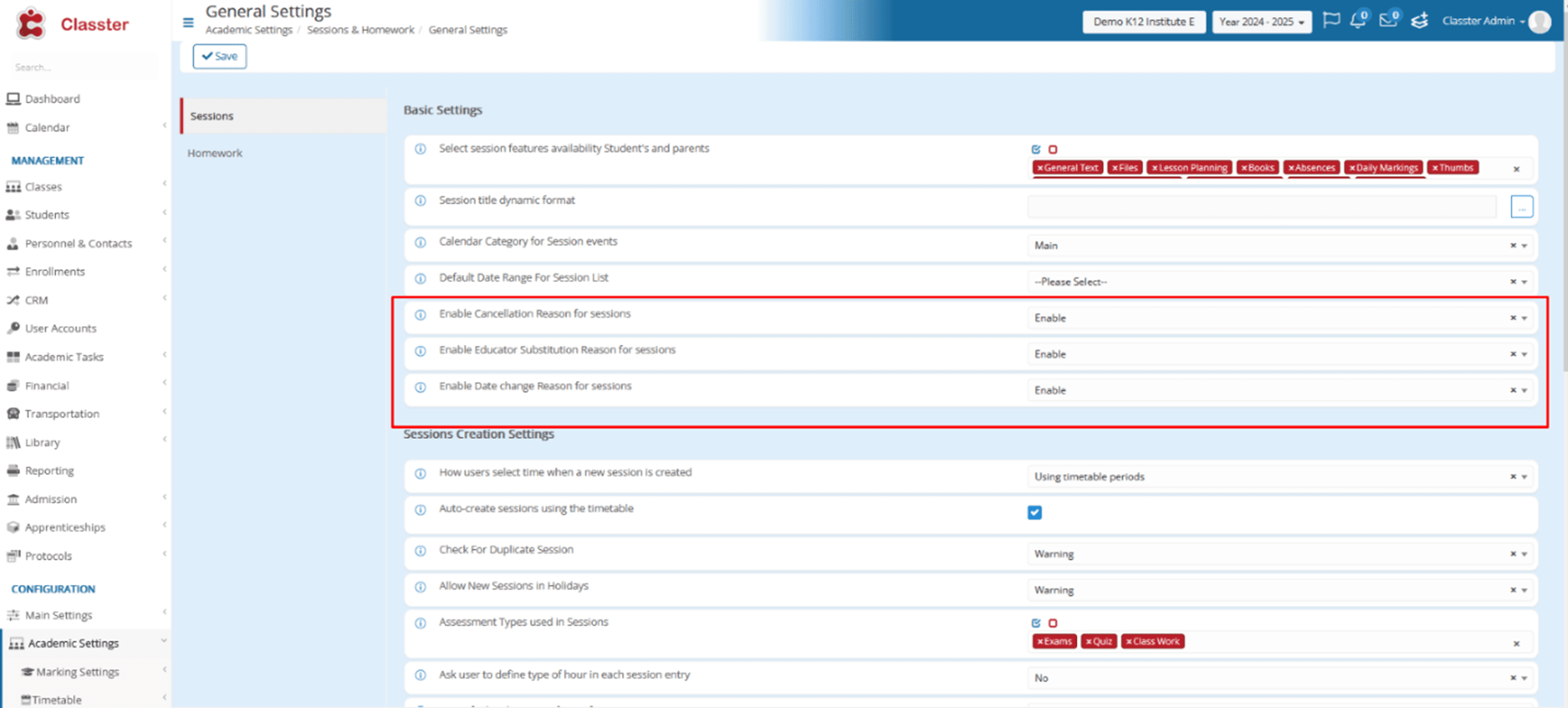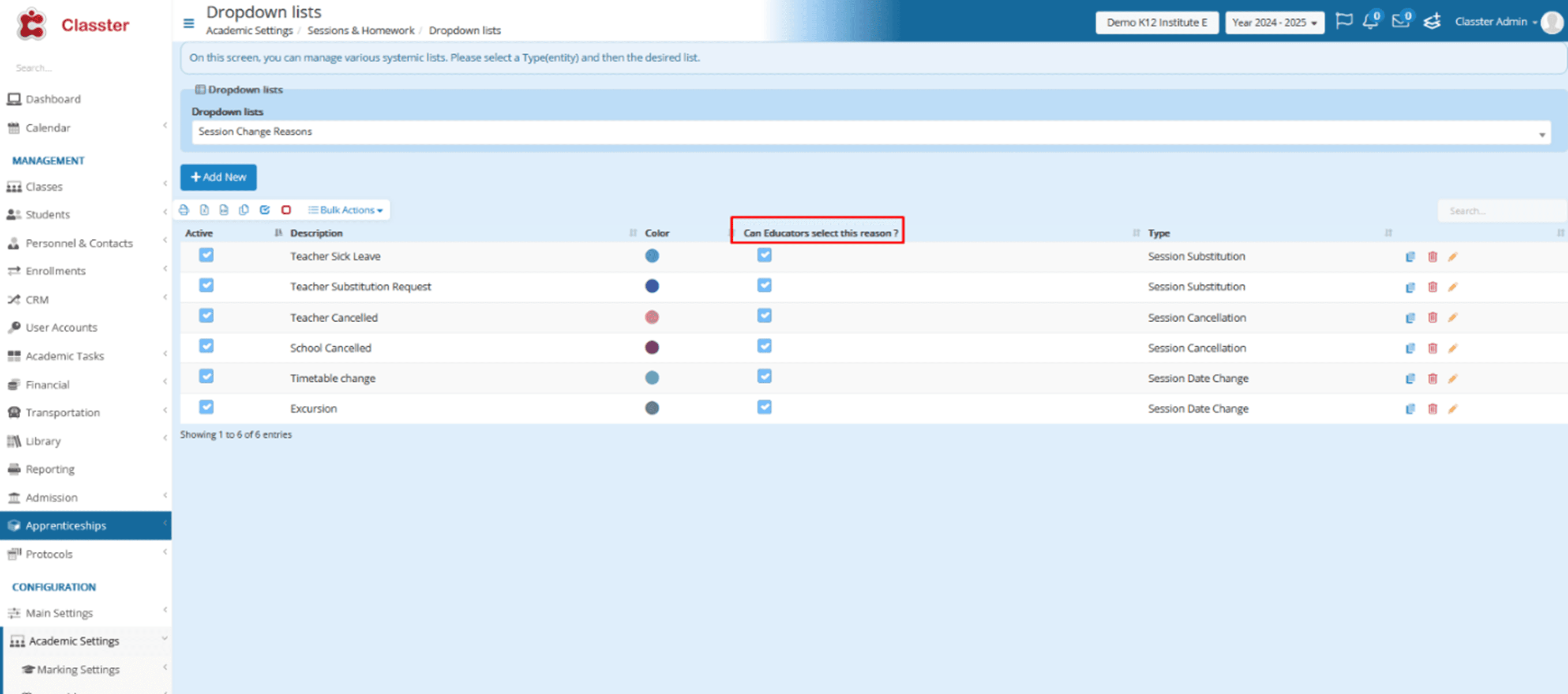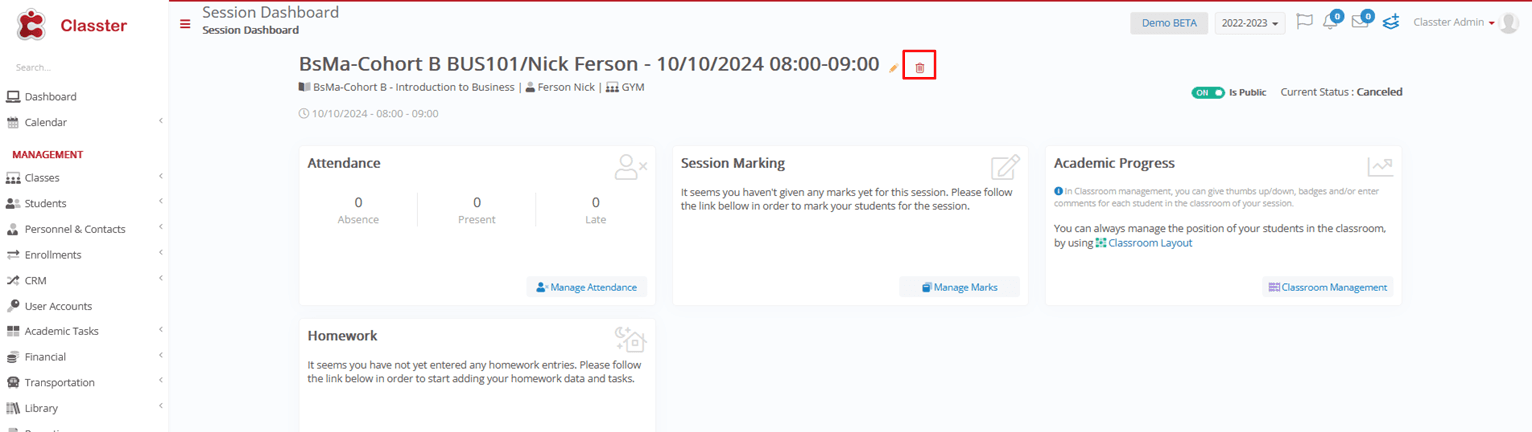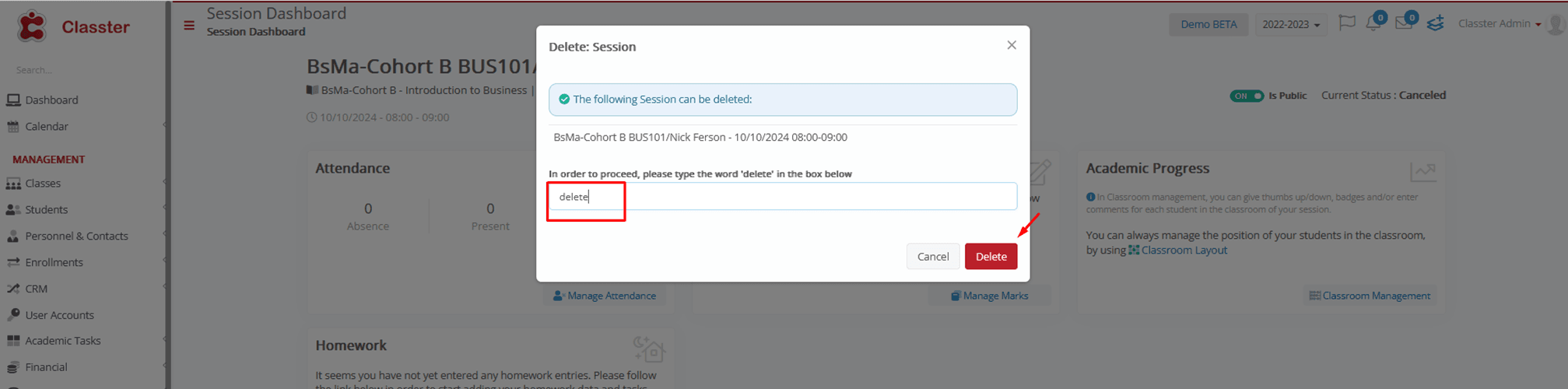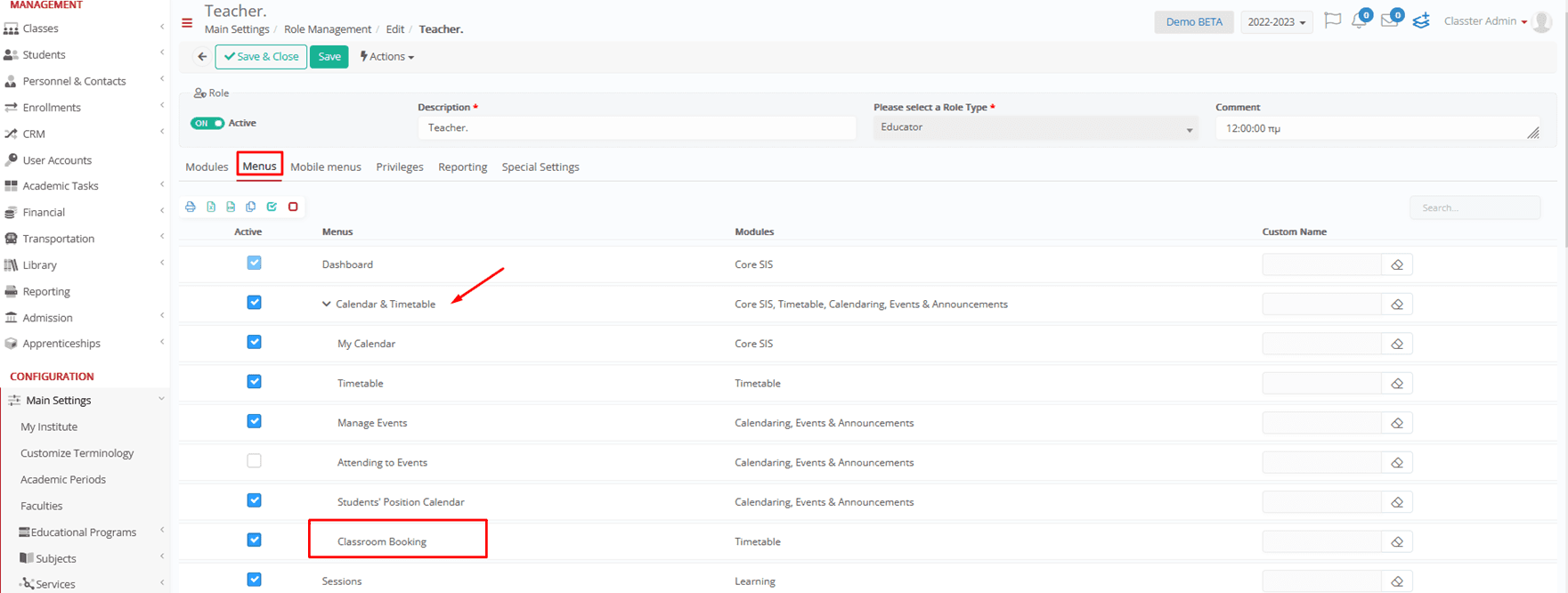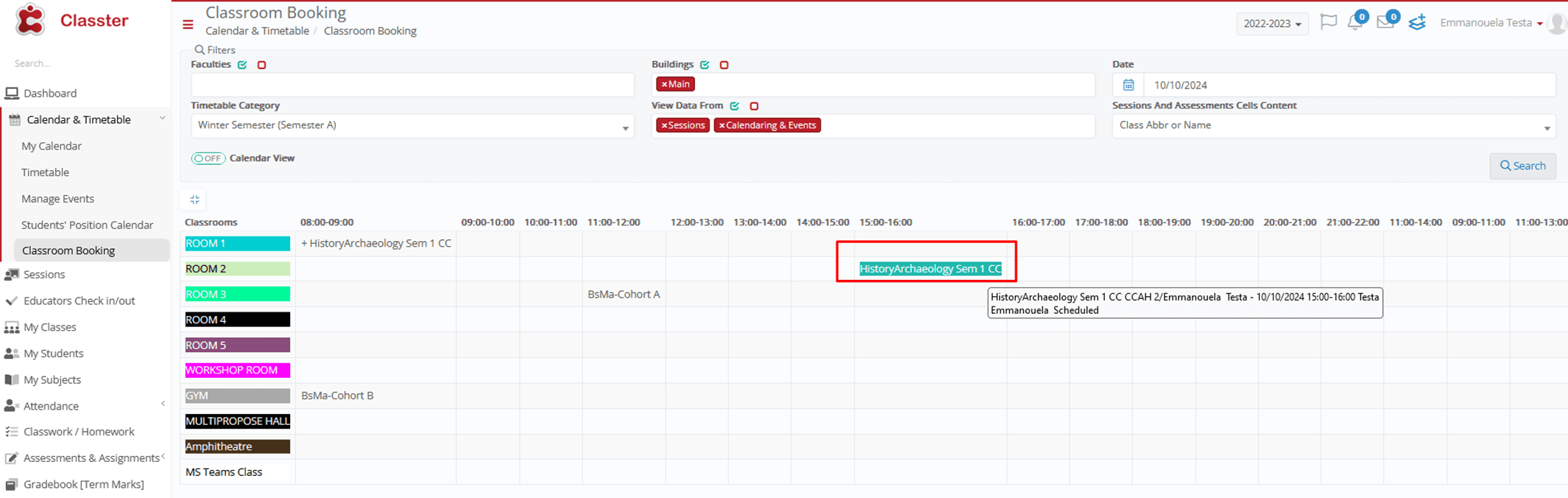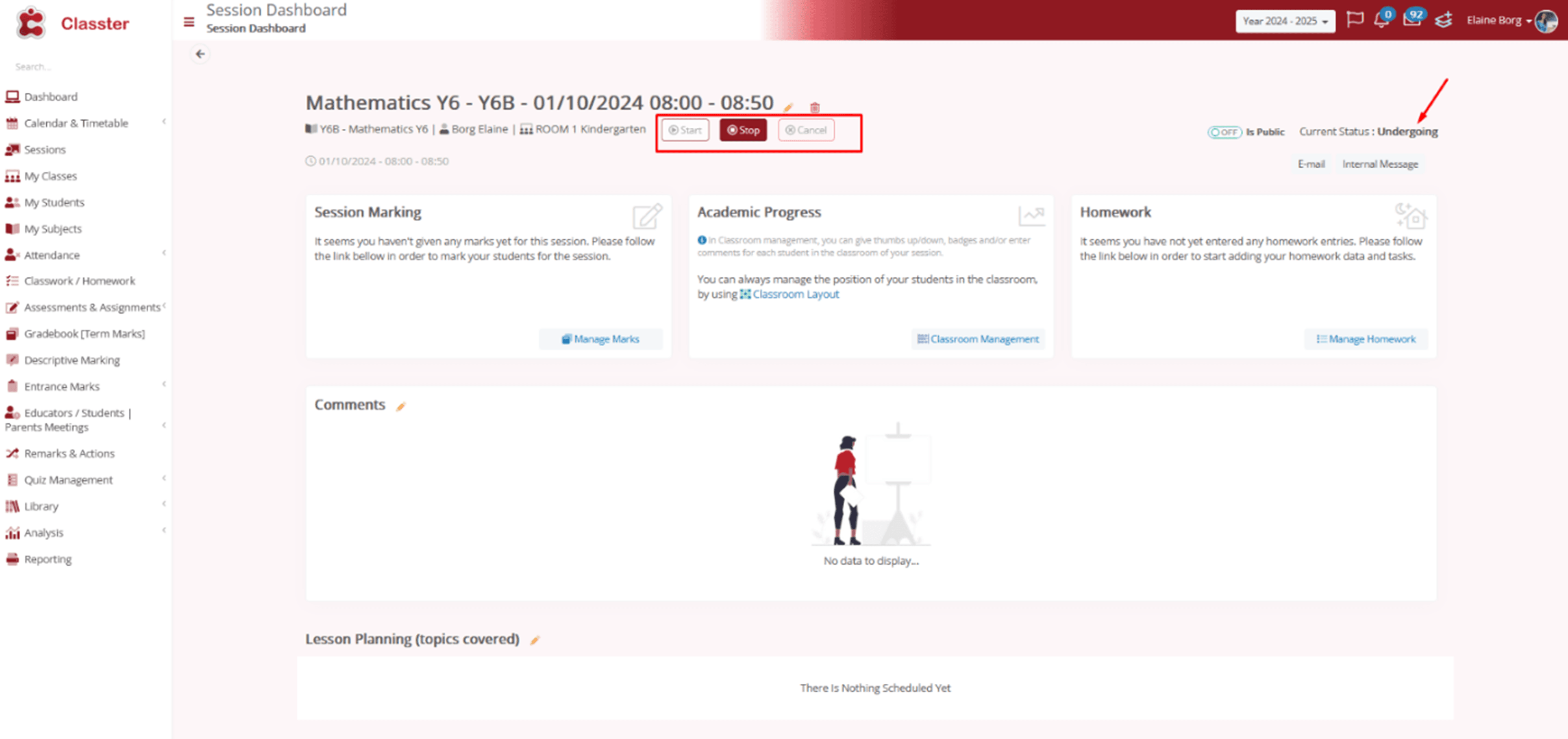Classroom booking is an essential tool for managing the scheduling and availability of learning spaces within educational institutions. It provides a streamlined process for administrators and teachers to create, update, and oversee sessions or events as part of the academic timetable.
Settings
To enable quick creation actions in Classroom Booking, navigate to Academic Settings > Timetable Settings > Classroom Booking. From there, select your preferred option from the dropdown (Sessions, Events, or Both). When enabled, secretaries and admins can quickly create the selected types of entities for empty slots.
Admins Portal
Session View & Creation
Recent updates place the session menu for secretaries and admins under the Calendar section.
In view per {Educator}:
- Cells now include session-related actions for more accessible data management.
- Only Sessions and Assessments date are visible.
- Classroom abbreviations or Names replace teacher abbreviations.
- Teachers appear in the first column, and filtering by {Location} and/or {Building} helps admins find information faster.
Session Actions for Admins
Admins can Create a new Session, clicking the + button, selecting the time and the educator. A popup window opens to fill in all relevant details.
When admins select a planned session, a popup window opens, allowing them to:
- Access the Session Dashboard for a more in-depth management view, allowing check-in/out data viewing (if the HR module is enabled).
- Change the status of a session and adjust the date and time, with built-in checks for duplicates and holidays.
- Edit session connections, such as reasons for substitutions, if enabled.
Admins can, also, create new sessions in any time slot, even if the cell is not empty, as long as they have the proper permissions.
Cell Colors for Admins
The new view uses color coding to indicate the status of sessions:
- Canceled sessions are marked with a red cell or a specific color based on the reason.
- Sessions that are ongoing display a red exclamation mark (!) next to the cell name.
- Scheduled sessions appear in a white cell, unless a substitution is activated, in which case the cell turns yellow or matches the substitution reason.
- Completed sessions are shown in bold fonts within a white or yellow cell, depending on whether a substitution is activated. (and its reason)
Cancel, Substitute, or Change Session Dates Settings
To enable settings for canceling, substituting, or changing session dates, go to Academic Settings > Sessions & Homework > General Settings. Here, under Basic Settings, you can enable reasons for these actions.
- Canceling a Session: When canceling a session, admins will select a reason from a predefined list to ensure transparency.
- Substitutions: If a different teacher needs to take over, select a Substitute Teacher and provide a reason for the change.
- Date Changes: For date changes, the system prompts for a reason to ensure proper tracking.
Dropdown lists – Reasons
To provide the reasons you must, afterwards, enter the Dropdown lists and Add all the reasons and the Type to which they are connected, also including a corresponding color.
Delete Option
Open the Session Dashboard and select the delete icon.
Write down the word delete on the popup window, in the appropriate field and press Delete.
Events
Admins can also Create Events in Per Classroom view, in empty cells by pressing the Create button.
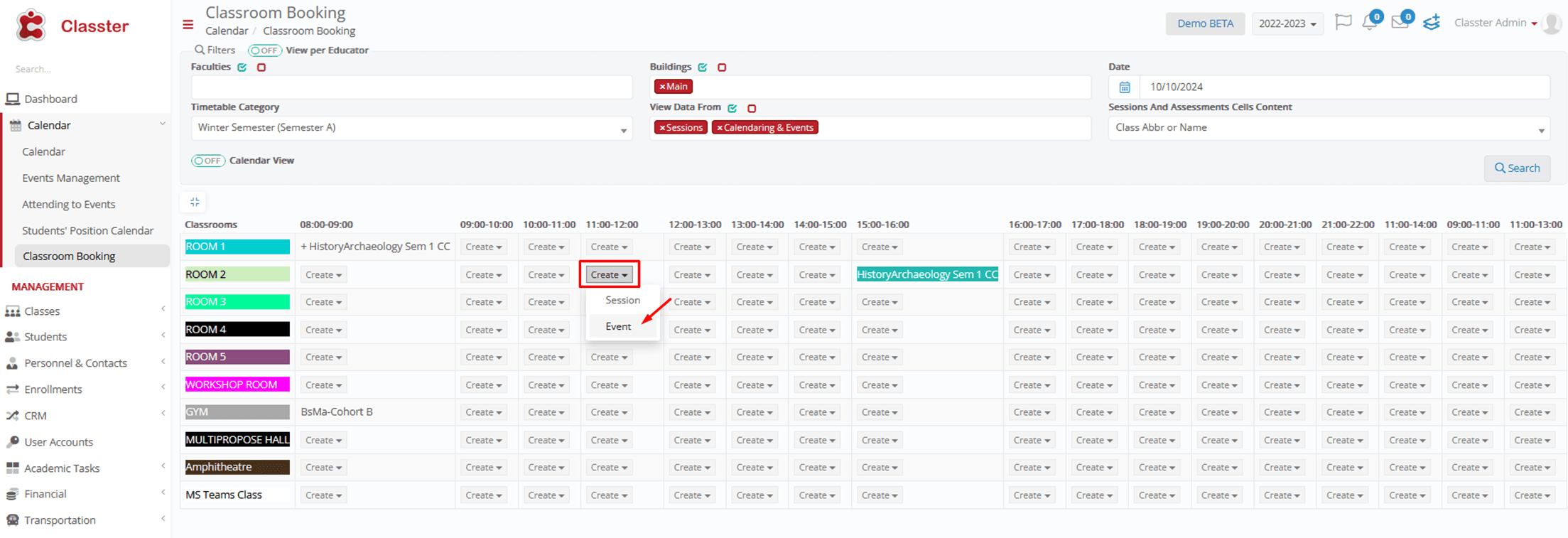
Teachers Portal
To enable Classroom Booking for teachers, go to Main Settings > Role Management > Teachers > Menus and > Activate Classroom Booking.
After its activation, it is available under Calendar & Timetable.
View of the scheduled session.
Session Dashboard: Automating Teacher Session Management
Start and Stop a Session
Start Session: When they are ready, they simply click the Start Session button. The system automatically marks the session as Undergoing and logs the check-in time.
Stop Session: When the session is over, clicking on Stop Session marks it as Completed and logs the check-out time.
Cancel a session
Canceling a Session: If you need to cancel a session, you will be asked to choose a reason from a list (Provided they are enabled for educators). This ensures there is always a clear explanation why the session did not happen.
Session Status Updates
Sessions move through these statuses:
- Scheduled: The session is planned, but not started.
- Undergoing: The session is currently in progress.
- Completed: The session has ended.
- Canceled: The session was canceled.
On our example below, the session started, and it is marked as Undergoing, after the teacher selected the Start button.