The Application Settings tab is the third option in the Admissions settings page. Here you can define specific options referring to the Application tab in the applicant’s portal. The path to the Application Settings tab is the following:
Configuration > Admission > Admission Settings > Application Settings
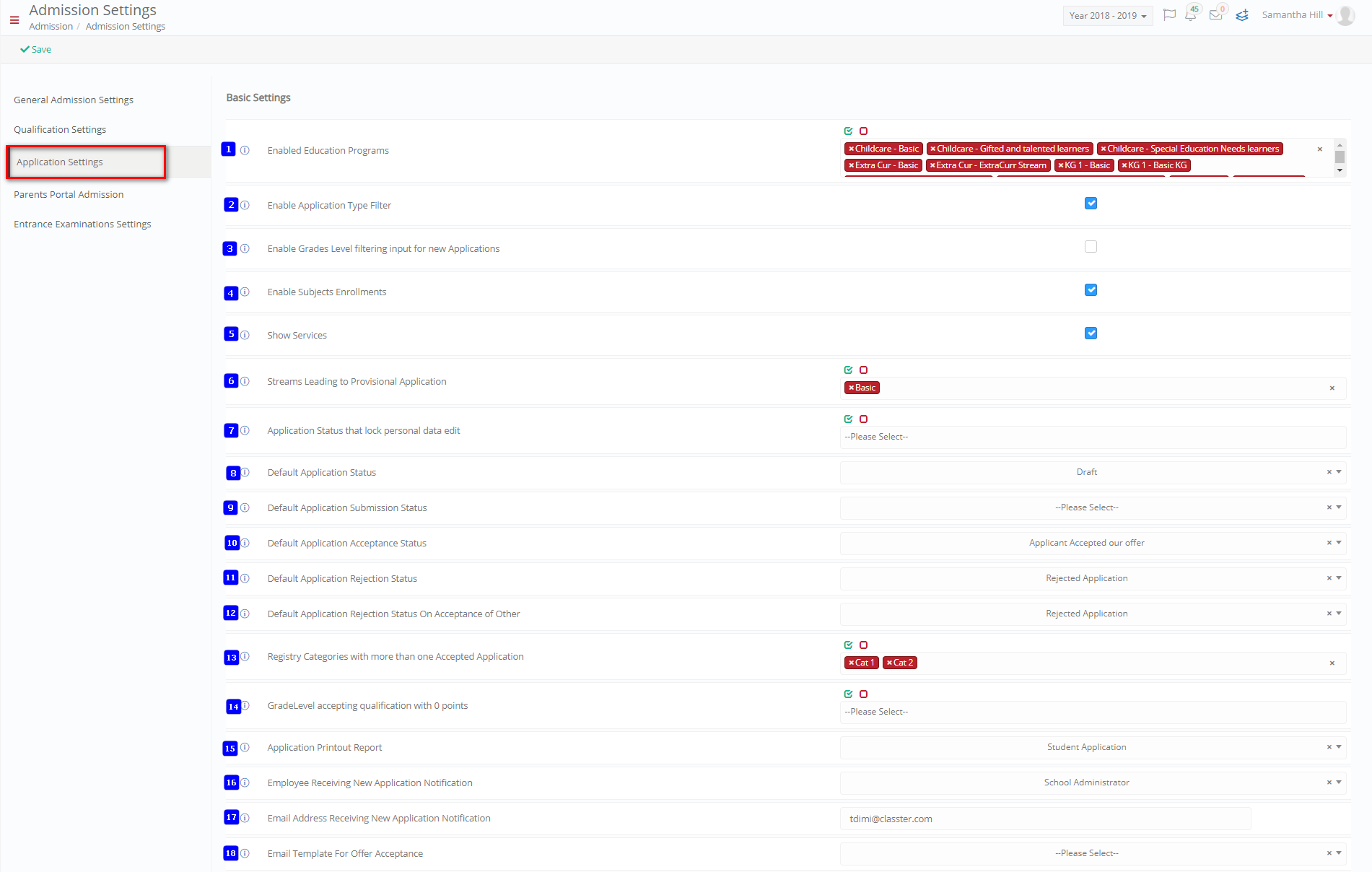 Figure 15
Figure 15
You will see the following options:
- The ‘Enabled Education Programs’ option allows you to set which Educational Programs (Years, Courses) are available to the applicant for registration e.g., Year 1 Basic.
- The ‘Enable Application Type Filter’ checkbox allows you to filter the types of Applications available to applicants in the applicant portal. For first time applicants, they will be shown e.g., New Application, if the applicant is an already existing student, he will be shown e.g., Course Transfer. If the option is unchecked all application types will be available to all applicants.
- The ‘Enable Grades Level filtering input for new Applications’ checkbox if selected allows you to enable the filtering of the grade level when applying to new applications.
- The ‘Enable Subjects Enrollments’ checkbox if selected will allow for students to enroll to subjects in the Admissions Portal when completing an application.
- The ‘Show Services’ option will allow applicants apply to services that have been configured by the admin.
- If enabled, the ‘Years Leading to Provisional Application’ will mark all applications for the selected year as provisional. For example, if an applicant applies to a Year 3 top-up course, this allows the institute to easily categorize and verify that the applicant is eligible for the selected course.
- The ‘Application Status that lock personal data edit’ option allows you to make personal data uneditable once the status of the applicant is e.g., Submitted or Under Review. This option is here to help the back-office staff when processing applications. You can decide what is required for your institution and add statuses that are relevant to your process Note: Statuses may vary from institution to Institution.
- The ‘Default Application Status’ option sets the default application status of the applicant’s application when the applicant clicks on save in the applicant’s portal e.g., Draft. Note: Statuses may vary from institution to institution.
- The ‘Default Application Submission Status’ option sets the default application status of the applicant’s application when the applicant clicks on save and submit in the applicant’s portal e.g., Submitted. Note: Statuses may vary from institution to institution.
- The ‘Default Application Acceptance Status’ option sets the default application status of the applicant’s application when the applicant is Accepted e.g., Provisionally Accepted. The status appears when the back-office employee clicks on accept. Note: Statuses may vary from institution to institution.
- The ‘Default Application Rejection Status’ option sets the default application status of the applicant’s application when the applicant is Rejected e.g., Rejected Application. Note: Statuses may vary from institution to institution.
- The ‘Default Application Rejection Status on Acceptance of Other’ option is used in cases when the applicant has applied to more than course and the institute would like to prevent them from accepting two or more courses. This will automatically all other applications to Rejected once an applicant accepts an offer. Note: Statuses may vary from institution to institution.
- The ‘Types with more than one Accepted Application’ option will allow applicants in the configured application type accept more than one offer. E.g., used for part-time courses.
- The ‘Grade Levels accepting qualification with 0 points’ option makes an exception for certain qualifications that have been entered by the applicant with lower grades than are acceptable in other cases but that we want to accept in this specific case e.g., Basic English, 0 points. This depends on the policies of each institution.
- The ‘Application Printout Report’ option allows you to set what type of report will be printable from the applicant’s portal once the applicant finishes the application process e.g., Report_StudentApplication. You may create your own custom reports from Classter or use pre-set reports. Note: Reports may vary from institution to institution.
- The ‘Employee Receiving New Application Notification’ sets who will receive notifications once an application has been submitted e.g., Administrator School. You may choose specific administrators or supervisors.
- The ‘Email Address Receiving New Application Notification’ option allows you to enter the email of the person who will be notified every time an applicant submits his application. Note: the email can be Institutional or a Classter email whichever is acceptable for your institution’s admissions process.
- The ‘Email Template for Offer Acceptance’ option allows the admin to set the default template to be used when sending Acceptance Offer Letter emails to the applicants.
The options 19-26 are related to the financial arrangements and the free-text info messages to be displayed to the applicants as seen in Figure 16.
 Figure 16
Figure 16
- The ‘Ask for payment before submission (as required step)’ checkbox is selected will make the application process require an additional step for submission. This step will require applicants to make a payment before a submission is allowed.
- The ‘Create arrangement based on selected service’ option defines a specific institutional service that is offered for admission to applicants and once it is selected by an applicant the system automatically creates a financial arrangement based on that service.
- The ‘Automatically Address Transactions’ checkbox option if checked allows all transactions to be automatically addressed.
- The ‘Transaction Type’ option allows you to choose which transaction type will be used in the admission portal e.g., Invoice and Payment.
- The ‘Payment Method’ option is used to select a method of payment to be used when using the admissions portal to make a payment e.g., Credit Card.
- The ‘Payment Account’ option is used to select the payment account that will be credited the payment made through the admissions portal.
- The ‘Type of Reason’ option is used to select how the reason for the payment you make through the Admissions Portal is described. E.g., you can select free text and the user can enter a description manually, Application Fee.
- The ‘Reason Free Text’ option allows you to enter a description of a reason for a payment automatically so this message can be pre-defined here.
The options 27-34 are further application settings and the free-text info messages to be displayed to the applicants as seen in Figure 17.
 Figure 17
Figure 17
The options 35-40 are settings related to the auto creation of application in new student creation as seen in Figure 18.
 Figure 18
Figure 18
- The ‘Enable Automatic Creation of Application in Student Creation’ if enabled will automatically create an application linked to the student when you create a new student.
- The ‘Enable Automatic Creation of Application in Student Edit’ if enabled will automatically create an application when you edit a student.
- The ‘Default Application Type’ option allows you to set the default application type. E.g., new application.
- The ‘Default Application Category’ option allows you to set the default application category. E.g., normal.
- The ‘Default Application Status’ option allows you to set the default application status. E.g., Submitted.
- The ‘Default Application Intake’ option allows you to set the default application intake. E.g., Year 2021-2022.



