Classter’s re-registration process is basically a functionality that allows registered students to declare that they want to proceed to the next grade in the next academic period. Based on the configuration, you can define whether students or their parents should proceed with the re-registration from their portal and establish rules by which the declaration of the next grade will be possible, making this functionality very useful, especially in K12 schools. In this article, we will explain how the configuration regarding the selection of the educational program can be completed.
There are two main workflows. The first one is to allow parents/students to select the educational program they want to register for, from the list of the institute’s programs and the second is to have predefined that students will be directed to the next grade, so from grade 1 to grade 2, etc.
The selection of the educational program is always the first step of the re-registration process that parents/students will need to follow.
Basic Settings
The configuration of the re-registration process takes place in CONFIGURATION > Admission > Admission Settings in the Online Re-registration tab. (Figure 1)
In the Basic Settings, you can find the settings that will allow the user to re-register for the specific academic period. You can set from which period the students will be able to re-register from the setting below.
- The setting “Enabling Re-registrations for the following academic periods” means that each student that belongs in these periods can log in to re-register.
- In the setting “allow end-user to select one of the following Academic Periods to be transferred to (Destination Period)” you can enable the existing periods that you want to allow the students to re-register. Usually, you only enable the next academic period here, especially for K12 schools, but you can select multiple periods, so the user can decide in which period he wishes to get transferred to if that is more suitable for your setup.
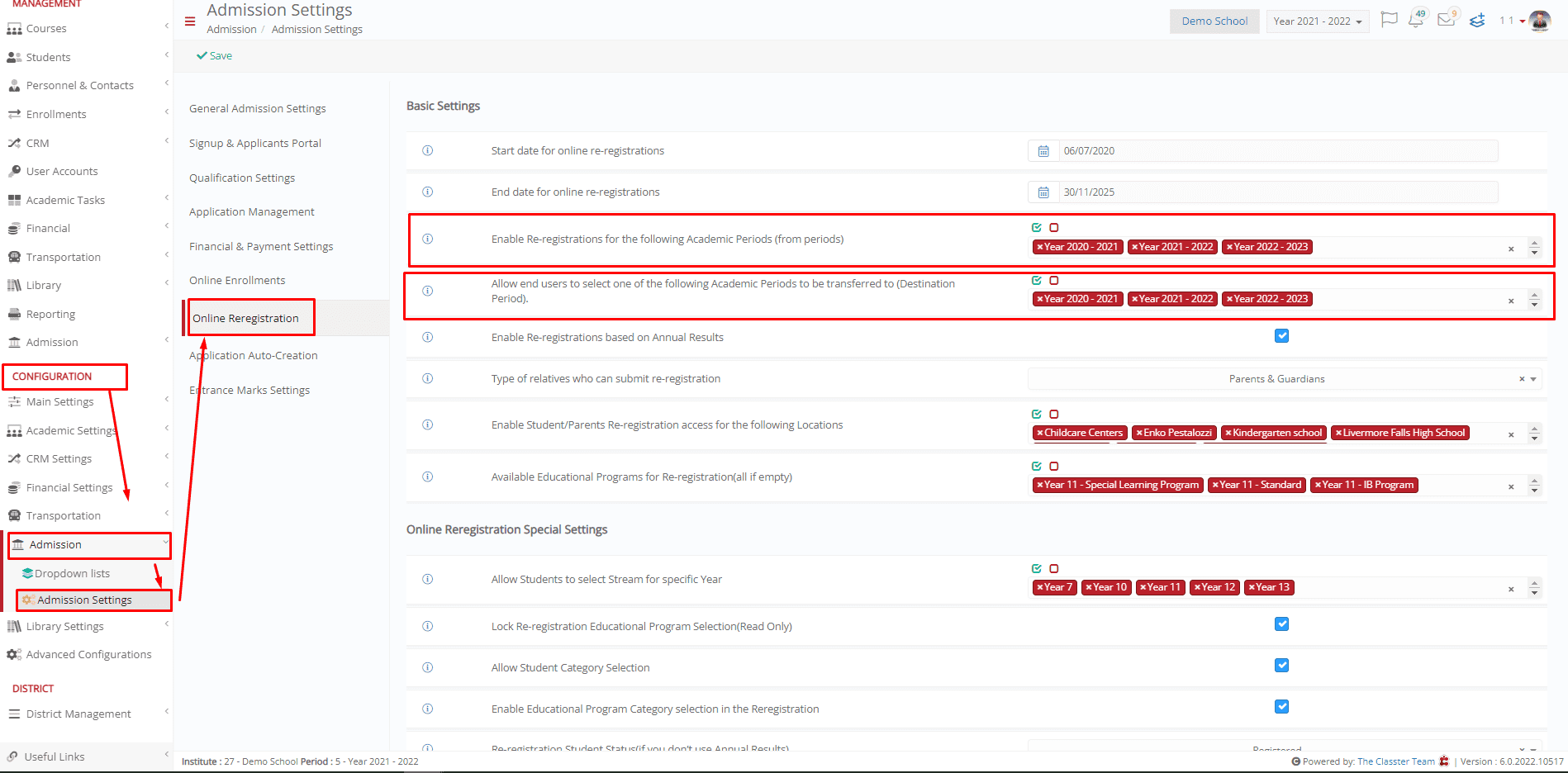 Figure 1
Figure 1
In the Available Educational Programs for Re-registration (all if empty) setting, you can set which programs, meaning the combinations of Grade-Stream, will be available for online re-registration. (Figure 2)
The educational programs must be selected here per period, meaning that if you want to allow users to re-register to the next period, the available educational programs should be selected in the next period in the setting and not in the current one.
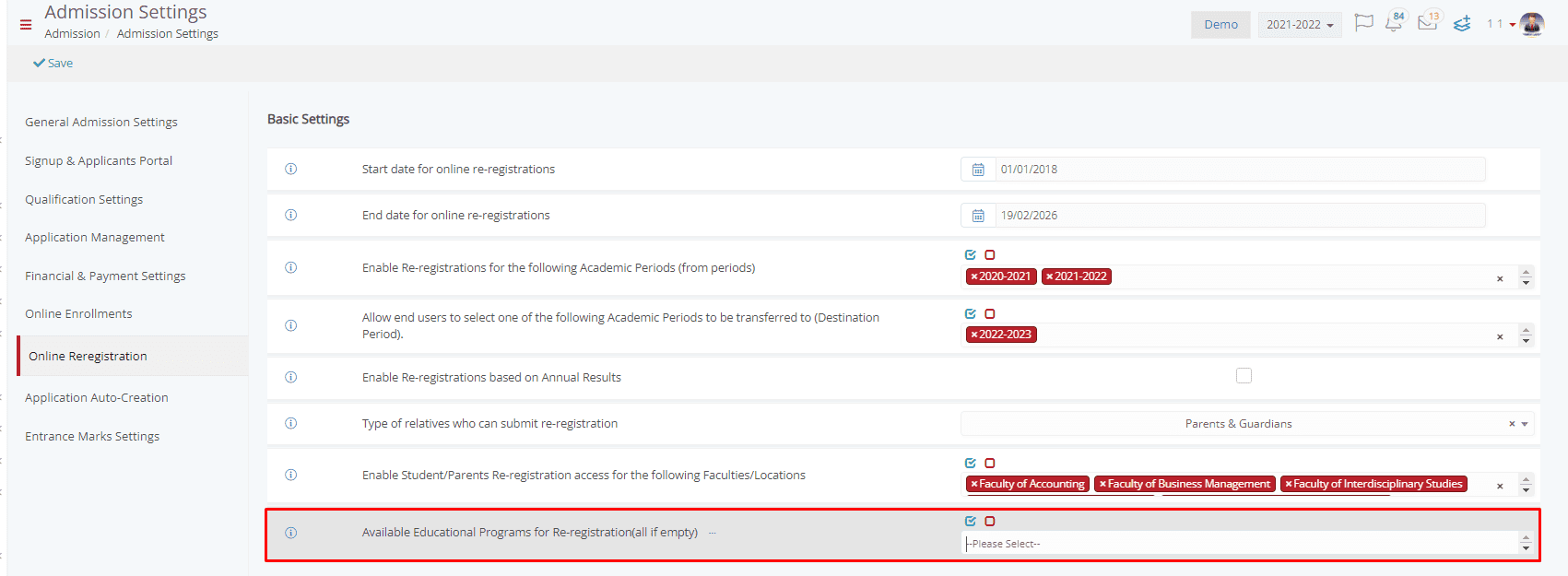 Figure 2
Figure 2
Educational Program Selection
Now, whether the Student/Parent will be able to select Year/Grade, Stream and/or educational program category or those fields will be auto-selected, depends on the combination of the following three settings. (Figure 3)
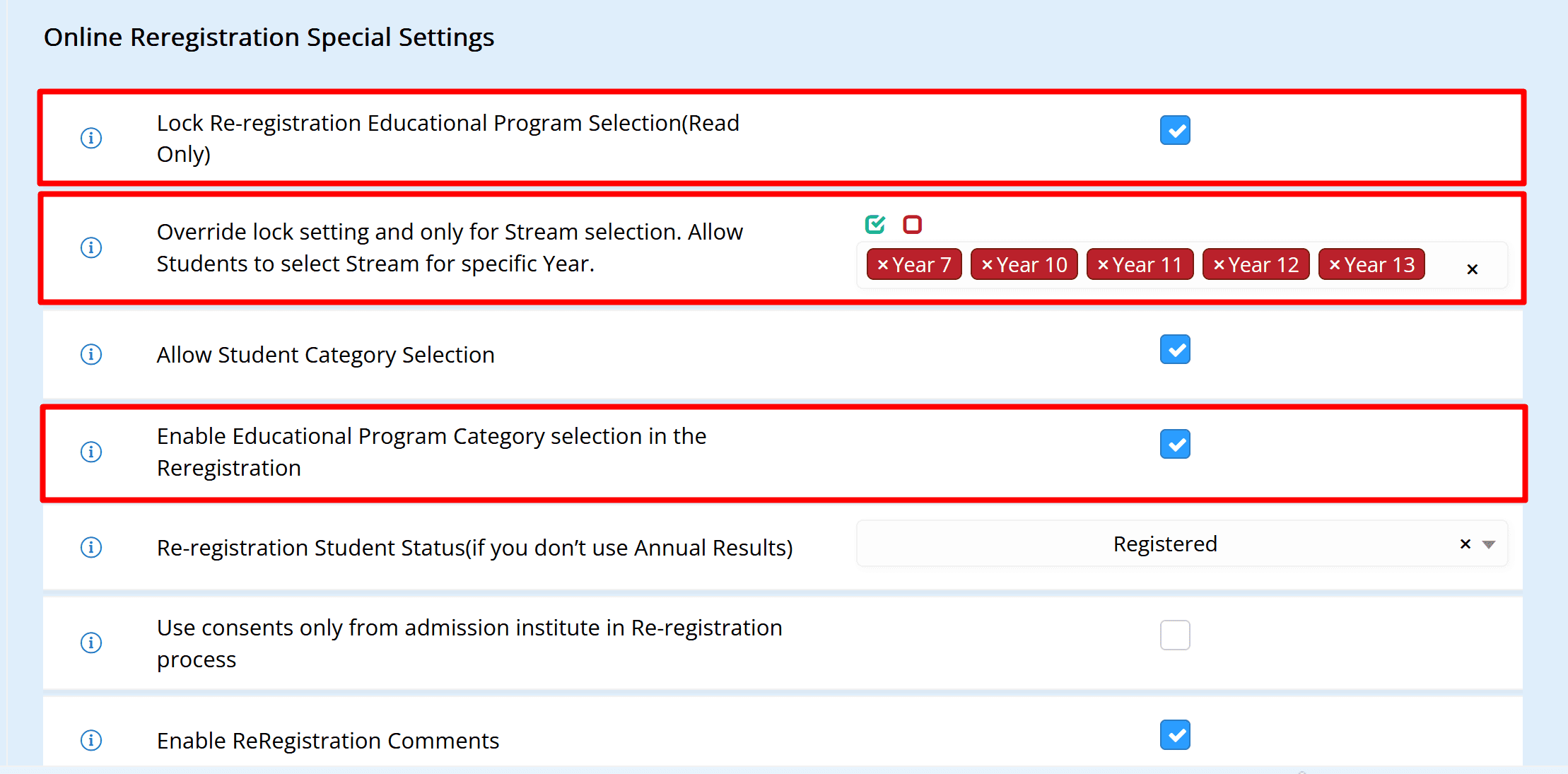 Figure 3
Figure 3
The Lock Re-registration Educational Program Selection (Read Only) setting will not allow Students/Parents to select an educational program.
The Grade and Steam will be auto-selected for them instead, based on the institute’s configuration about period transfers.
You can configure that in CONFIGURATION > Main Settings > General Settings > Period to Period Transfers, in the When we transfer students to next Academic Period, the following field of the Student will be increased setting. (Figure 4)
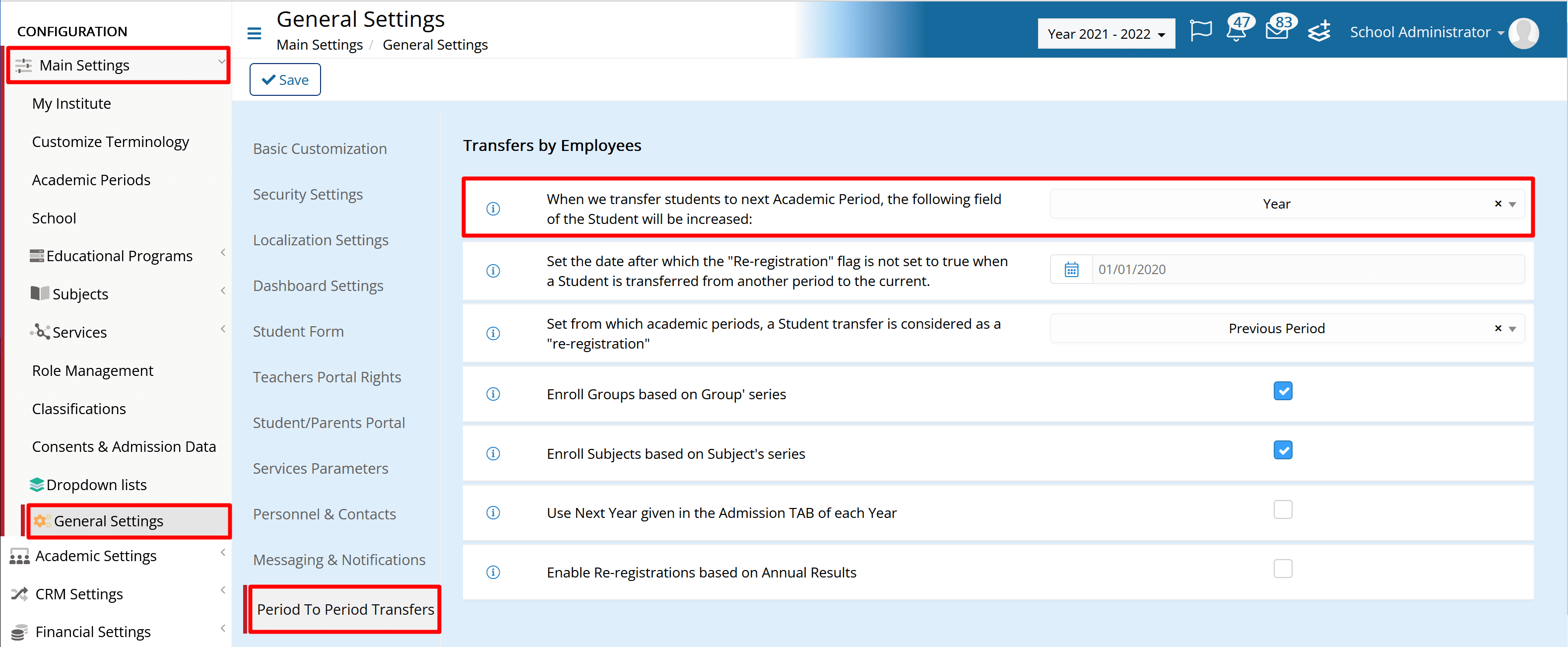 Figure 4
Figure 4
In the Allow Students to select Stream for specific Year setting, you can select Grades/Years for which the users will be able to select the stream of their choice.
This setting will override the previous one regarding the stream for the Grades selected and will give the users the option of selecting one for the streams of that year, provided they are set to be available in Re-registration in the Available Educational Programs for Re-registration(all if empty) setting.
Note that this setting must be configured in the target period and not the current one.
Finally, you can allow end users to select an educational program category by enabling the Enable Ed Program Category selection in the Re-registration setting.
If you are using in your institute the Educational program categories, and you want to allow Students to select one for the next academic period, this setting must be enabled. Otherwise, it should be left deactivated.
Optional: Use of Annual Results
If you are using the annual Results to define which Student can qualify for the next Grade/Year, then there is the Enable Re-registrations based on Annual Results setting. (Figure 5)
When active, this setting will only allow Students that have successfully completed the educational program of the current academic period to re-register to the next. If a student does not meet the requirements, then the re-registration will be not feasible in his/her portal.
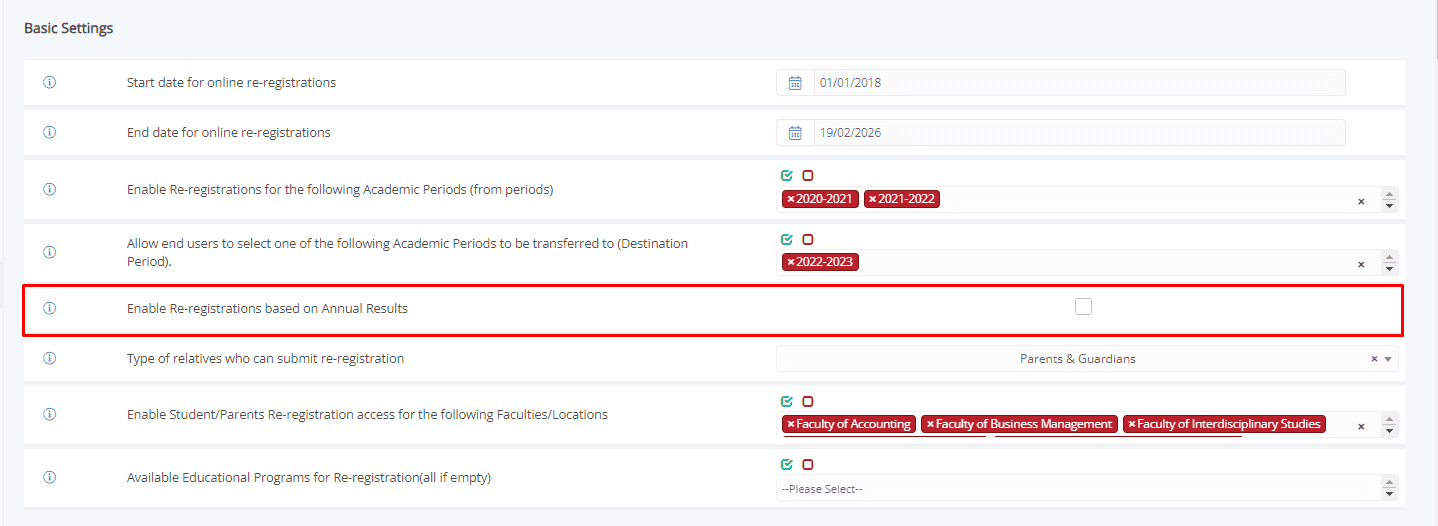 Figure 5
Figure 5
Find more or post your questions on our Facebook Community Page. Also, watch our how-to videos on our YouTube channel.



