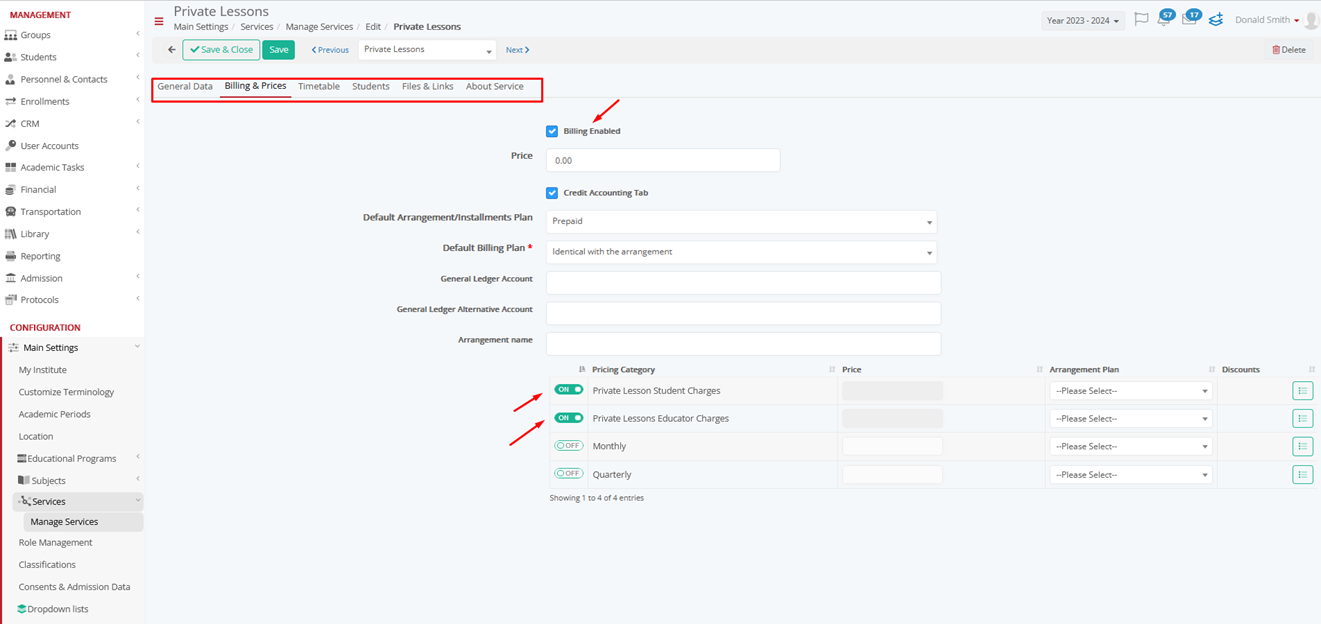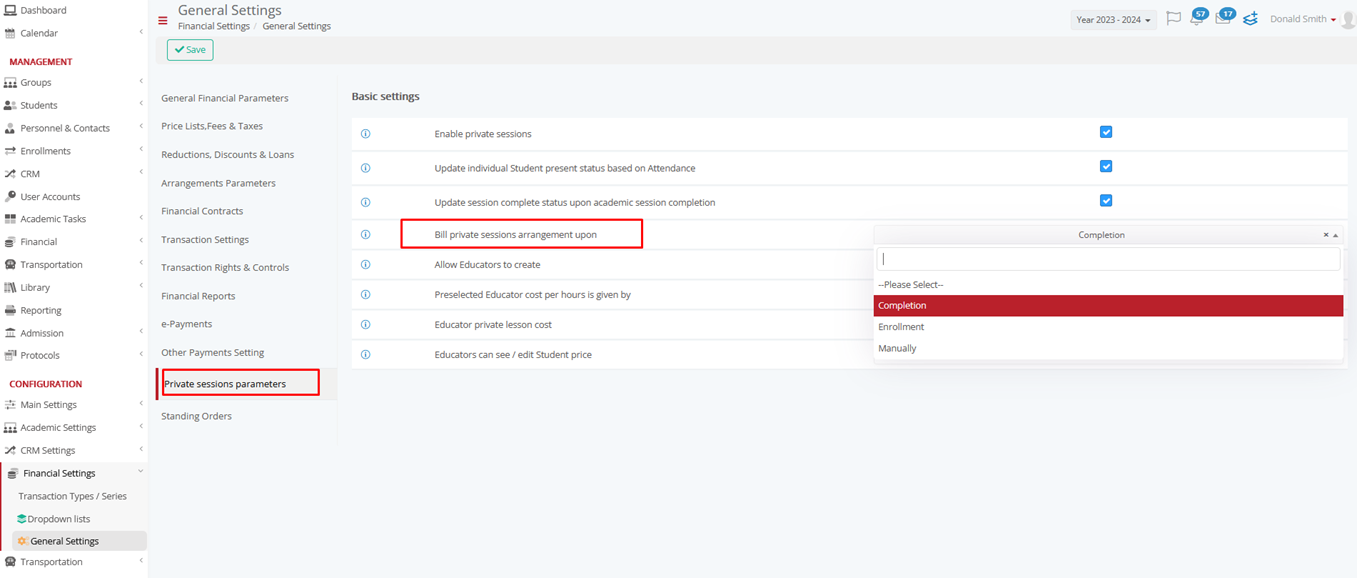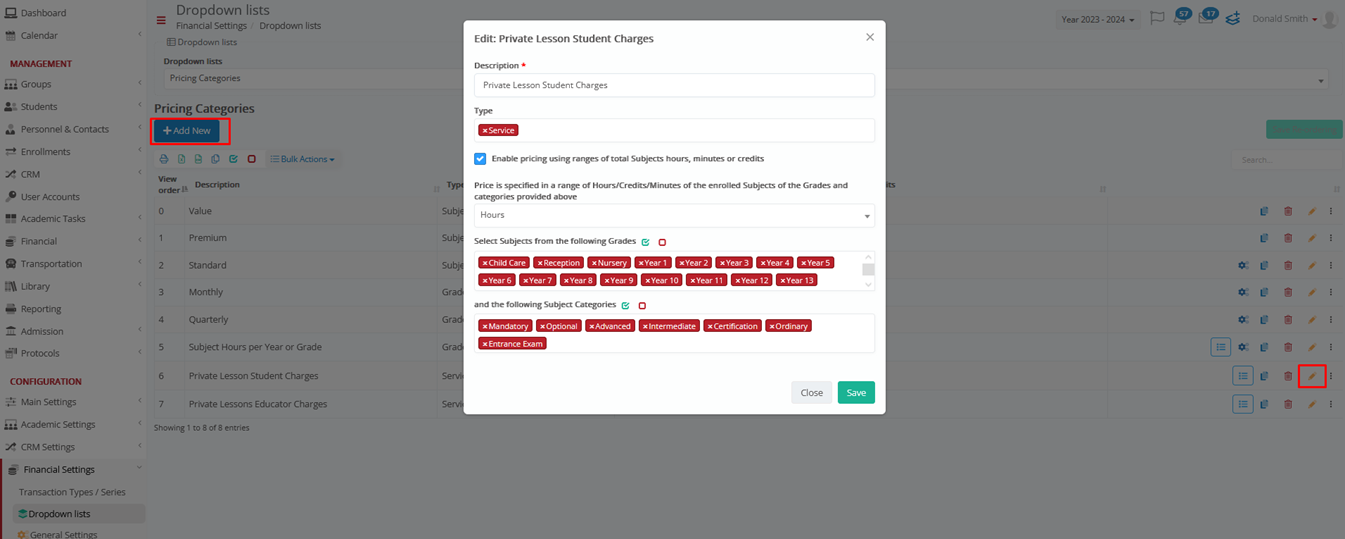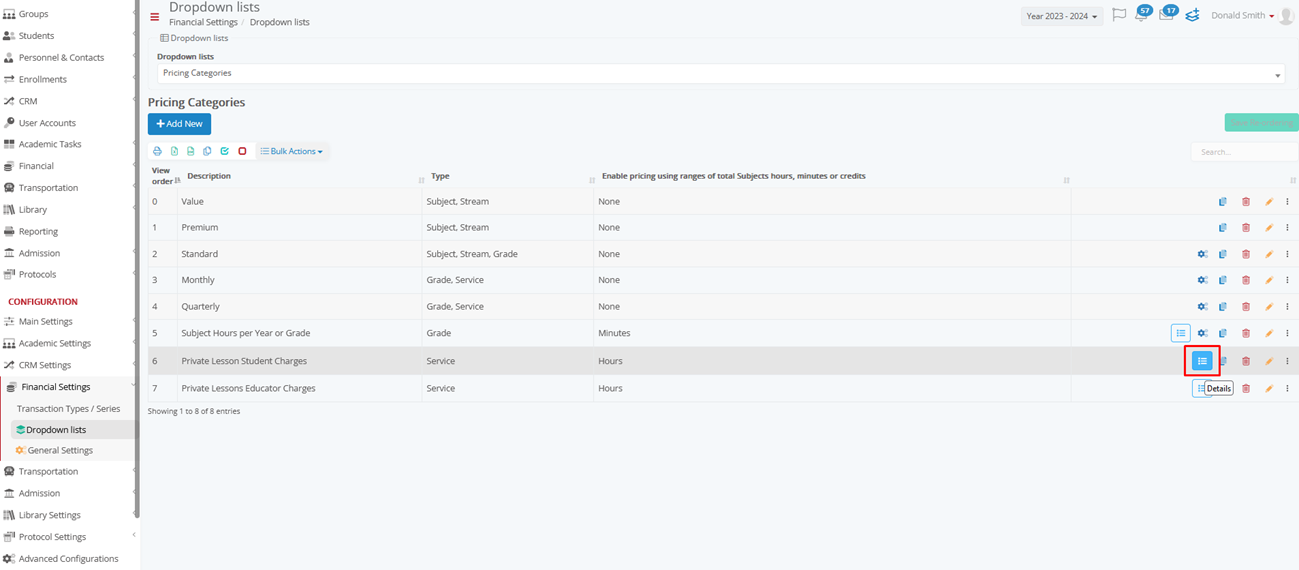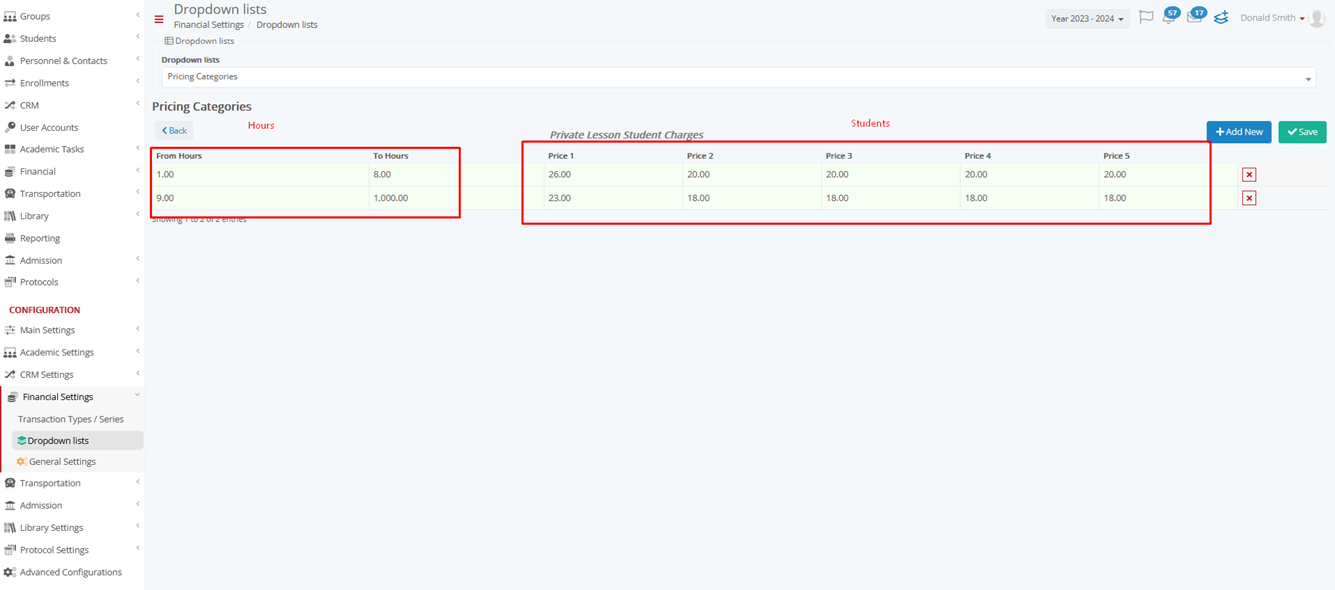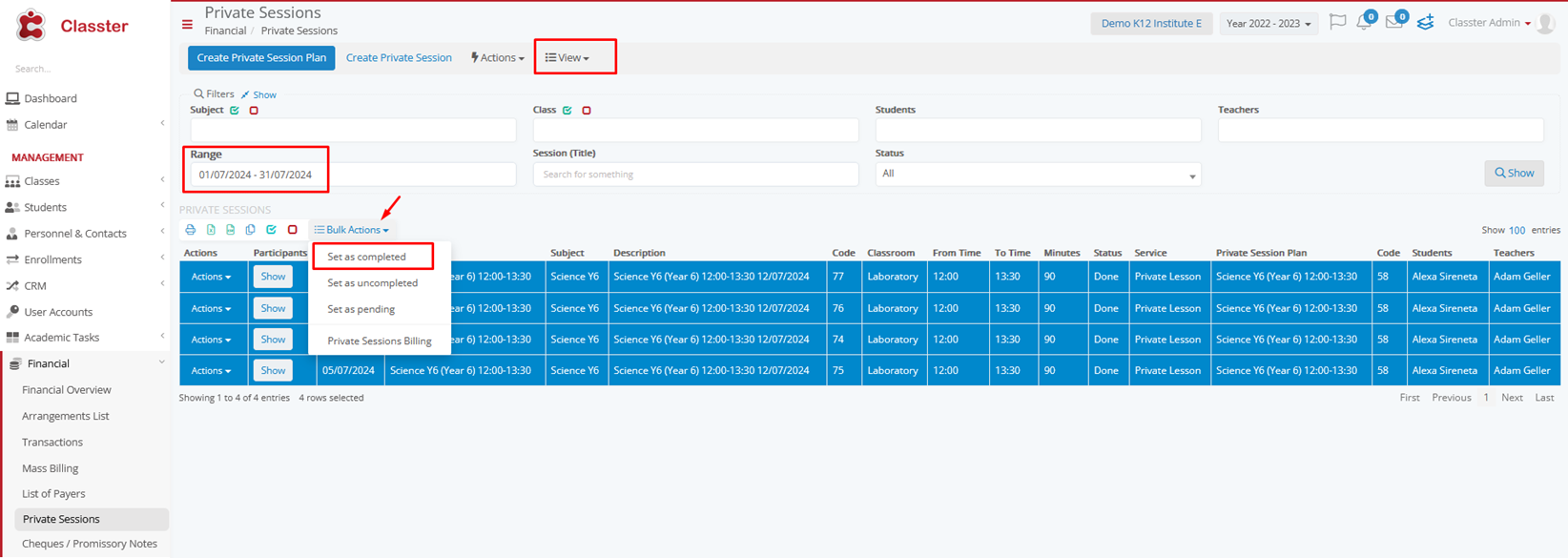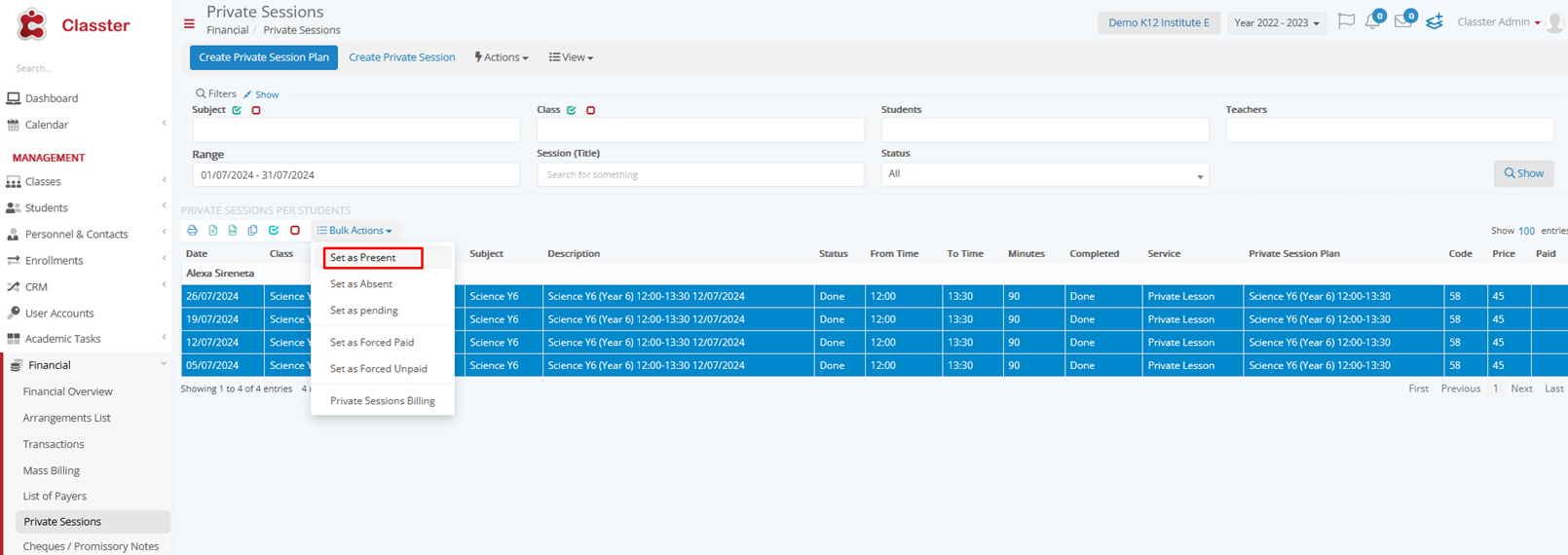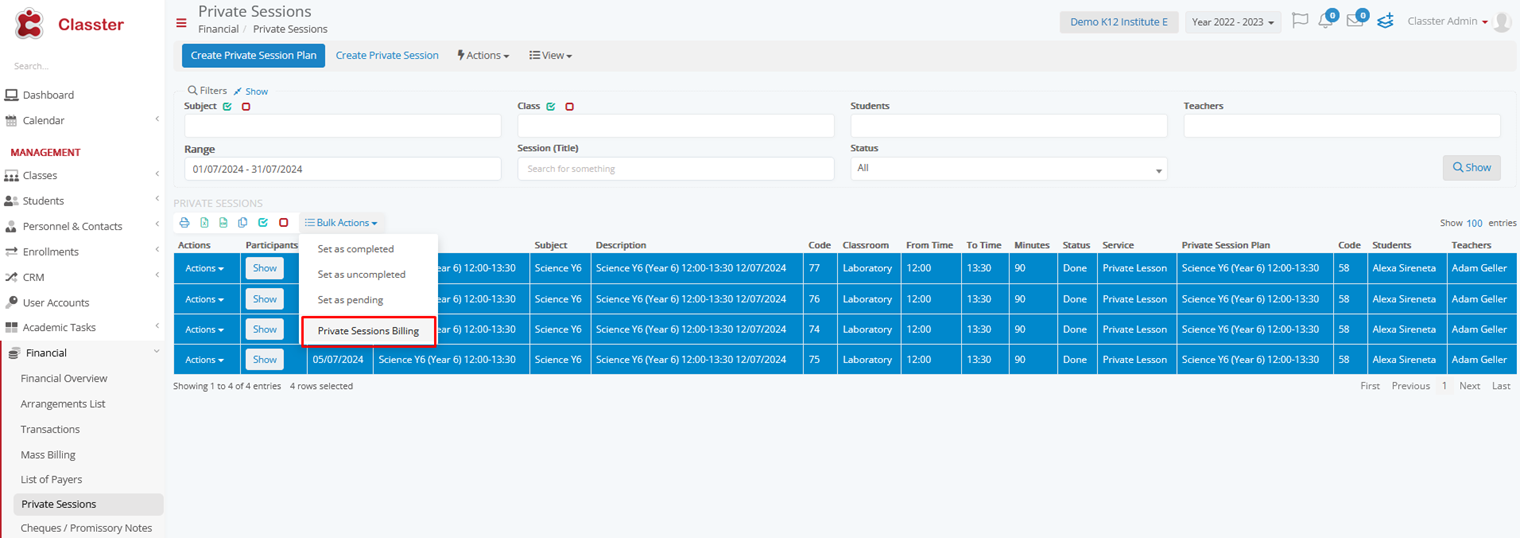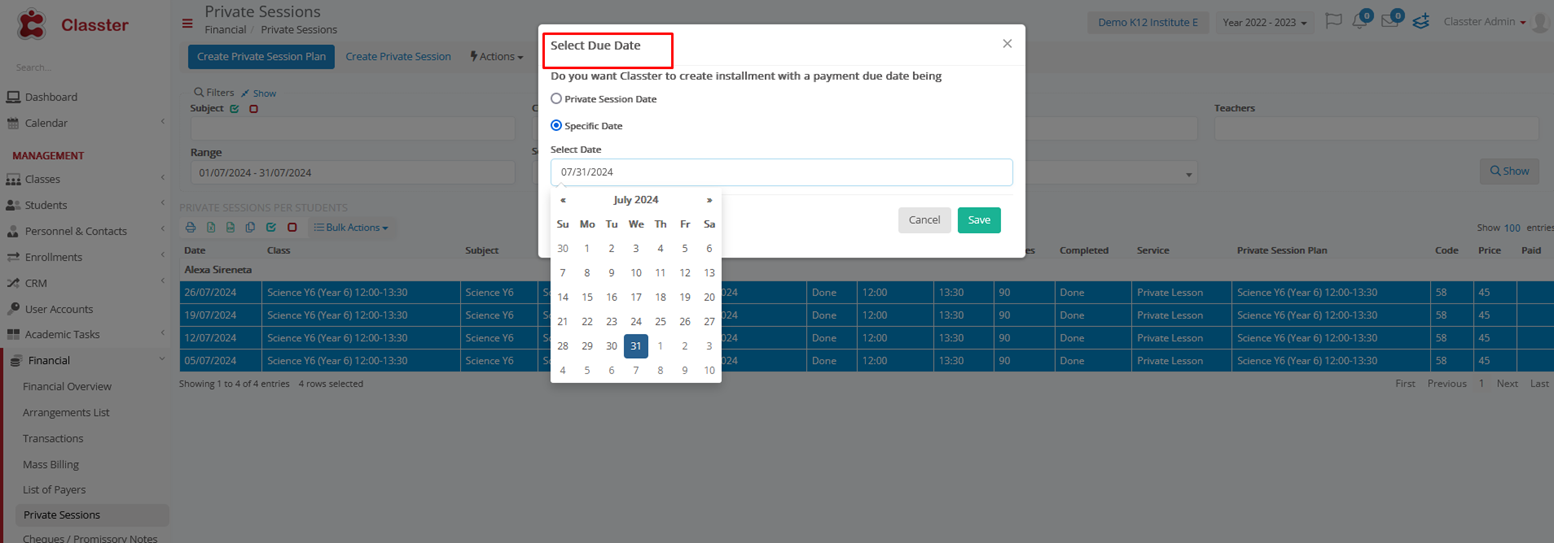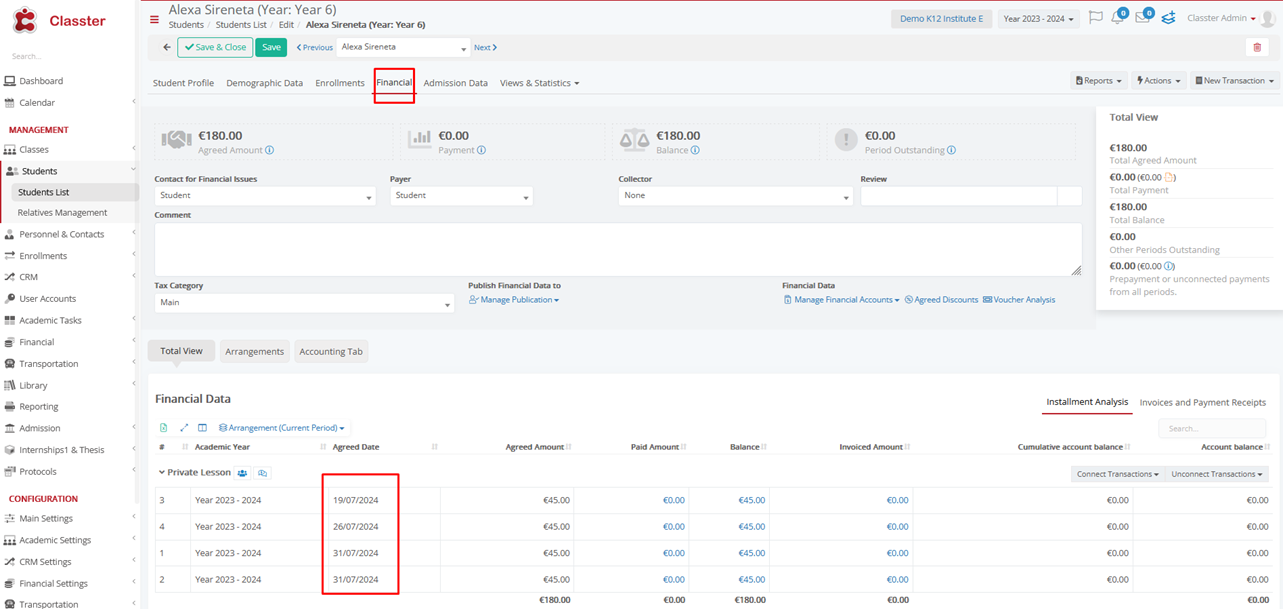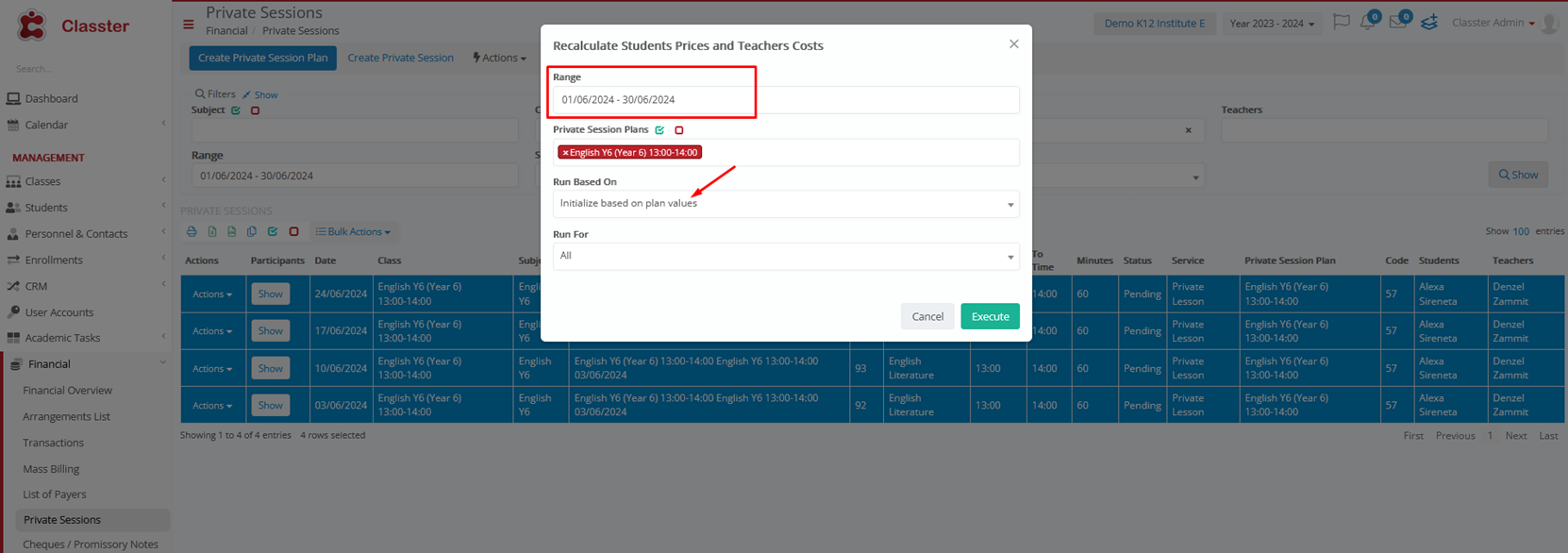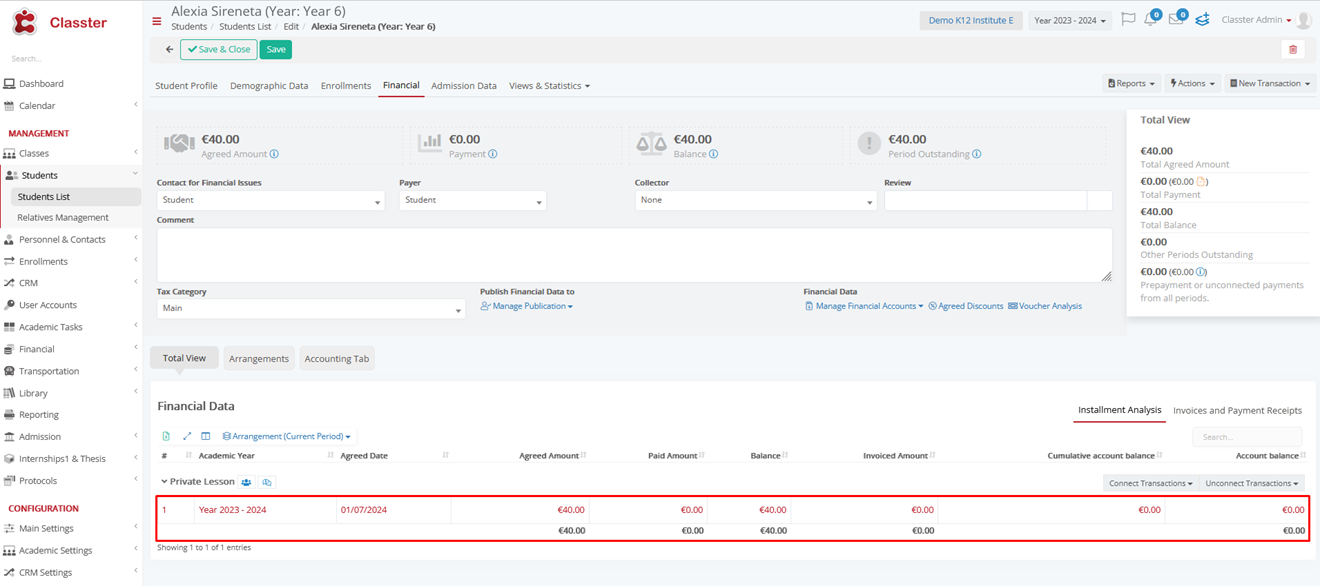Service: Private Sessions
Connecting to a Service:
Ensure your Private Sessions are linked to a specific service for billing purposes. Private Sessions are categorized as a service, mostly for billing.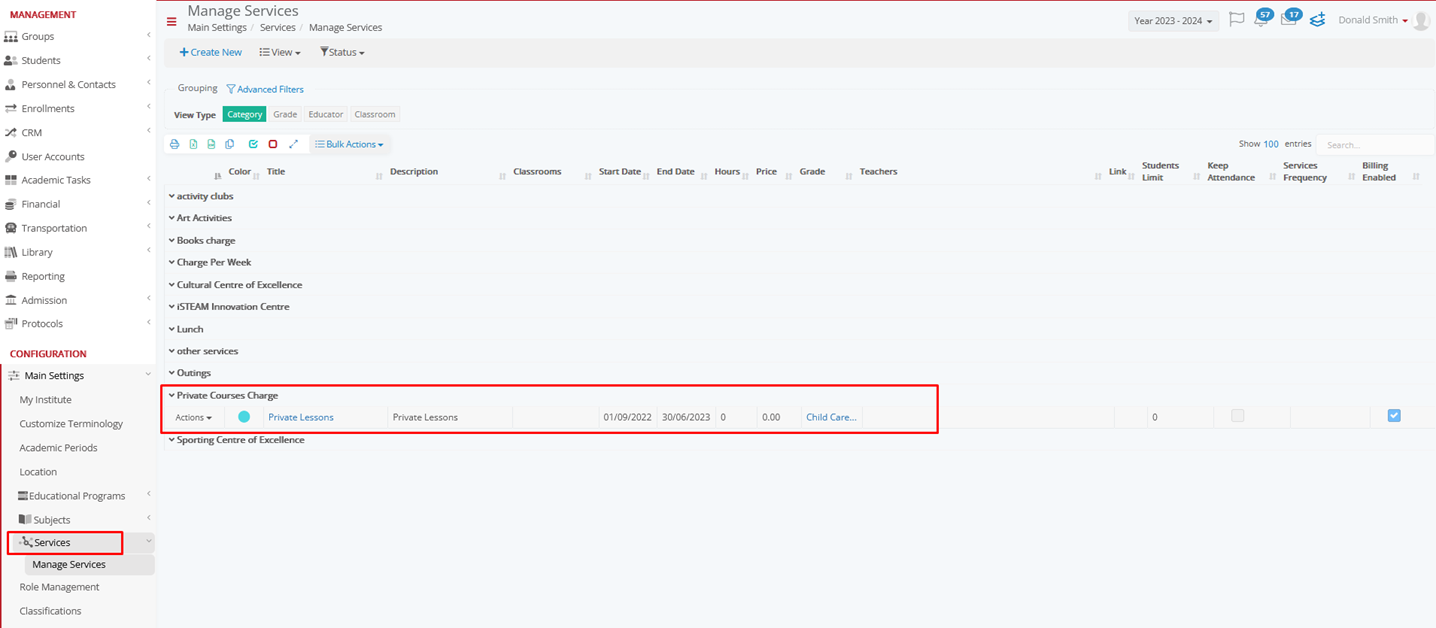
Creating/Editing a Service:
When creating or editing a Private Lesson Service, you can define relevant properties, including billing-related ones.
Create a Private Session Plan and Sessions
Please find more information on how to create a Private Session Plan and individual Private Sessions, please visit: Private Sessions – Classter Knowledge Base.
Private Sessions Billing- Settings
Key Setting:
Go to: Financial Settings > General Settings > Private Sessions Parameters > Billing Options:
- Completion: Bills when the session is marked as completed.
- Enrollment: Bills when the student enrolls.
- Manually: Bills when manually selected by the user.
Setting the Prices and Costs
Classter offers two pricing methods:
- Private Session Plan:
- Establish default prices and costs within the plan for consistent rates across all sessions.
- Pricing Categories:
- Customize pricing based on the number of sessions or students, allowing adjustments according to attendance and session frequency.
These methods provide flexibility and accuracy in managing Private Sessions’ financial aspects.
Method 1: Private session Plan
- You can define the student charges (default price) and educators’ costs (default cost) in your Plan (image 1) or in each Session separately. (image 2)
Image 1
- Note that you can set different Prices for each student and Costs for each educator.
Image 2
Thus, when scheduling the Private Lesson Plan, you can set a standard price for the student(s) and a corresponding cost for the teacher. This option consistently applies the standard price, ensuring that each session adheres to the predefined rate of the plan.
Method 2: Pricing Categories
Navigate to Financial Setting > Dropdown lists > Pricing Categories > Add New >
Example Categories:
- Private Lesson Student Charges
- Private Lessons Educator Charges
Define your main settings similarly to the image below, pressing the +Add New or the Pencil (edit) button.
Then, open for more details (image 3) and set the charges based on the number of hours of private sessions (usually per month) and the number of students attending the sessions. (image 4)
Image 3
So, in case your sessions depend on the number of sessions per month (for either the teacher or the student) and the number of students in each session, you should utilize the Pricing Categories customization. In this section, you can define the cost for both students and teachers based on these two parameters.
Therefore, there would be no standard price in the plan because the plan might be designed for three students, for example, but if one student is absent in some sessions, the price and cost should be adjusted accordingly for the remaining two students. Also, a plan may be set for 20 sessions in a month, but if only 15 sessions take place, the pricing should reflect this adjustment.
Billing Settings
Manual Billing
To proceed with manual billing there are some prerequisite steps you must follow.
1.Navigate to: Private sessions > Private Sessions View (Ensure the correct date range is selected)> Select the private sessions > Bulk Actions > Set (session) as completed (DONE)
2. Private sessions > Private Sessions Per Student View (with the right date range)> Select the private sessions per Student > Bulk Actions> Set (student) as present
3. Private sessions > Private Sessions View/ Private Sessions Per Student View (correct date range)> Select the private sessions > Actions > Recalculate Students Prices and Educators Costs
A popup window will appear to select:
- The correct date range (usually 1 month period, since in some cases the price is based on the number of sessions the student/teacher has done in one month)
- The Private Session Plans (e.g., Science Y6 (Year 6) 12:00-13:30 12/07/2024)
- The type of pricing: Initialize based on plan values OR Recalculate based on pricing categories values. Here, you specify whether the prices will be retrieved from the plan values or the pricing category, as explained in the section above, Setting the Prices and Costs. (On our example, we recalculated based on our pricing category values.)
- Run for: All, Students, Teachers. (usually All, since we need to set the prices for both). Do not forget to Execute.
4. Finally, initiate the billing process by selecting Private Sessions Billing.
A popup window will appear to select the Payment Due Date. Do not forger to Save.
Find the billed session on the Student Form, in the Financial Tab.
Bill upon Completion
Moving forward, to proceed with billing upon Completion there are also some prerequisite steps you must follow:
1. Private sessions > Private Sessions Per Student View (correct date range)> Select the private sessions per Student > Bulk Actions > Set (student) as present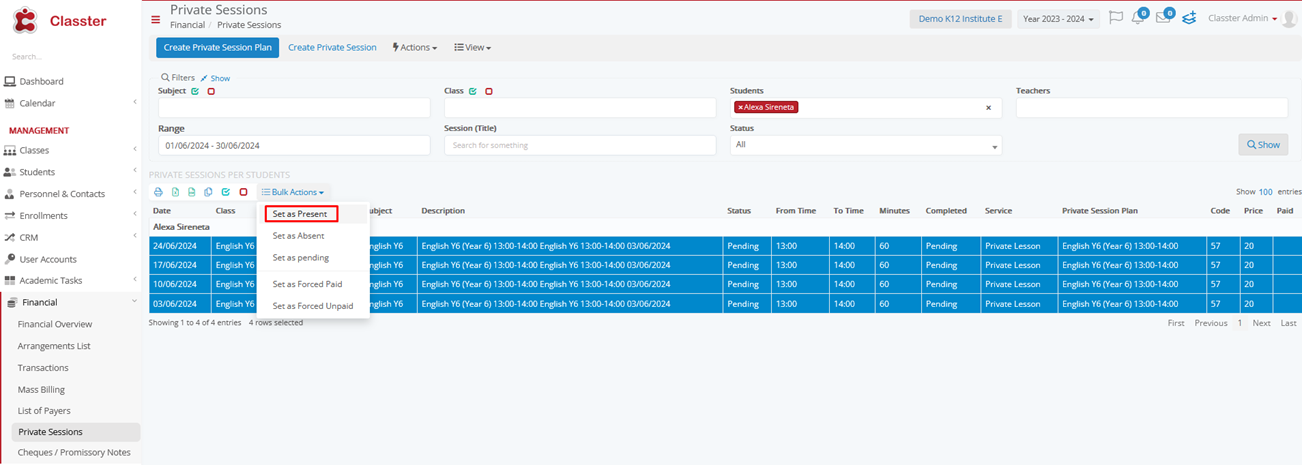
2. Private sessions > Private Sessions View/ Private Sessions Per Student View (with the right date range)> Select the private sessions > Actions > Recalculate Students Prices and Educators Costs.
This time, on our example, we recalculated based on our plan values. Fixed prices set upon plan creation.
3. Private sessions > Private Sessions View (correct date range)> Select the private sessions > Bulk Actions > Set (session) as completed (DONE)
And since our setting is Billing Upon Completion, we can go to the Student Form, in the Financial Tab and find the billed session already there. 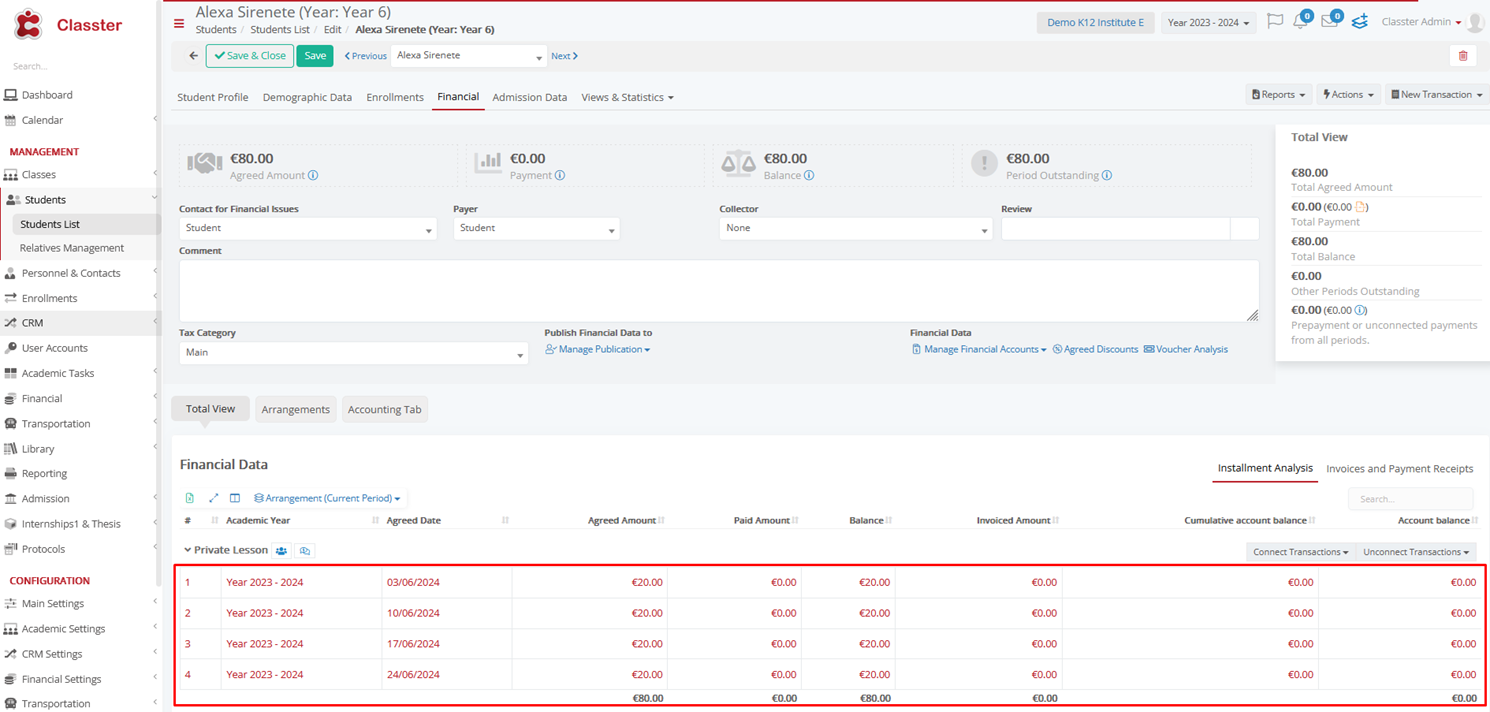
Bill at Enrollment
At last, the procedure for billing at enrollment is summarized in the following two steps:
- Create a Private Session Plan
- Create a Private Session (image 5).
Once the session is created, the student/s will be billed automatically (image 6).
Image 5
Image 6