Watch the How-to Video

Select Tax Categories from the dropdown field. On this page you can add or edit Tax Categories that will contain the Tax codes and percentages. These Tax Categories will then be available to users (admins, staff) in the financial forms and management sections.
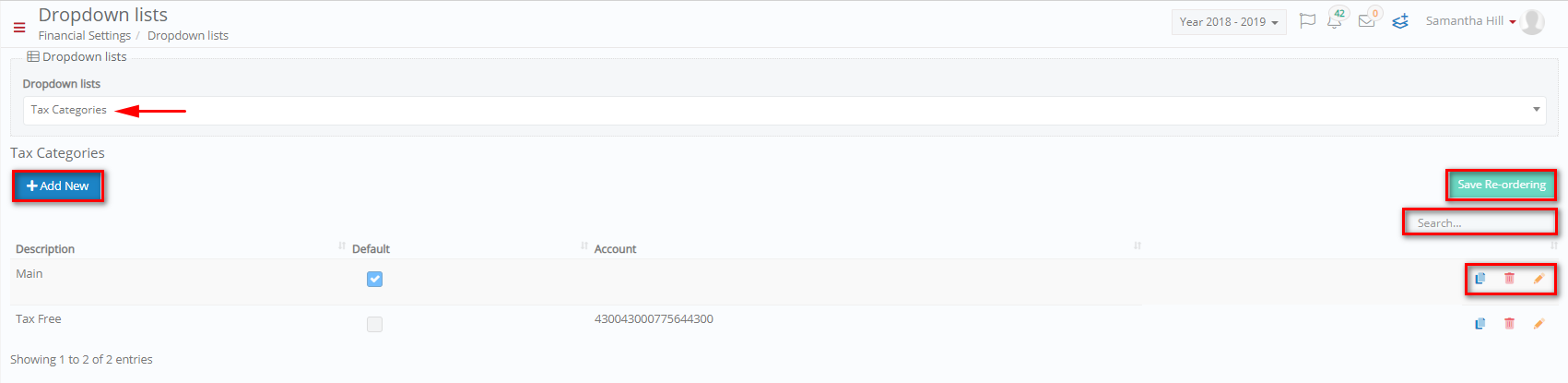
Figure 41
- On this page you can add new Tax Categories by clicking on the ‘+Add New’ button (Figure 41).
- You can copy, delete, or edit tax categories by clicking on the respective buttons.
- Search for specific tax categories by filling in the ‘Search’ field.
Add/ Edit Tax Categories
By clicking on the ‘+Add New’ button you will be able to see the following popup window (Figure 42).
To edit the Tax Categories, click on the edit button and make changes to the required fields (Figure 42).

Figure 42
In this window you can add a new Tax Category (Figure 42).
- Description: Here you can enter the description of the Tax Category you want to create e.g. Tax Free.
- Default checkbox: Click on the box if you want to make this the default Tax Category.
- Account: Enter your institutions bank account number.
- Click on the ‘Save’ button to save Tax Category.
Tax Codes
Select Tax Codes from the dropdown field. On this page you can add or edit Tax Codes that will be contained in the Tax categories. These Tax Codes will then be available to users (admins, staff) in the financial forms and management sections.
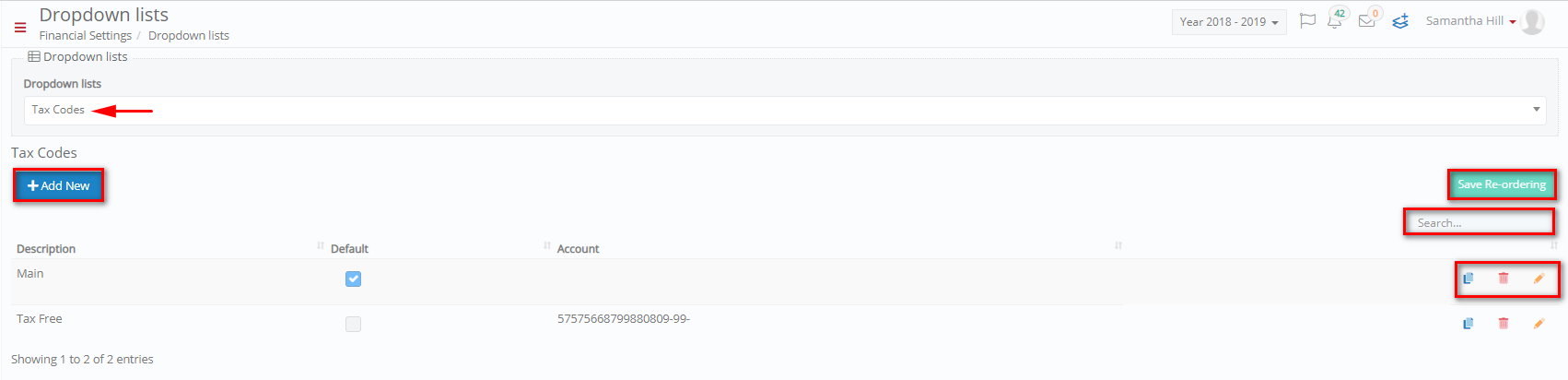
Figure 43
- On this page you can add new Tax Codes by clicking on the ‘+Add New’ button (Figure 43).
- You can copy, delete, or edit tax codes by clicking on the respective buttons.
- Search for specific tax codes by filling in the ‘Search’ field.
Add/ Edit Tax Code
By clicking on the ‘+Add New’ button you will be able to see the following popup window (Figure 44).
To edit the Tax Code, click on the edit button and make changes to the required fields (Figure 44).
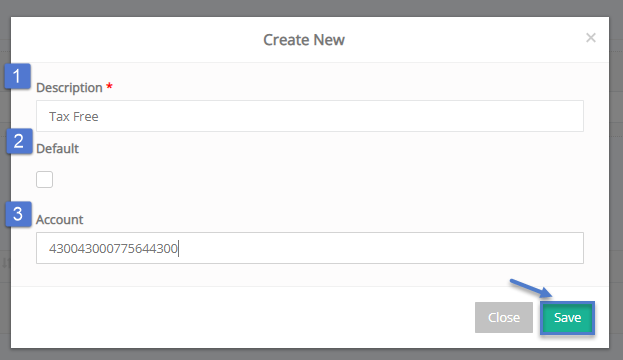
Figure 44
In this window you can add/edit the Tax Code (Figure 44).
- Description: Here you can enter the description of the Tax Codes you want to create e.g. Tax Free.
- Default checkbox: Click on the box if you want to make this the default Tax Code.
- Account: Enter your institutions bank account number.
- Click on the ‘Save’ button to save Tax Code.
Tax Percentages
Select Tax Percentages from the dropdown field. On this page you can add or edit Tax Percentages that will be contained in the Tax categories and codes. These Tax Percentages will then be available to users (admins, staff) in the financial forms and management sections.
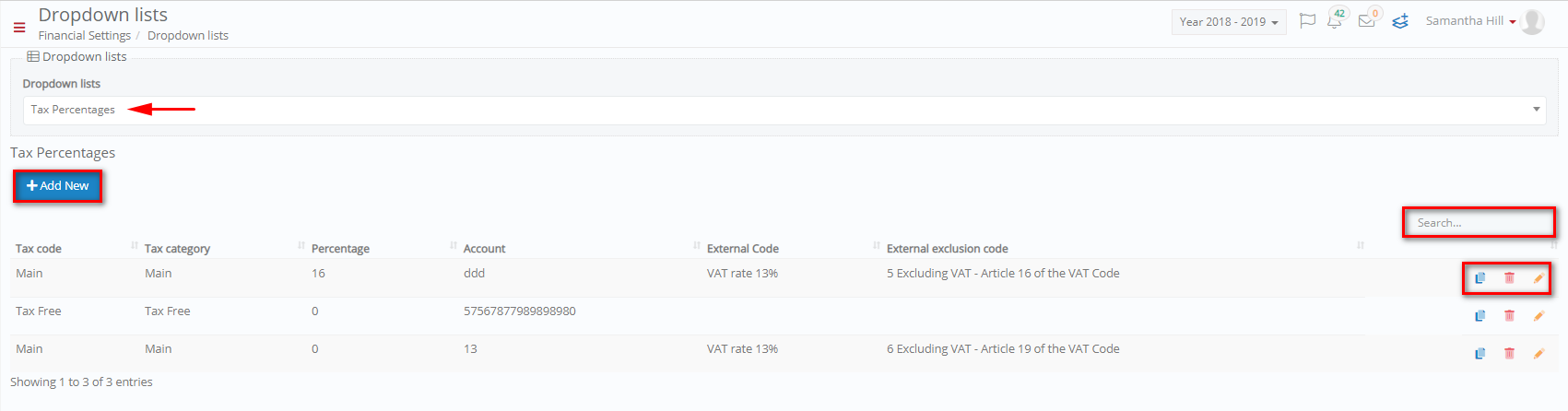
Figure 45
- On this page you can add new Tax Percentages by clicking on the ‘+Add New’ button (Figure 45).
- You can copy, delete, or edit tax percentages by clicking on the respective buttons.
- Search for specific tax percentages by filling in the ‘Search’ field.
Add/ Edit Tax Percentage
By clicking on the ‘+Add New’ button you will be able to see the following popup window (Figure 46).
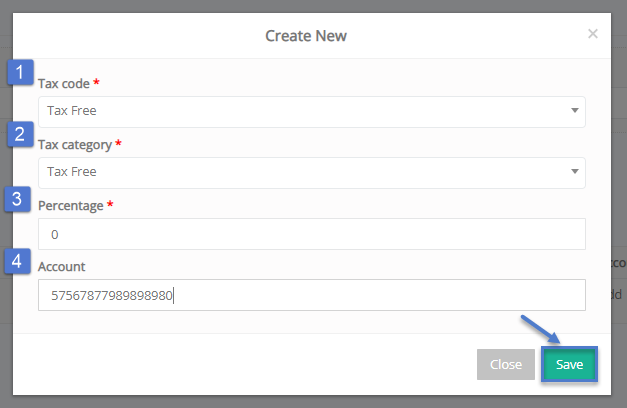
Figure 46
In this window you can add/edit the Tax Percentage fields (Figure 46).
- Tax Code: Choose a tax code e.g. Tax Free created in previous section.
- Tax Category: Choose a tax category e.g. Tax Free created earlier.
- Percentage: Add a percentage of tax e.g. 0 since this is tax free.
- Account: Add your institutions bank account number.
- Click on the ‘Save’ button to save new tax percentage.



