Introduction
The Partial Moodle Integration is easier to set up than the Full Moodle Integration but, it lacks all the automated features the Full Integration offers.
Follow our steps below to set up your Partial Moodle Integration correctly.
To begin the integration process with Classter first login to your Classter Administrator account and search for the Advanced Configurations at the Configuration section.
Then, click on the Third-Party Integrations tab, and you will find Moodle. (Figure 1)
A new window will pop up if you click on it, and you will see some important fields that you must customize with some settings for everything to work properly.
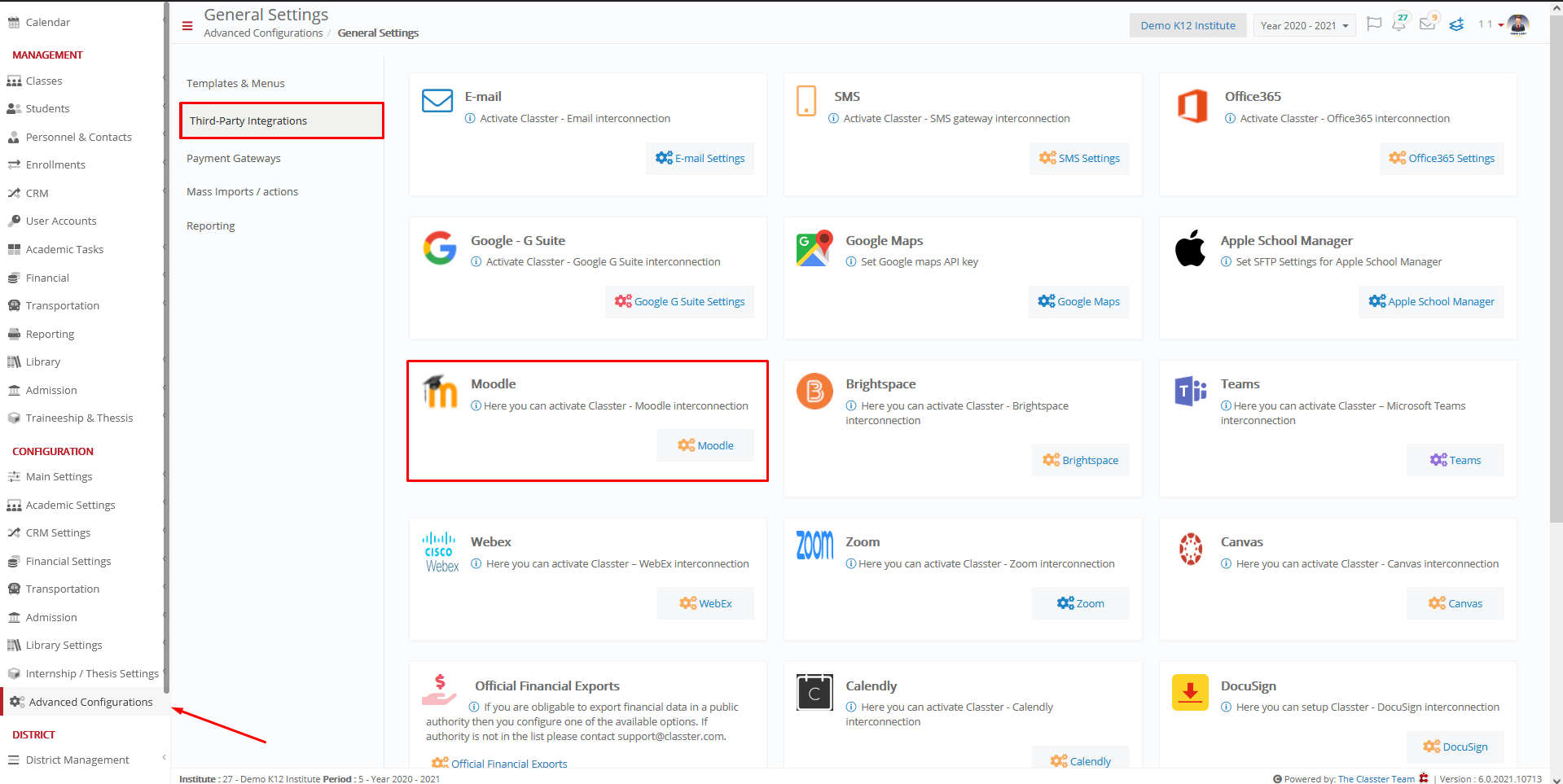
Figure 1
Step 1 of Partial Moodle Integration
In the Use Moodle field:
Partial Integration does not require an empty Moodle account, so feel free to set up your Moodle even before setting up Classter.
Select Enable Moodle Manual Links and click Save.
(if the URL field is filled in the picture below, please ignore it)
No other field needs configuring when using Partial Integration (Figure 2).
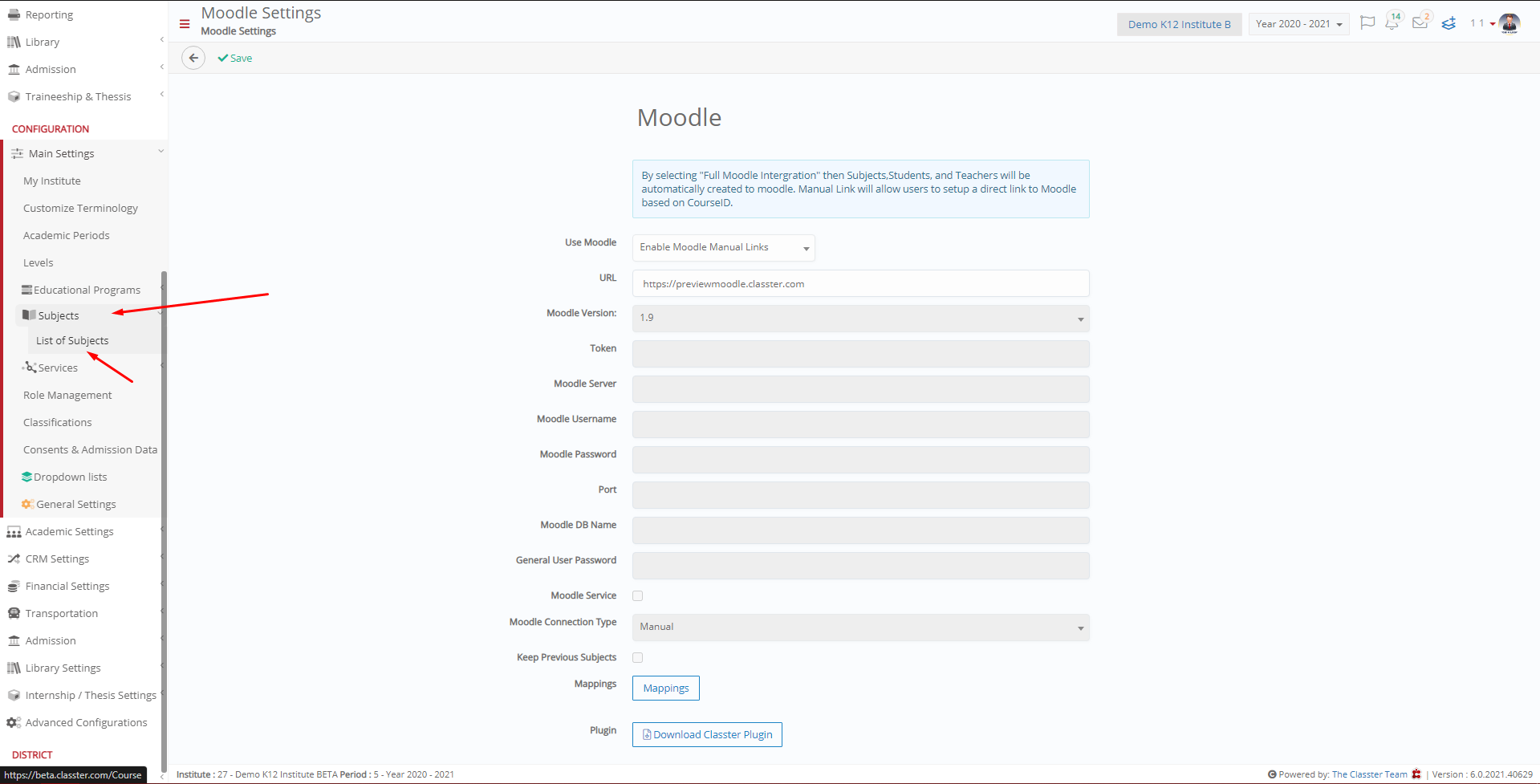
Figure 2
Step 2 of Partial Moodle Integration
Find the Subject that you want to connect to Moodle at Configuration > Main Settings > Subjects > List of Subjects.
Select it and then go to About Subject Tab, there you will find a field named Subject URL (Figure 3).
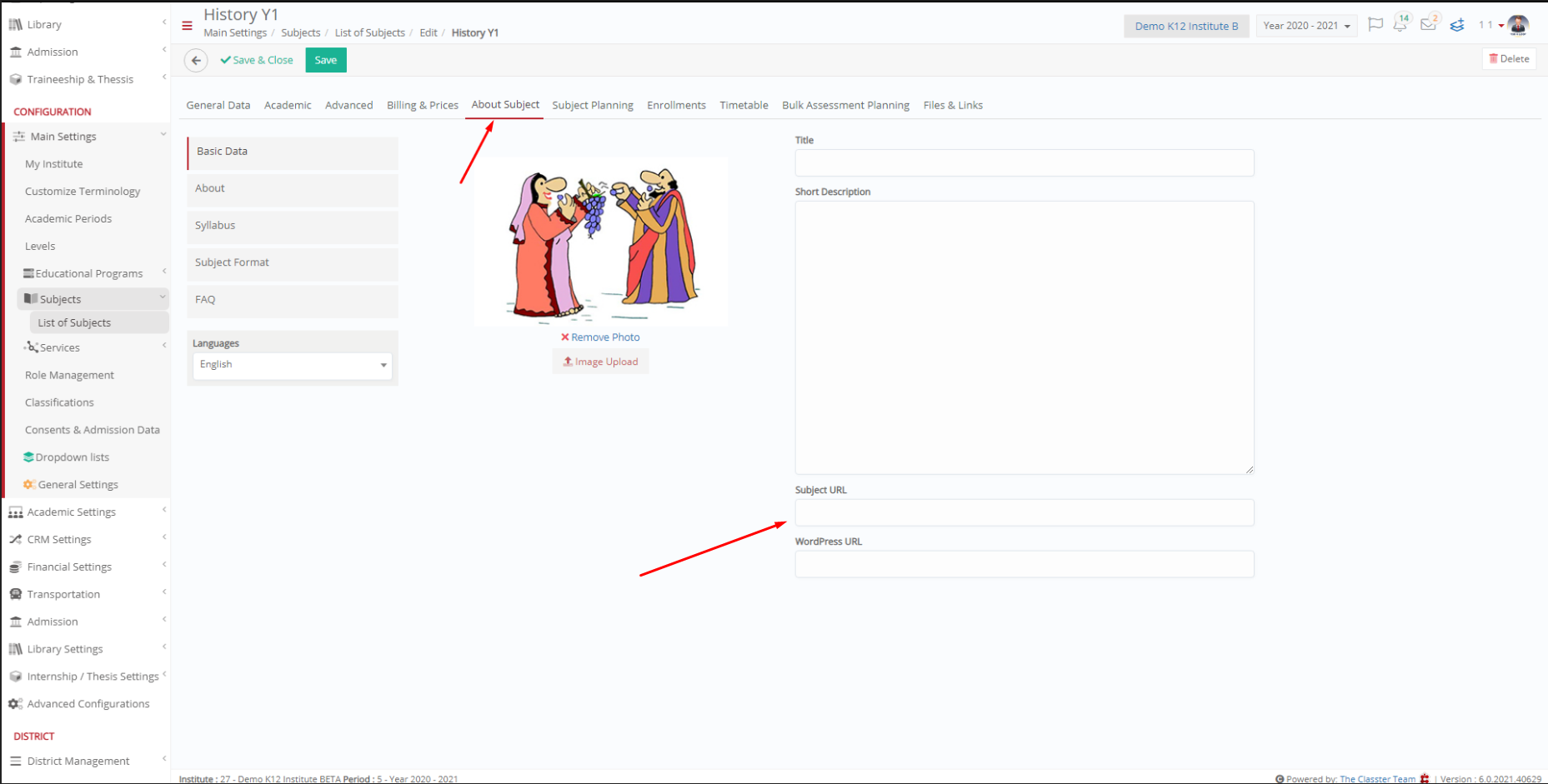
Figure 3
Step 3 of Partial Moodle Integration
Now, without closing the Classter tab, go to your Moodle Account and connect with your Administrator Account.
At this point, browse your Subjects and select the one that you want to connect with Classter. (Figure 4)
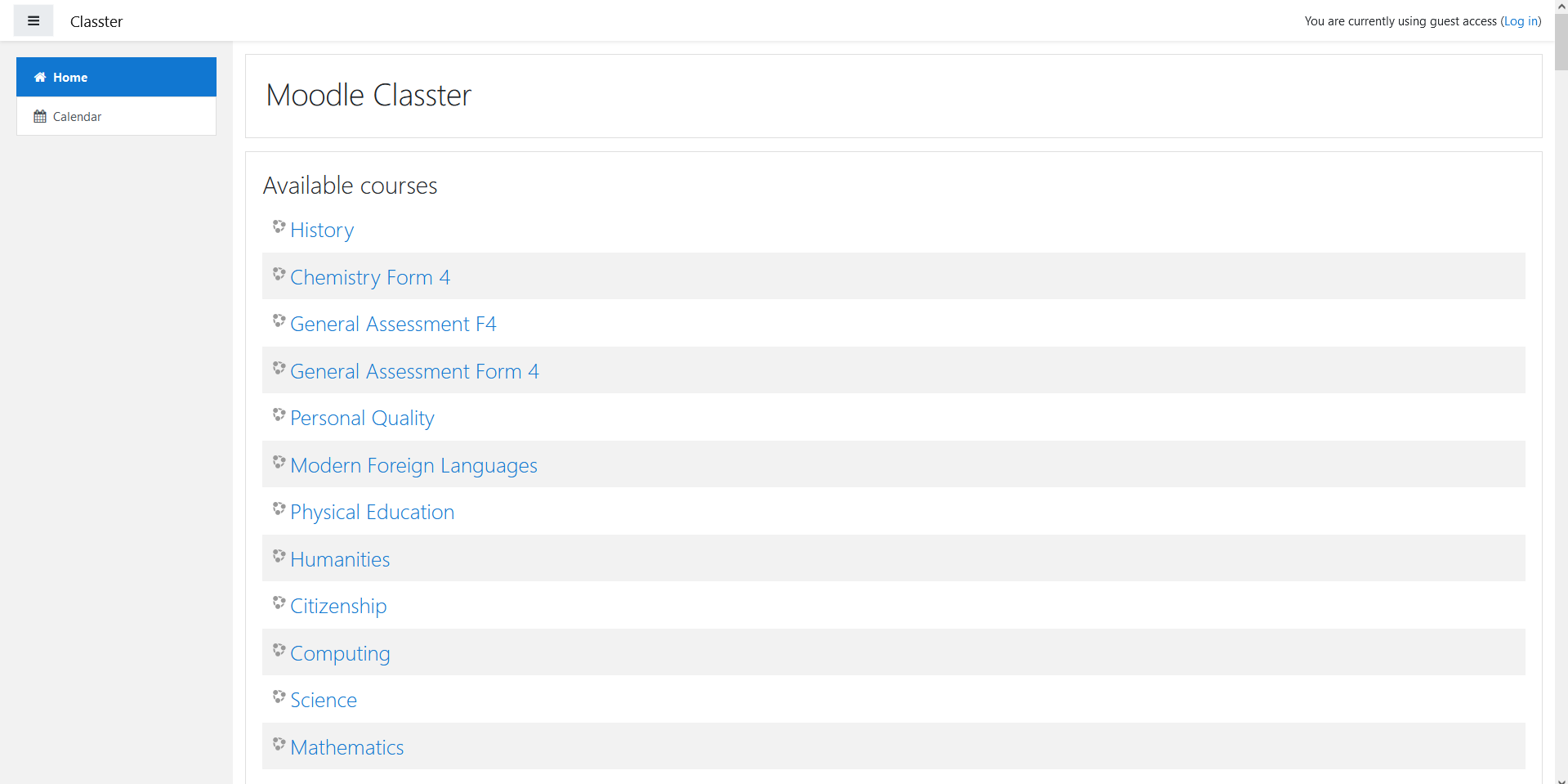
Figure 4
Copy your Moodle Subject URL and paste it in Classter at the Subject URL field and click Save (Figure 5).
Note: This is the page you left open before you signed in to your Moodle account.
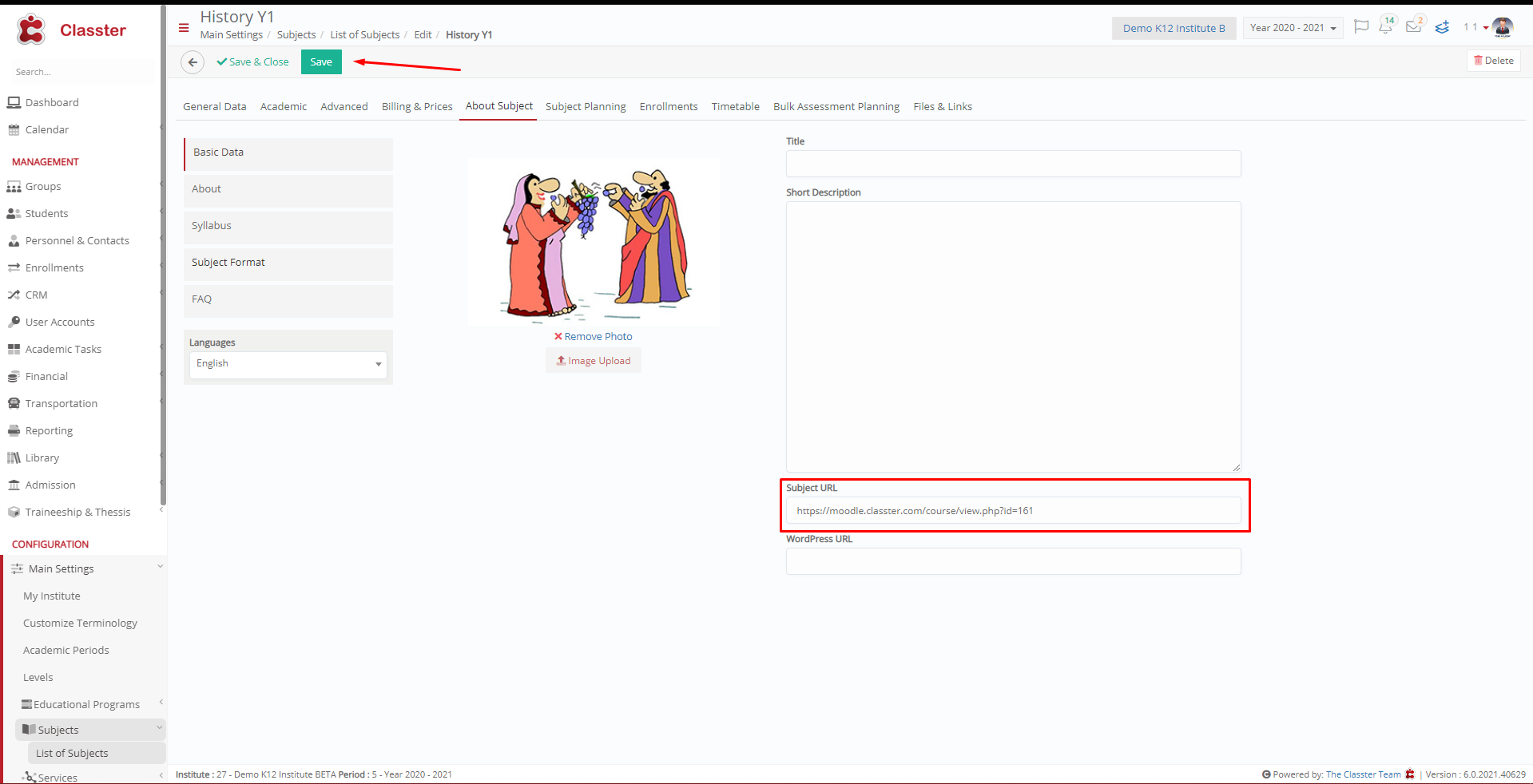
Figure 5
Completed Partial Moodle Integration
If you followed the steps correctly, you can log in as a Student that is enrolled in this Subject, and you should be able to open your Moodle Subject by clicking the Moodle button you see in Figure 6.
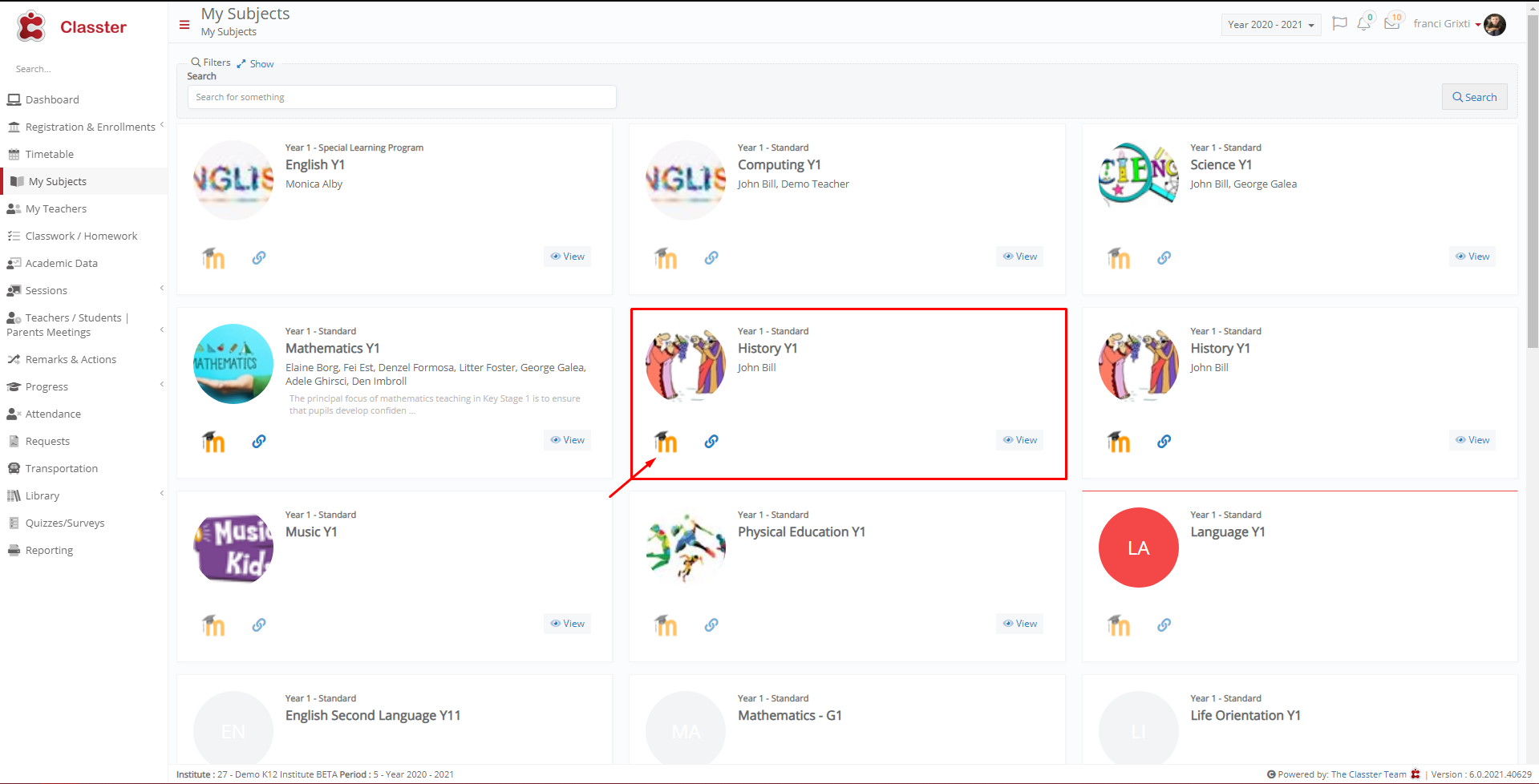
Figure 6



