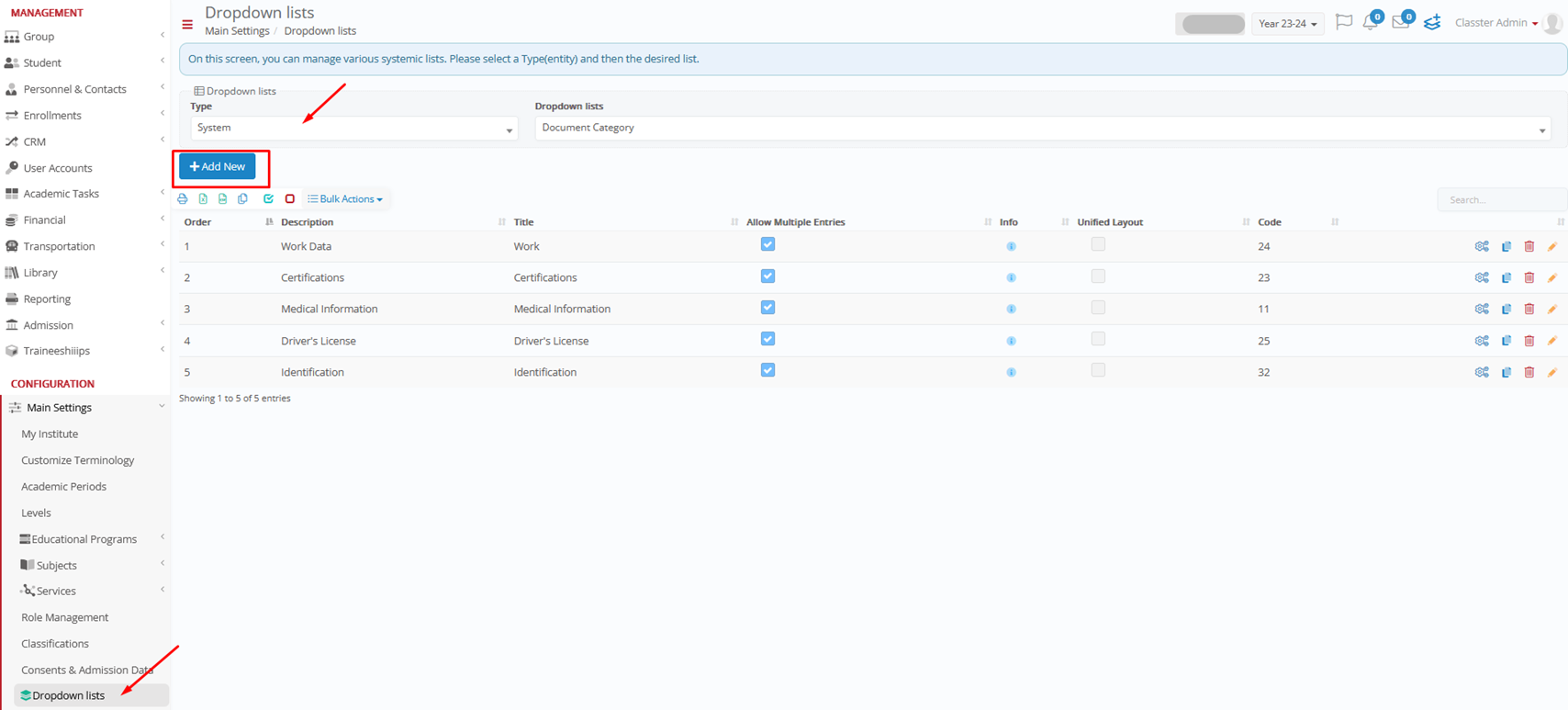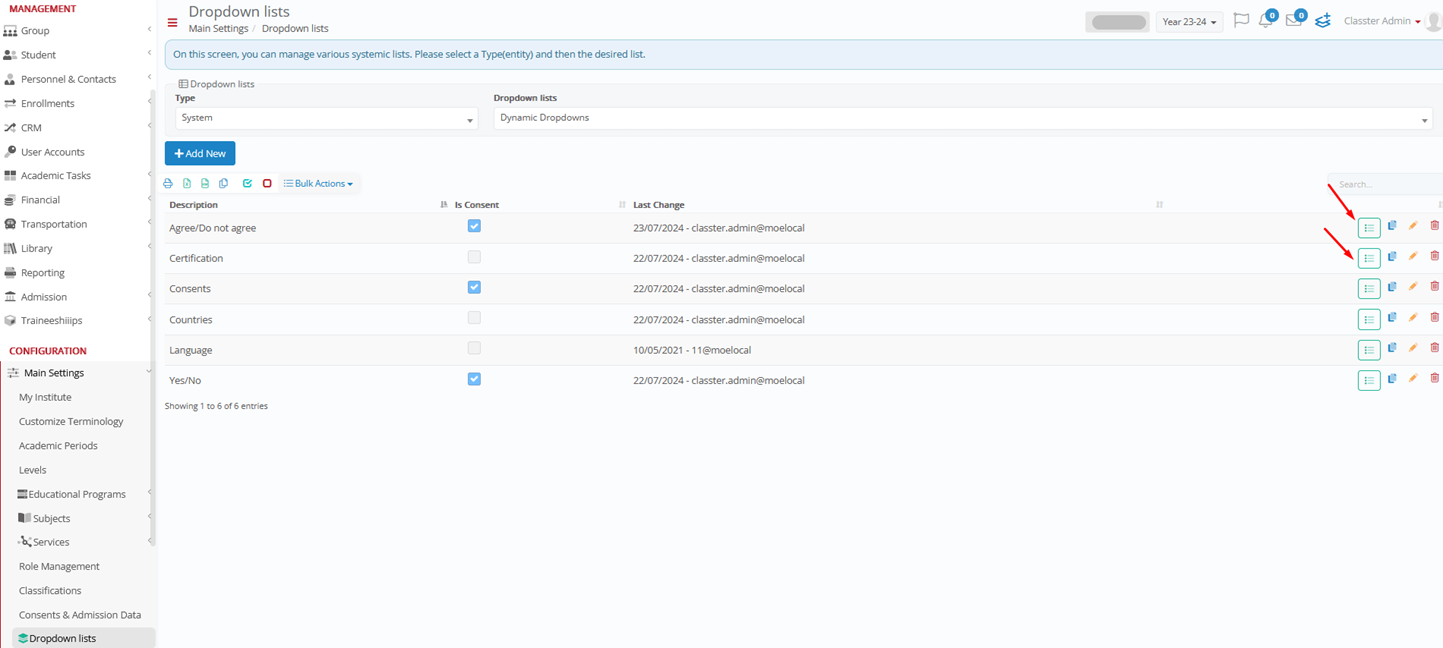Dynamic Document Display Based on Dropdown Selections
A new workflow configuration allows specific documents to be shown or remain hidden depending on user choices. This setup involves defining rules for each category, specifying which documents appear for certain dropdown options.
Consents & Admission Data
Access your Consents & Admission Data by navigating to Main Settings > Consents & Admission Data. If you have previously created entries, you will see a list of them. Each entry is associated with a specific Document Category from the time of its creation.
Create your document categories
1. You can either create your document Category entering your Main Settings > Dropdown lists > Type: System & Dropdown lists: Document Category, then select Add New,
2. Alternatively, you can create a document category directly from the Consents & Admission Data creation form, selecting the Document Category label.
A popup window will appear to Add a New one or edit/copy any of the existing ones.
Press Add new and Create your Document Category filling in the Title, Description, Info and select whether to turn on the Unified Layout (Unify all Consents& Document Data based on their Category and open each Category one by one) and Allow Multiple Entries (Give the chance to anyone answering the question to add more than one entry).
Do not forget to Save.
Create Dynamic Dropdown Lists
1. Again, there are two ways to create your Dynamic Dropdown Lists. Either from Main Settings > Dropdown lists > Dynamic Dropdown and Add New,
And then Enter the appropriate Values for each list, pressing the list icon.
And define if it will be positive or not. It is a step you must not miss.
2. Otherwise, enter the Consents & Admission Data creation form and select the List label.
Add New and Create a new Dropdown List or Edit/Copy an existing one.
Here, you can Describe your List and add all appropriate Values, simultaneously.
You can also specify whether the Value indicates a positive answer (image 1) and/or enter multiple values if needed (image 2).
Do not forget to Save.
Image 2
Create your Questions
Keep in mind that your Questions must be linked to a specific Document Category, an existing Consent or Admission Data Document and have the same List Label, so that you can use the new workflow configuration.
This workflow will allow specific documents to be shown or remain hidden depending on user choices.
Your configuration should look like the one in the following image.
So, here we create a new Medical Information (Pathologist) document, belonging to the Medical Information Document Category, with the same configuration as the main Medical Information Document.
And a new Medical Information (Psychologist) document, belonging to the Medical Information Document Category, with the same configuration as the main Medical Information Document.
After their creation, enter the Configuration on Document Category,
And decide that for the Medical Information Document > its Dropdown List > the Options (answer of the user) > Which ones the Presentable documents will be (based on user’s answer).