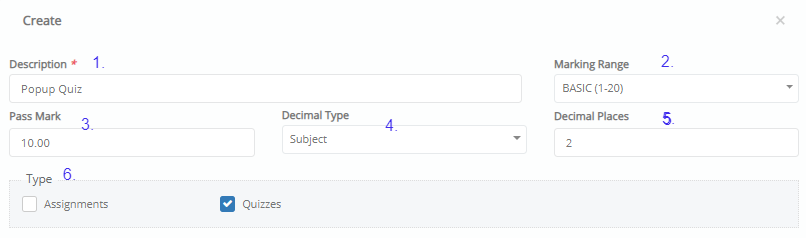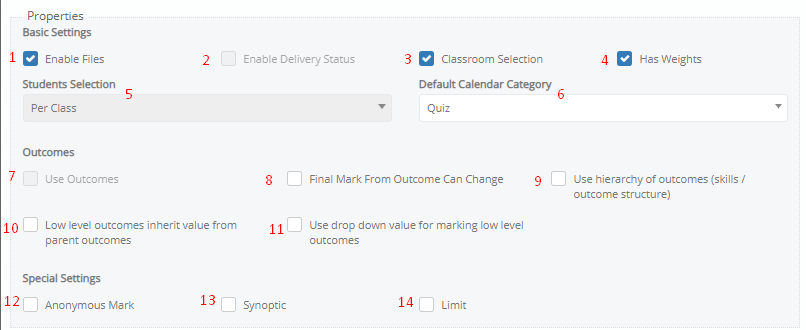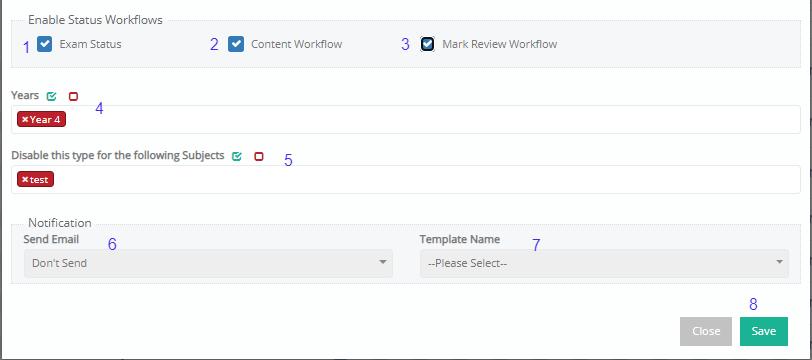When you create an assessment type, you define the rules and behavior of Assessments like Quizzes, Exams, and Assignments.
Where to Find Assessment Types
To access assessment types, go to Dashboard > Configuration > Academic Settings > Marking Settings > Assessment Types. (Figure 1).
On this page, you see all available assessment types. You can Create New (button), edit or delete an assessment type using the Action button.
Steps to Create a New Assessment Type
Example: Popup Quiz Assessment Type
Navigate to:
Go to Dashboard > Configuration > Academic Settings > Marking Settings > Assessment Types, then click Create New. (Figure 1).
1. Add Description:
Enter a name for the assessment type, such as “Popup Quiz.”
2. Marking Range:
Select a marking range, for example, Basic (1-20). You can configure marking ranges in Marking Ranges under Marking Settings.
3. Pass Mark:
Enter the minimum grade required to pass (e.g., 10 out of 20).
4. Decimal Type:
Choose how many decimal places will appear in the marks (system default, subject default, or custom).
5. Decimal Places:
If you select Custom, specify the number of decimal places.
6. Type:
Define whether this is an Assessment or a Quiz. For a Popup Quiz, select Quiz
Continuing in Figure 2.
Properties for Assessment Type
- Enable Files:
Select this option to allow file attachments for this assessment type. - Enable Delivery Status:
This option does not apply to a Quiz assessment type. - Classroom Selection:
Enable the option to select a classroom for the quiz. - Has Weights:
Use this option to add marking weights based on the subject’s marking structure. - Student Selection:
For quizzes, choose Per Class. For other assessment types, select students individually. - Default Calendar Category:
Choose a calendar category for this assessment type, such as Quiz. - Use Outcomes:
This option only applies to Assessment types. It allows you to grade students using outcomes from a specific subject’s Criteria Model Scenario. (Figure 2a) - Final Mark from Outcome Can Change:
Enable this option to allow editing the final mark, even if auto-calculated. - Use Hierarchy of Outcomes (Skills/Outcome Structure):
Enable this option to create a parent-child structure between outcomes. - Low Level Outcomes Inherit Value from Parent Outcomes:
Enable this option to allow marks assigned to parent outcomes to automatically apply to their associated lower-level outcomes. - Use Dropdown Value for Marking Low Level Outcomes:
This option enables you to mark low-level outcomes using a dropdown menu with predefined values. - Anonymous Marking:
Use anonymous marking to hide student names and display numbers when grading. - Synoptic (Re-sit):
Enable this option to allow students who previously failed the subject to retake the quiz. - Limit:
Define any specific limitations or restrictions that apply to the assessment type.
Figure 2a
Continuing in Figure 3
Notification Settings:
6. Send Email Notifications:
The information about choosing whether to send notifications to students, parents, both, or none is captured.
7. Email Template:
The dropdown selection of templates for email notifications and the creation of templates in the Advanced Configurations page is mentioned.