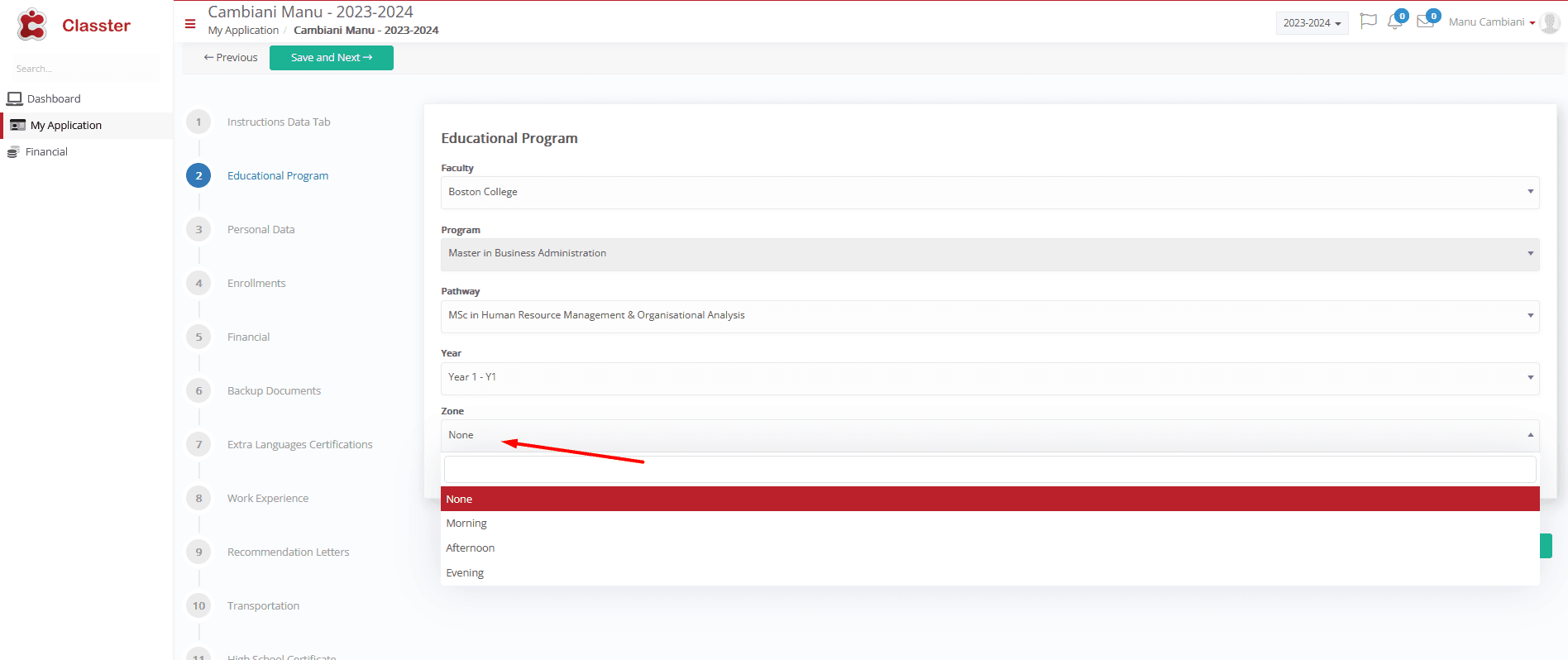Functionality of Timetable Zone/Section
Higher education institutes with a broad time schedule can systemize their schedules into morning, afternoon, and evening zones, each offering similar activities such as classes, breaks, and assemblies.
Create (Getting started)
For the creation of a Timetable Zone/Section you will need to go to Academic Settings > Timetable > and select Dropdown lists. Zones contain Sections; thus, it is recommended to start with Zones.
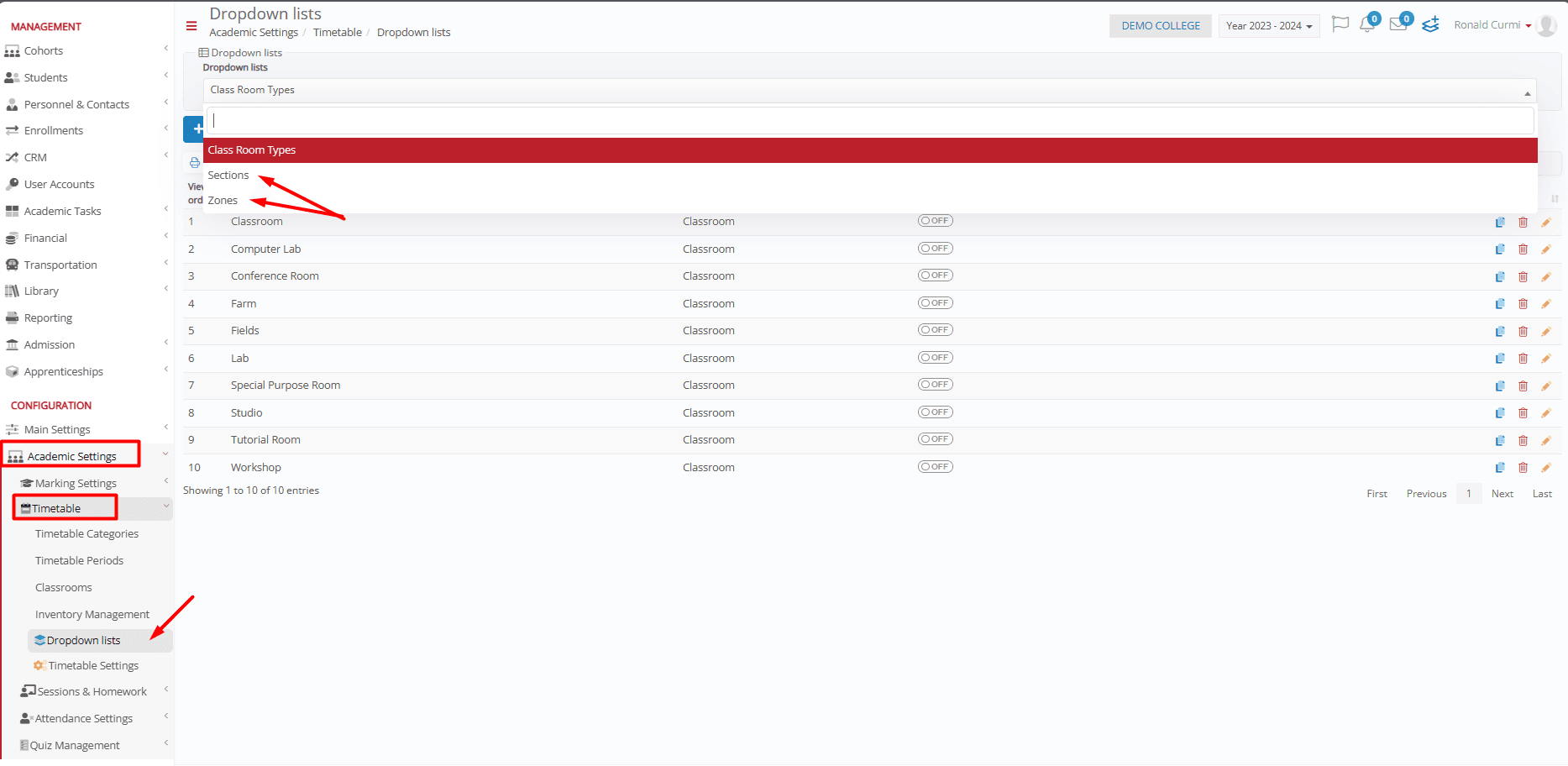
After selecting Zones, press the Add new button and fill in the information needed for the new Zone, on the popup window and save.
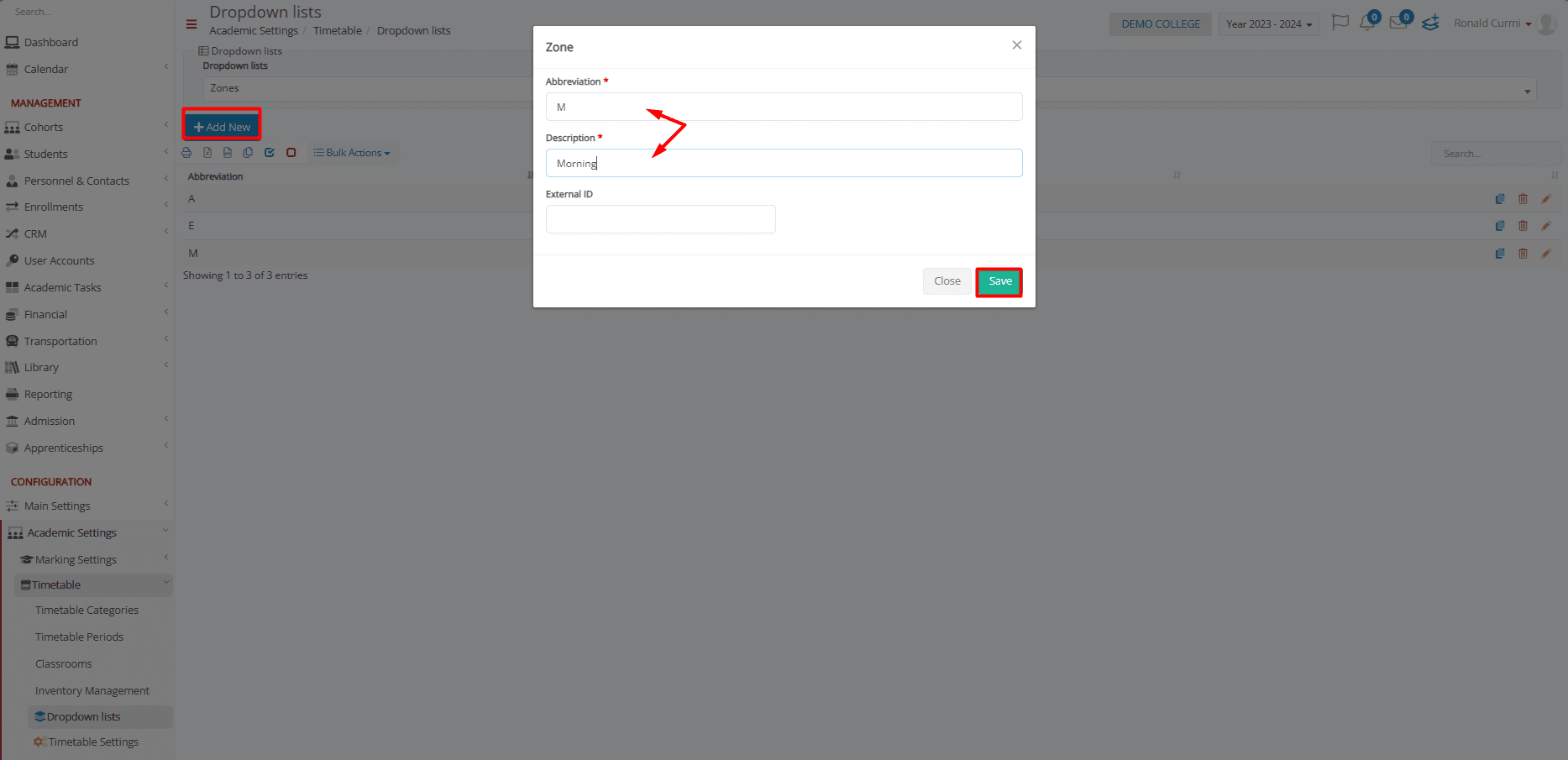
The same procedure applies to Sections as well, with the addition of the Zone selection.
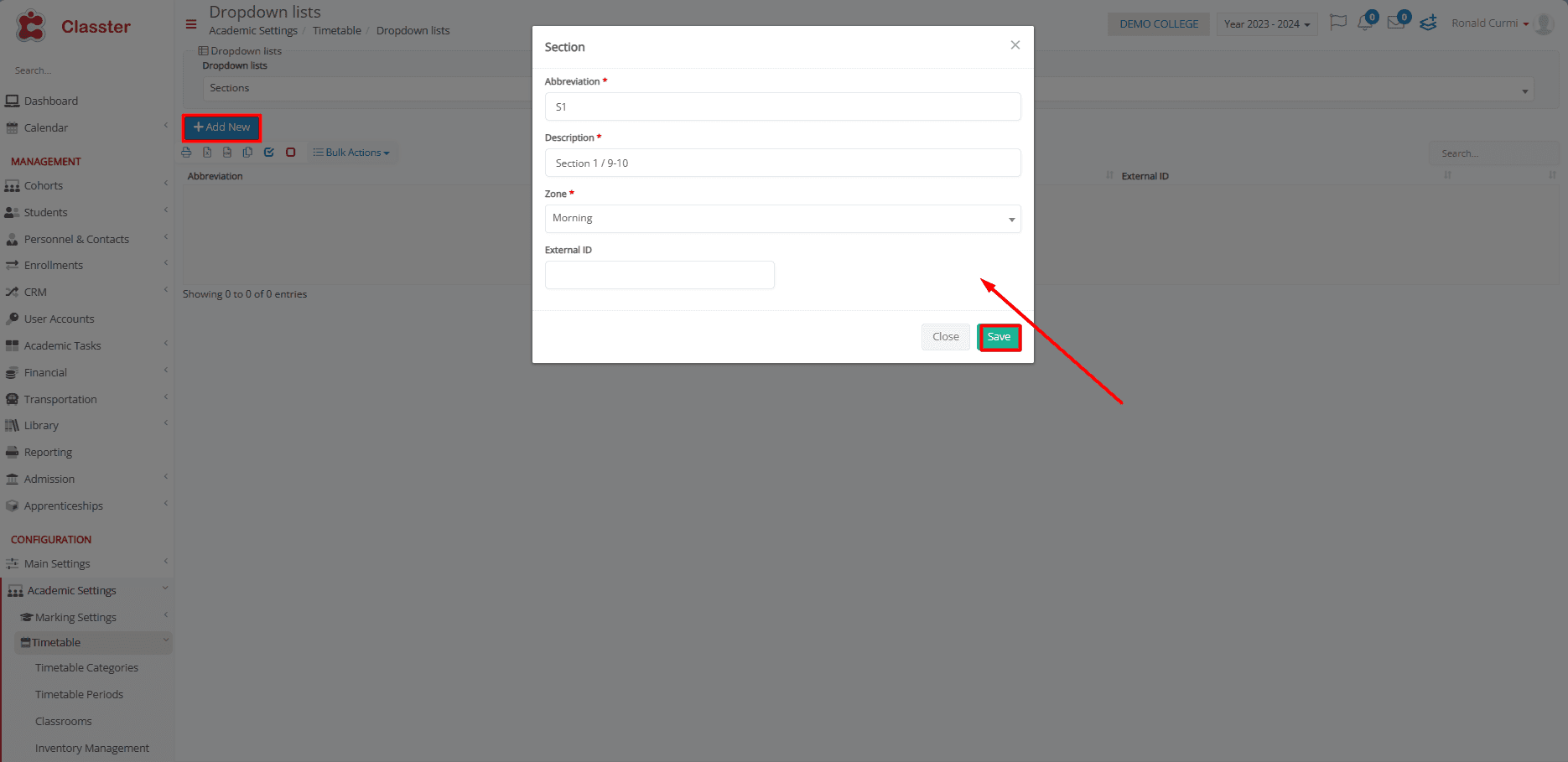
Below, you will find an example of Timetable Zones and their Sections.
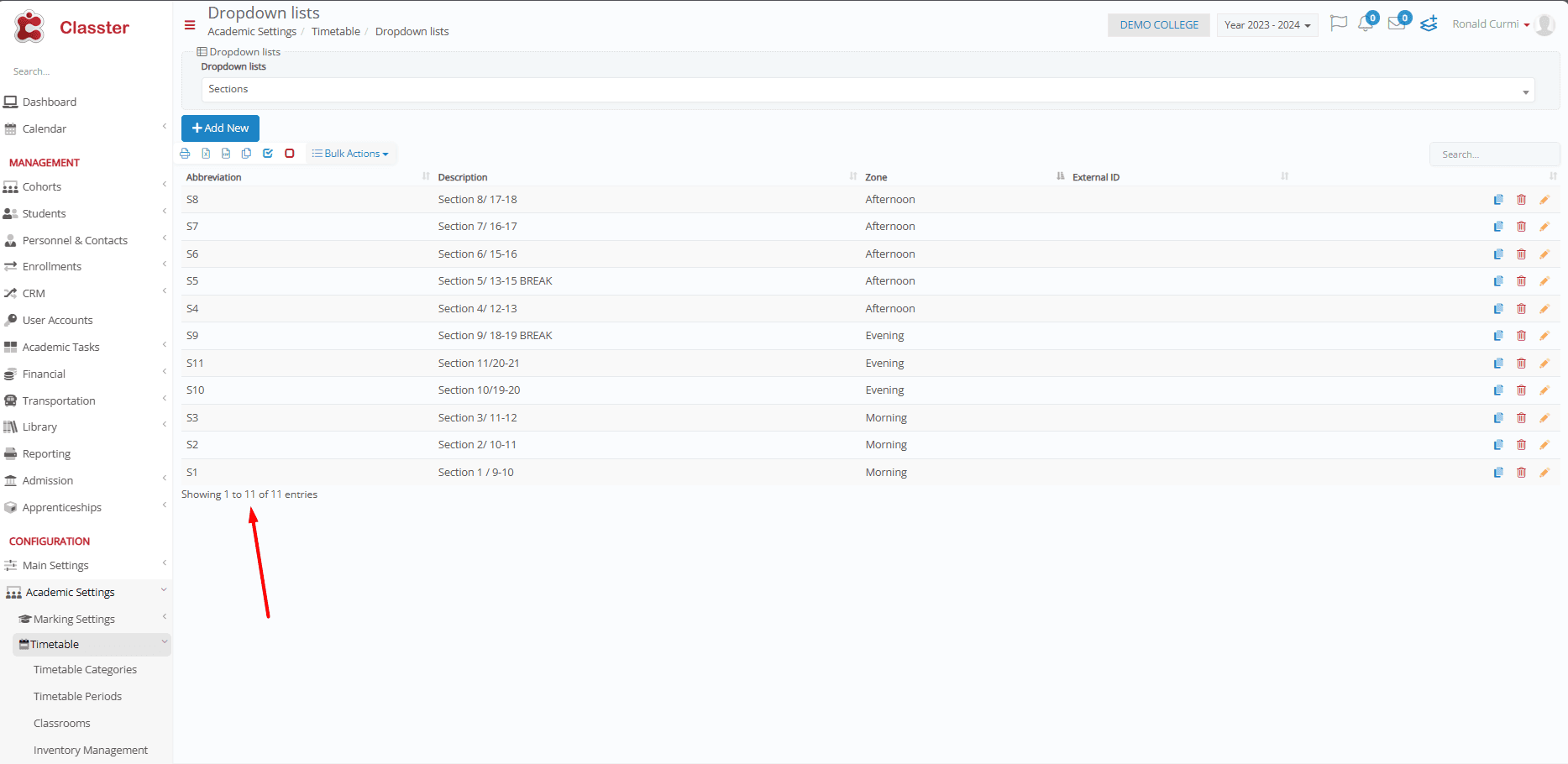
You can copy the Timetable Zones/Sections to another Period.
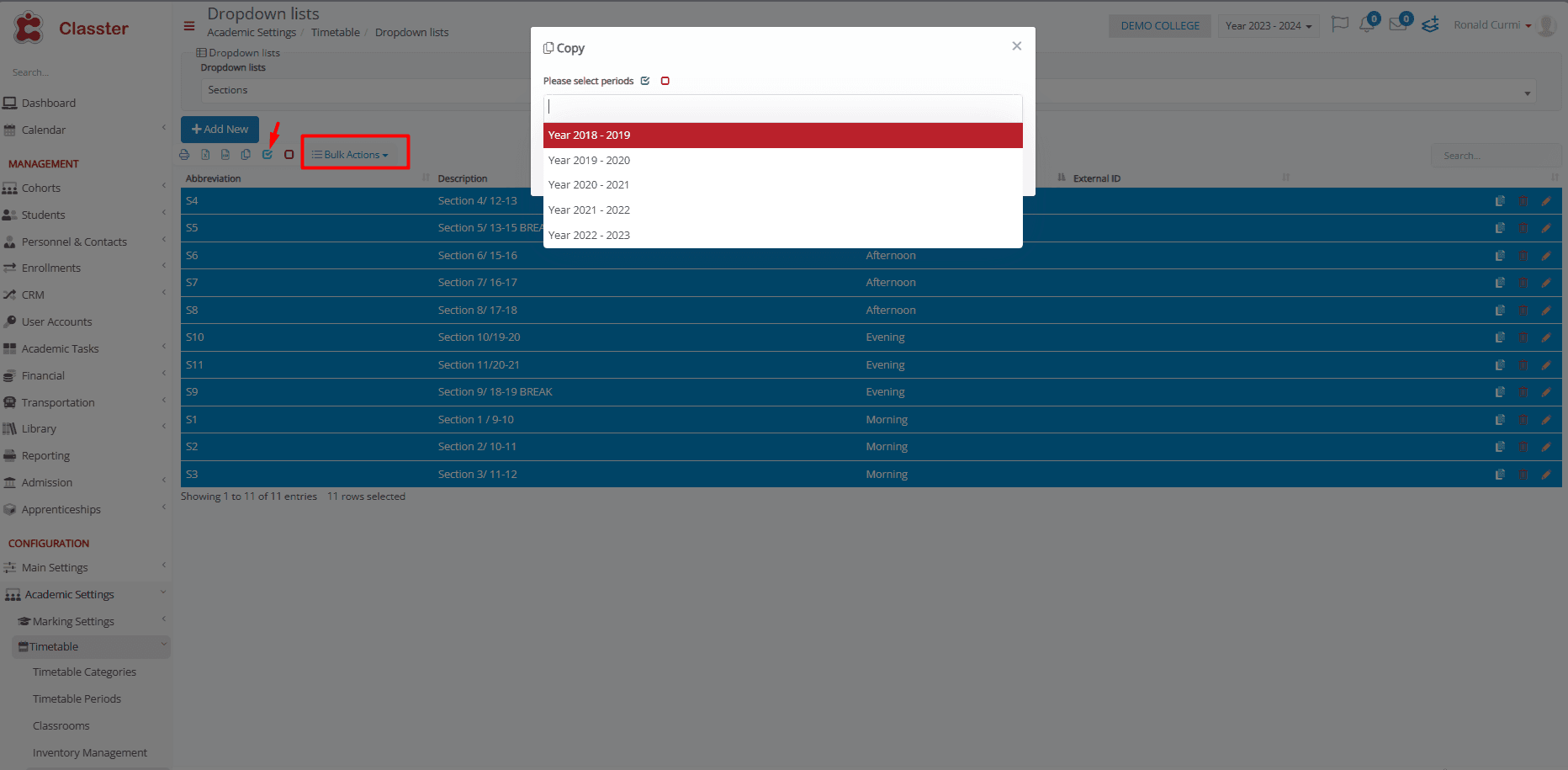
Groups (Group category)
Once you create Zones and Sections, you can connect them to _Groups_.
Note: Group, on these screenshots, is a Cohort.
Go to Groups > Manage Groups. Select Column Options (image 1) to make Zones/Sections visible on your _Group_ grid. (image 2)
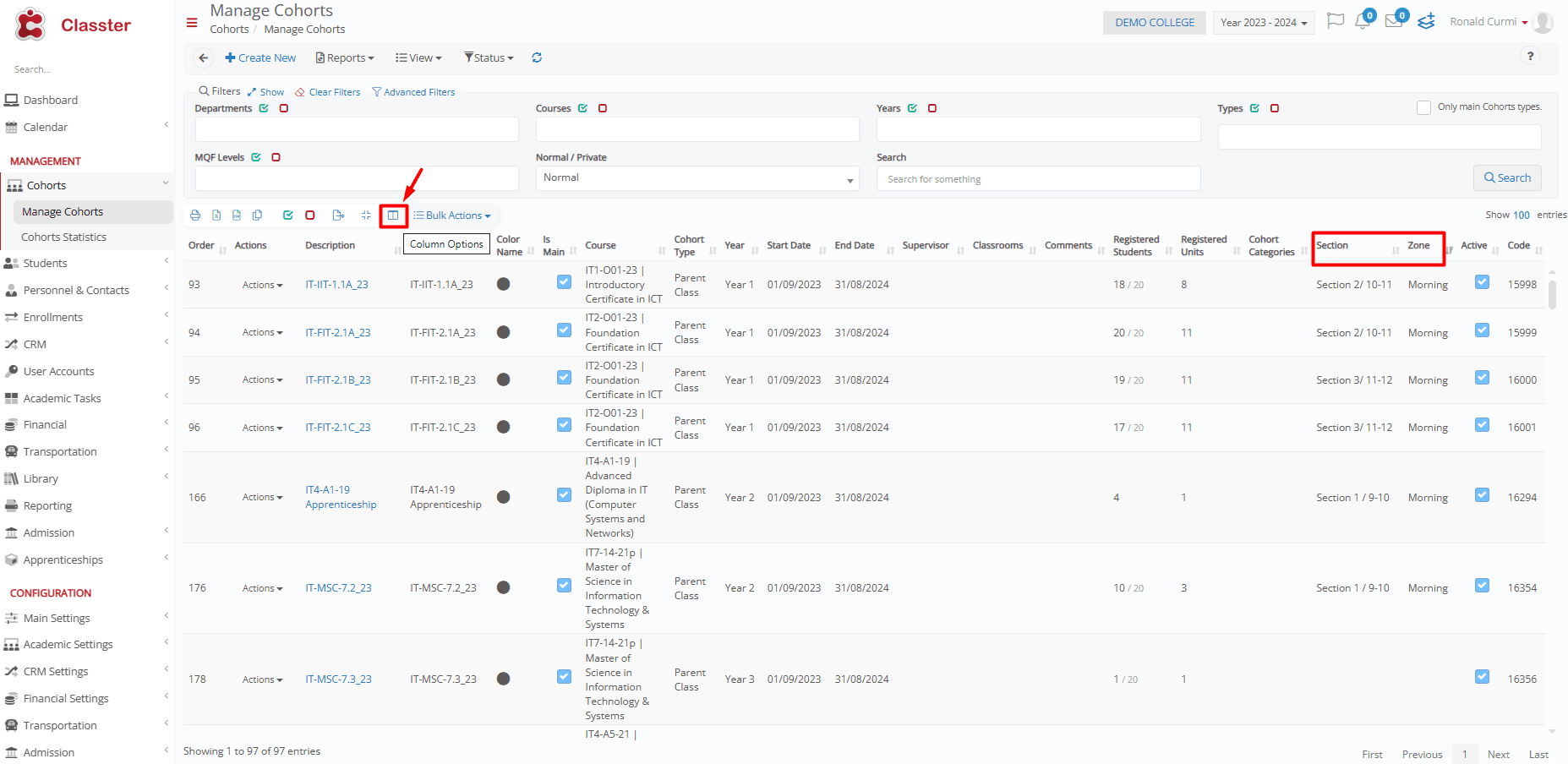
Image 1
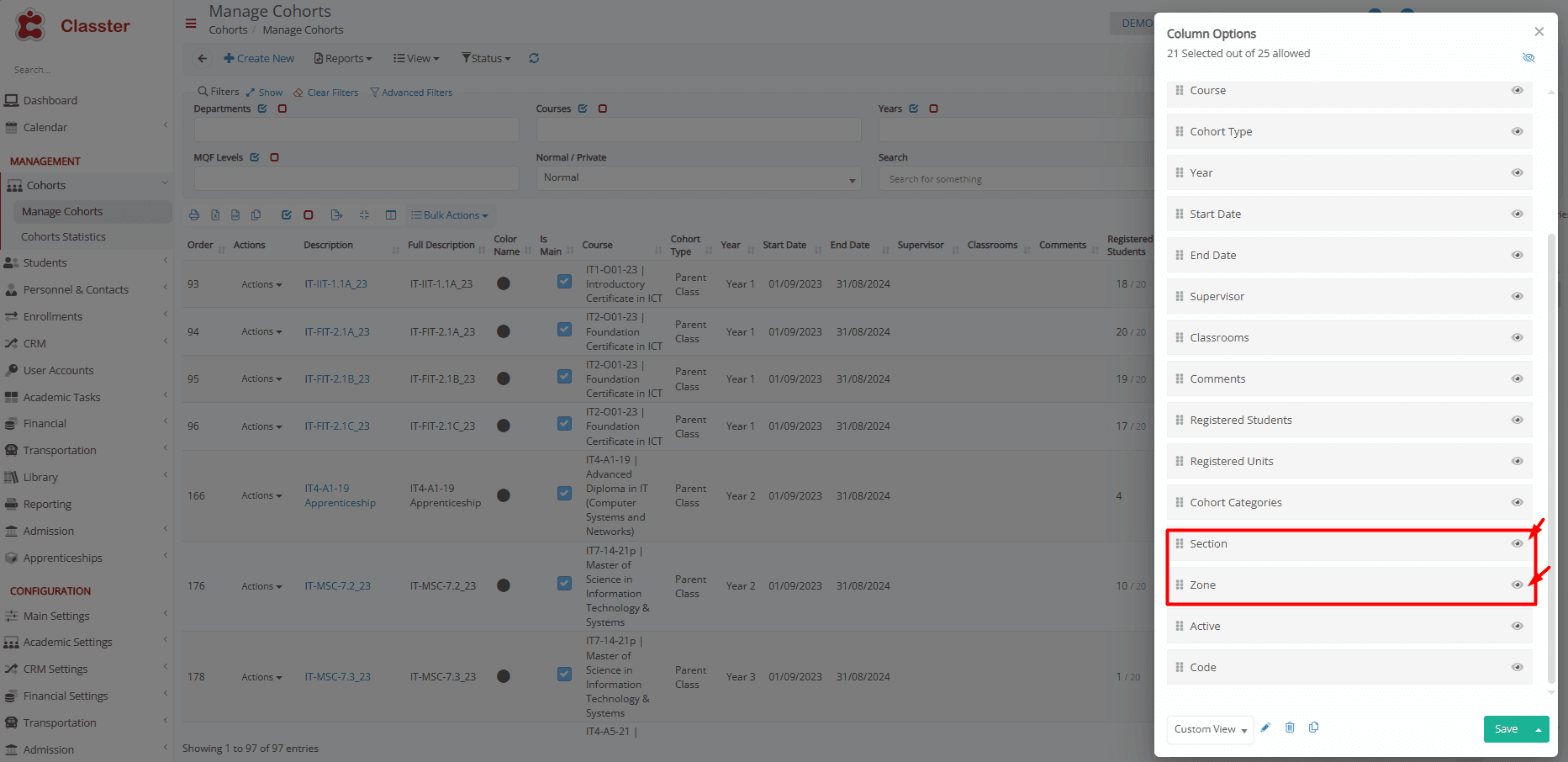
Image 2
To Preview or Edit a _Group_ press the Actions button of a Group and select Preview & Edit.
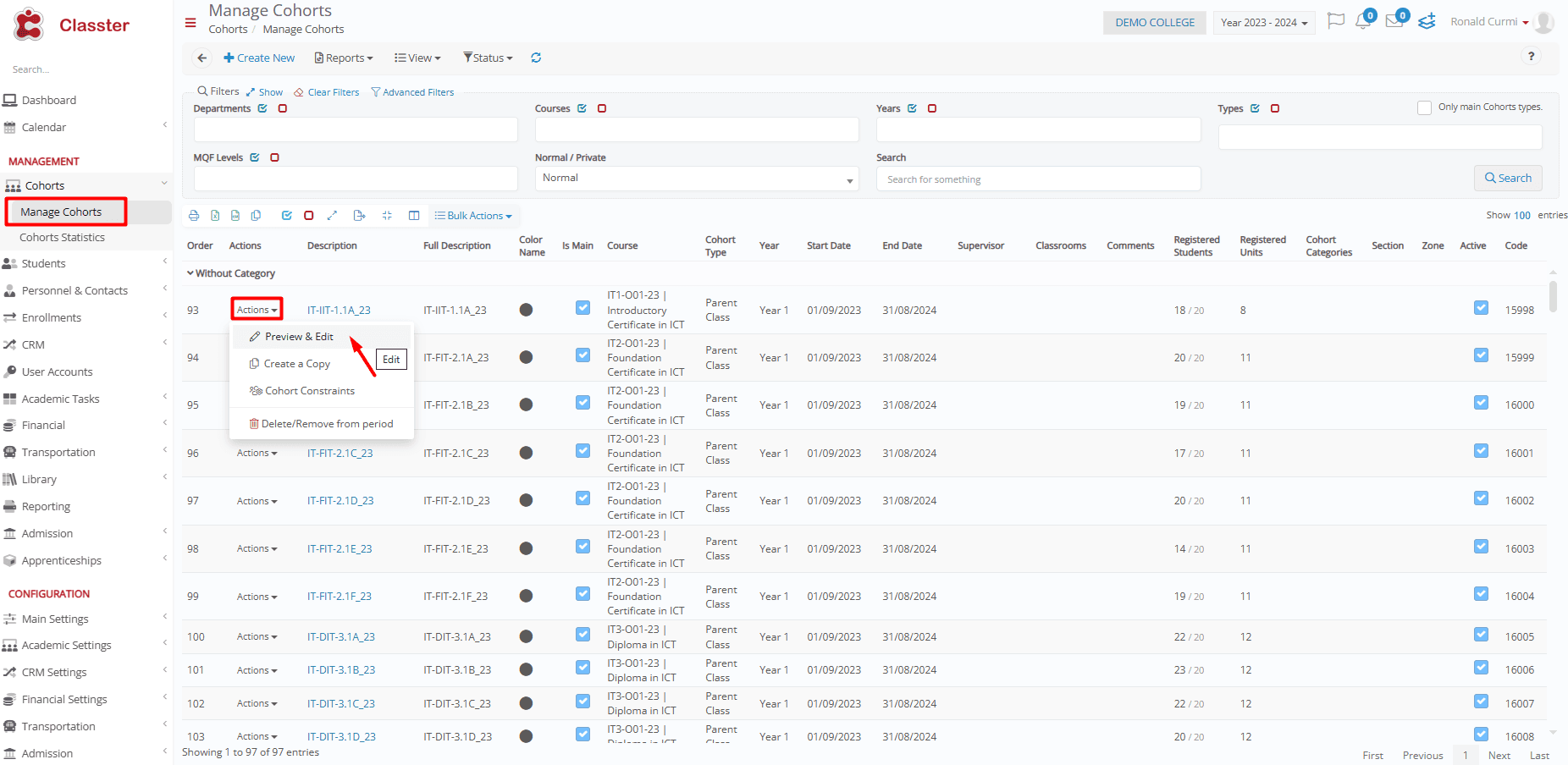
In the General Data tab of your _Group_, you will find the Timetable Section label. Select the appropriate sections from your Dropdown Options and Save.
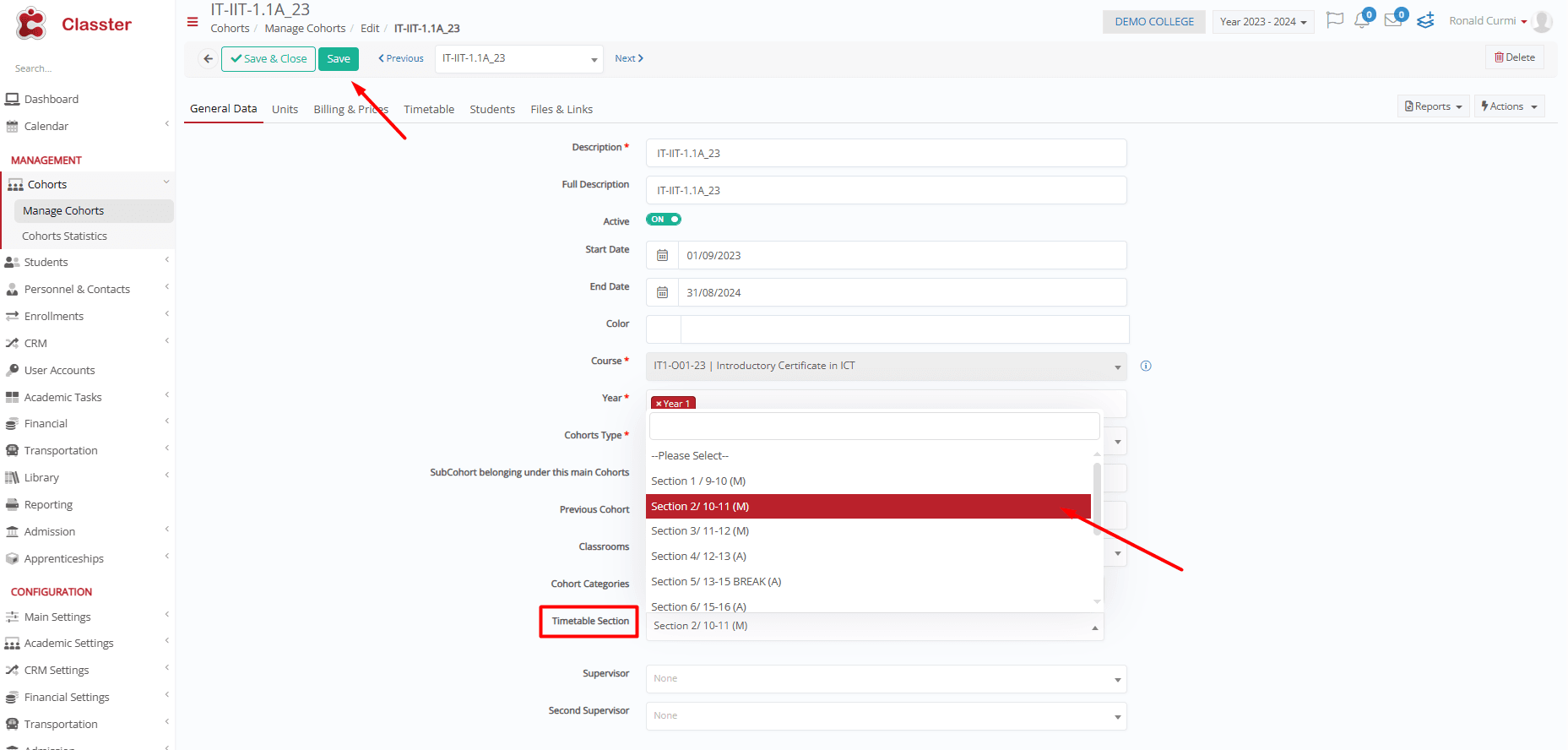
The Grid has been updated to include the Zone and Section details for each _Group_.

Students (Educational program)
Initially, to select a Timetable Zone for a _Student_, go to Main Settings > General Settings > Scroll down to Educational Program Parameters (image 3) > Enable Sections in Student Educational Programs > Select a Zone or a Section (image 4).
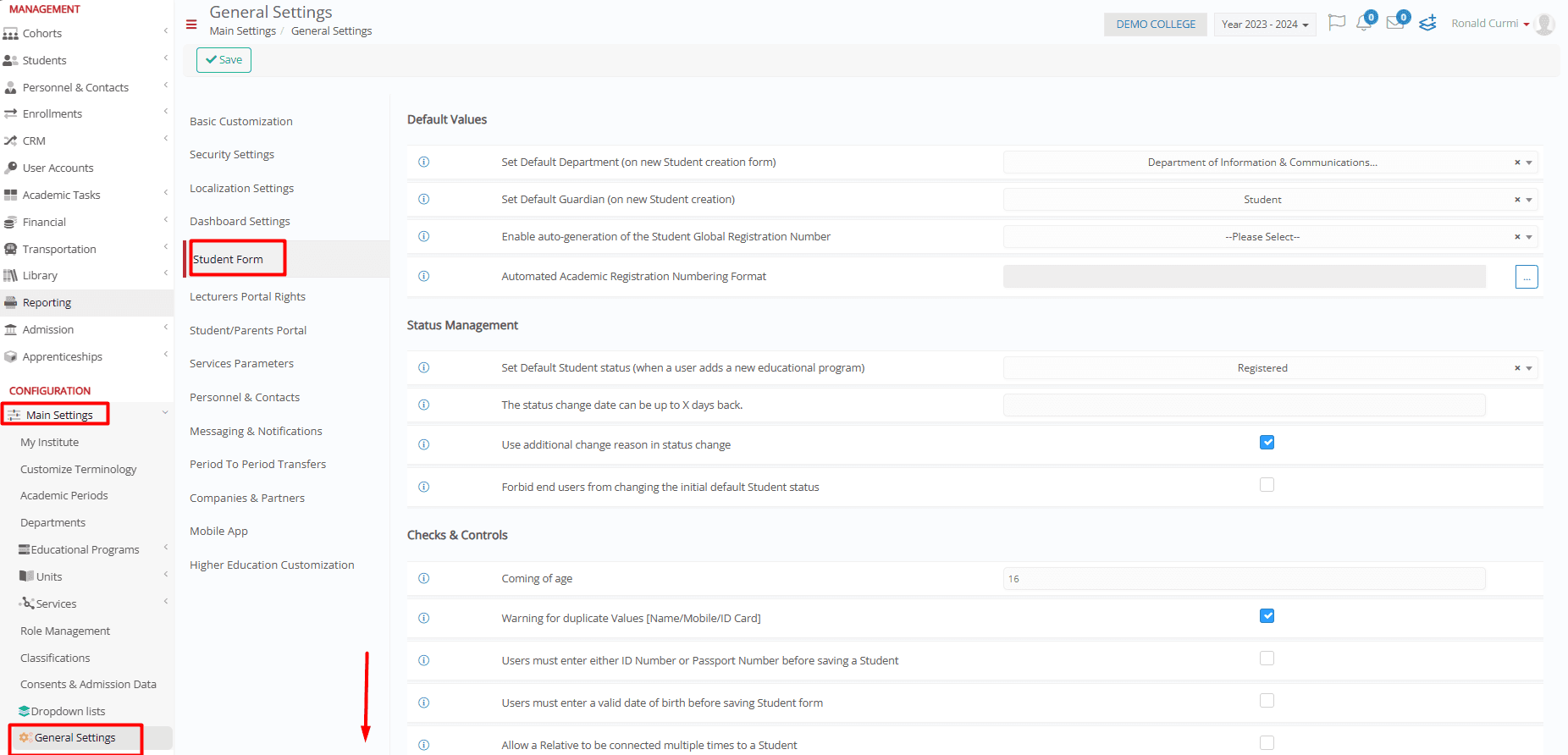
Image 3
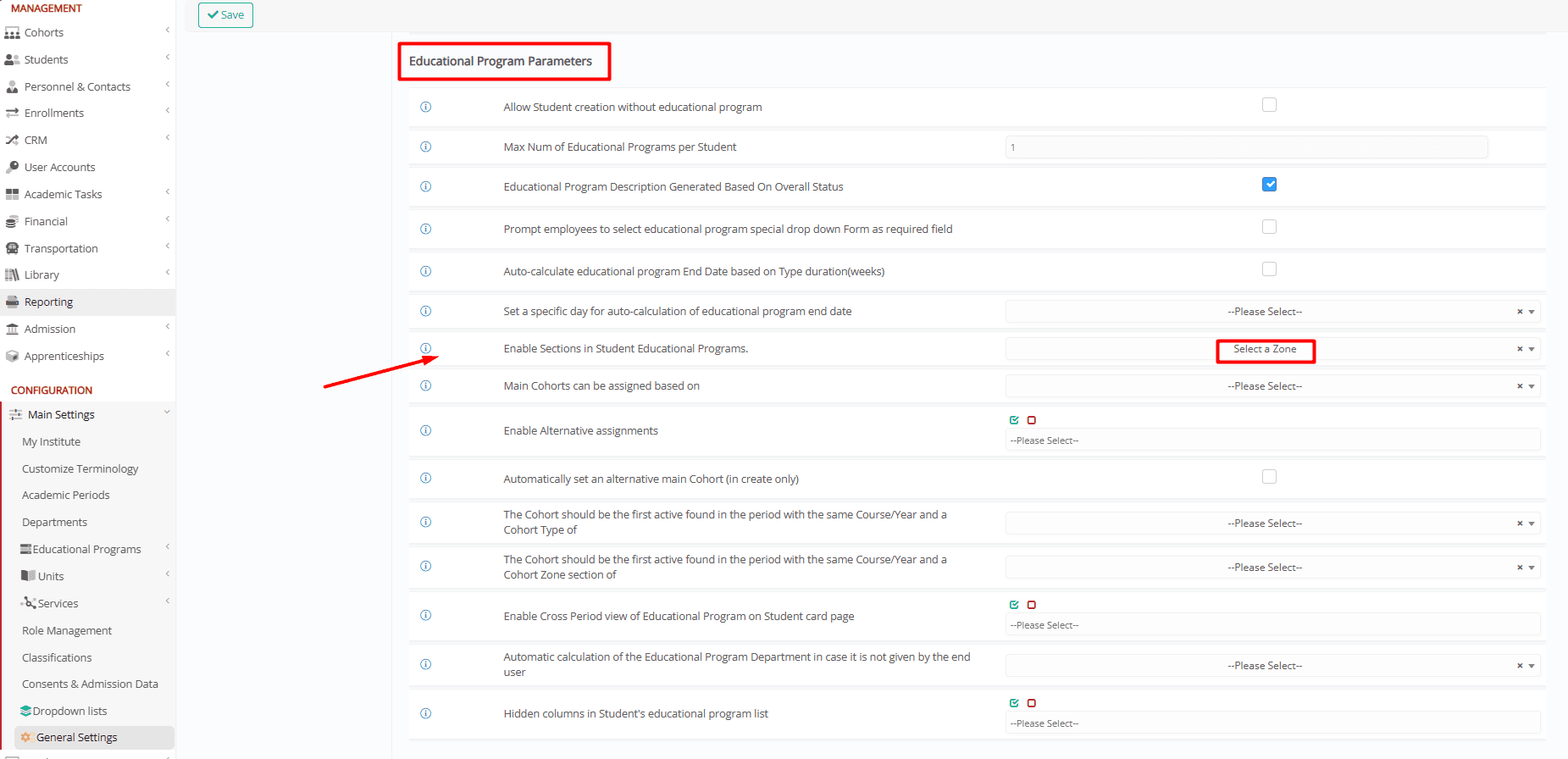
Image 4
To Select the preferred Zone for the Educational Program of a _Student_ go the Student Form > his/hers Educational Programs > from the Actions button select Edit.
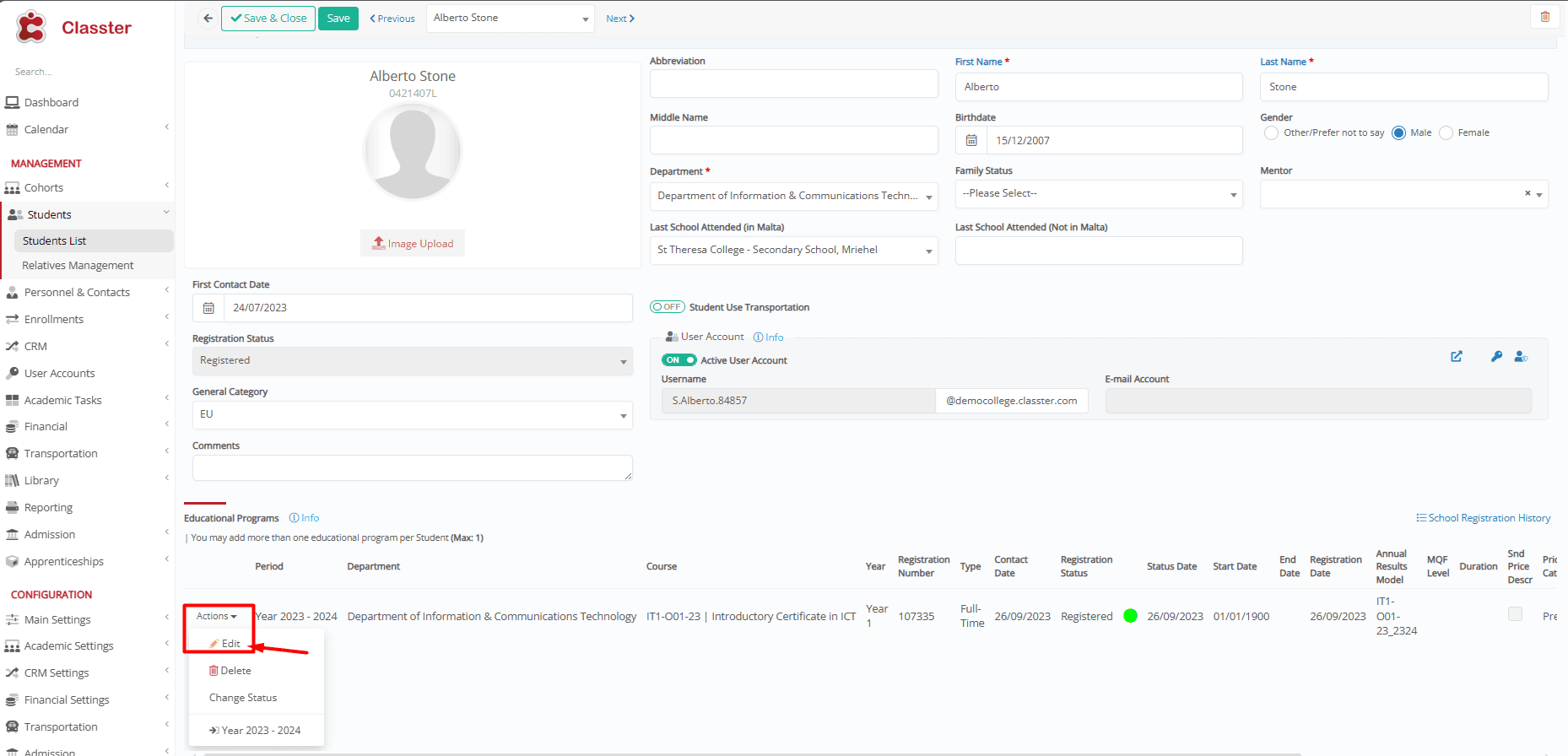
On the popup window, you can only select the preferred Zone (not Section) for a _Student_ and a specific Educational Program. He/ She might choose another Zone for another active Educational Program.
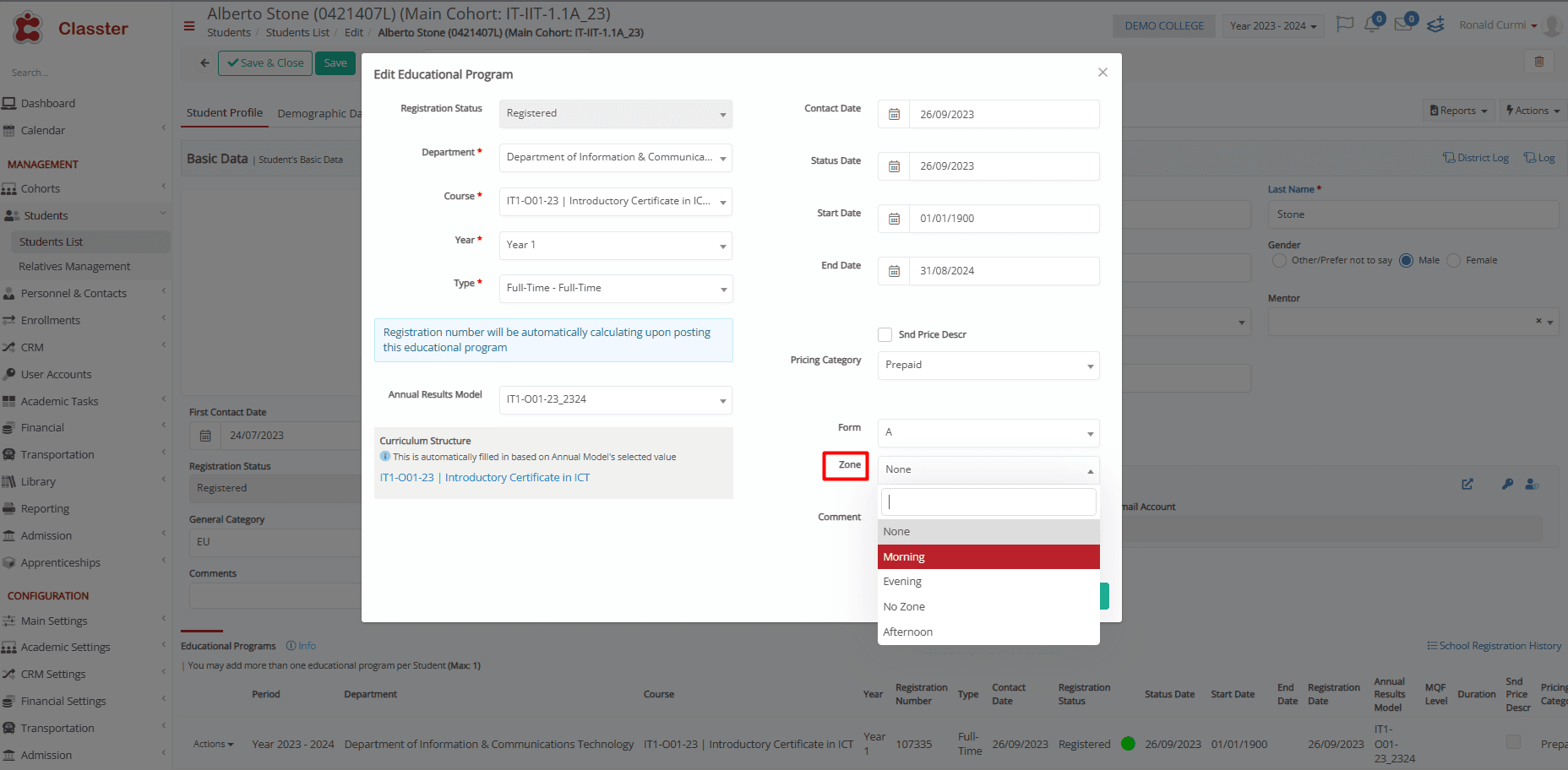
Here is an example of a selected Zone, as seen in the Educational Program, on a _Student_ Form.
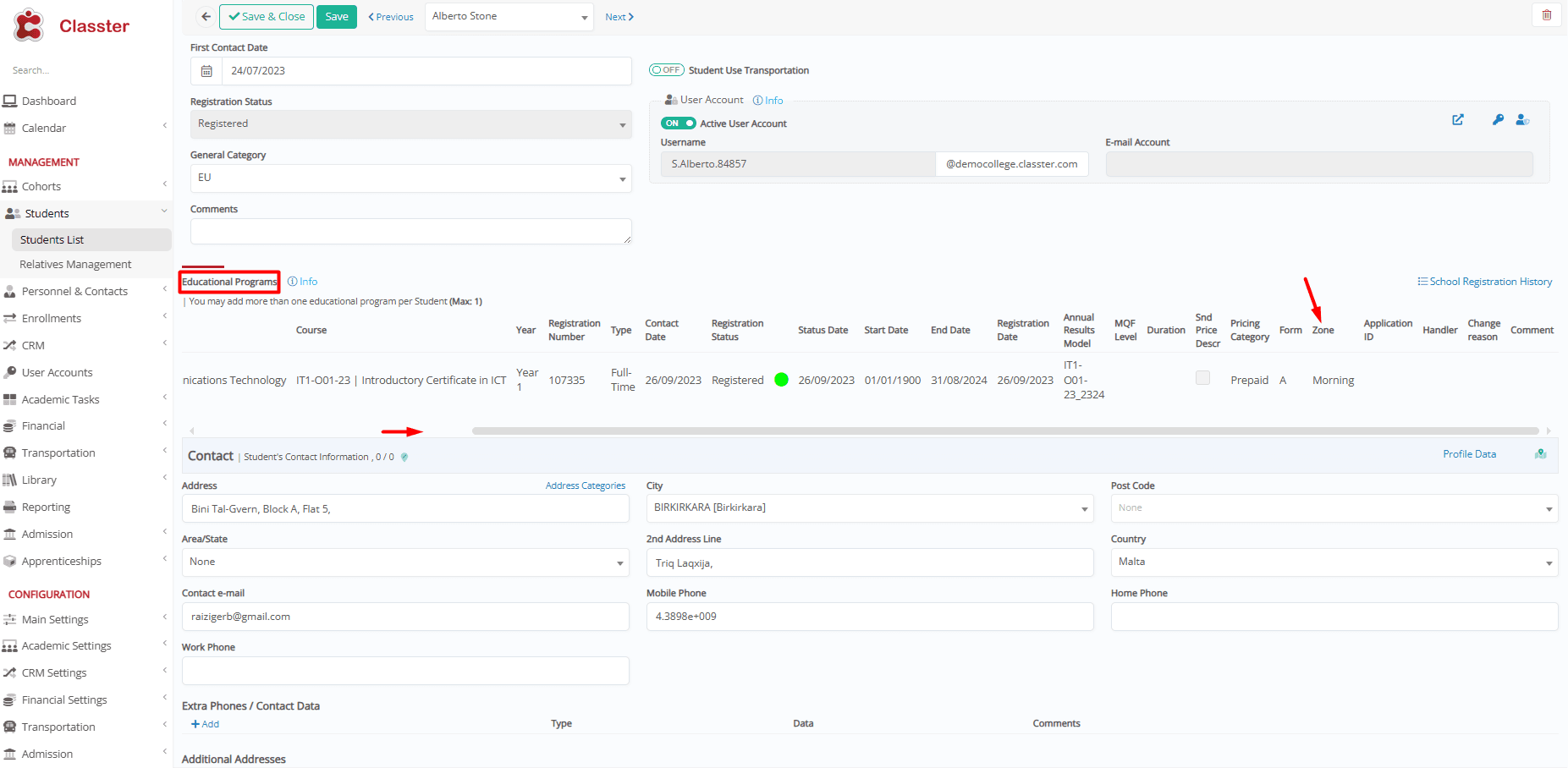
Timetable periods
You can use the Timetable Zones/Sections filters to organize your Timetable Periods.
Go to Academic Settings > Timetable > Timetable Periods > and apply your Filters.
You can also Edit a Timetable Period to set or change a Timetable Zone/Section from the Actions button.
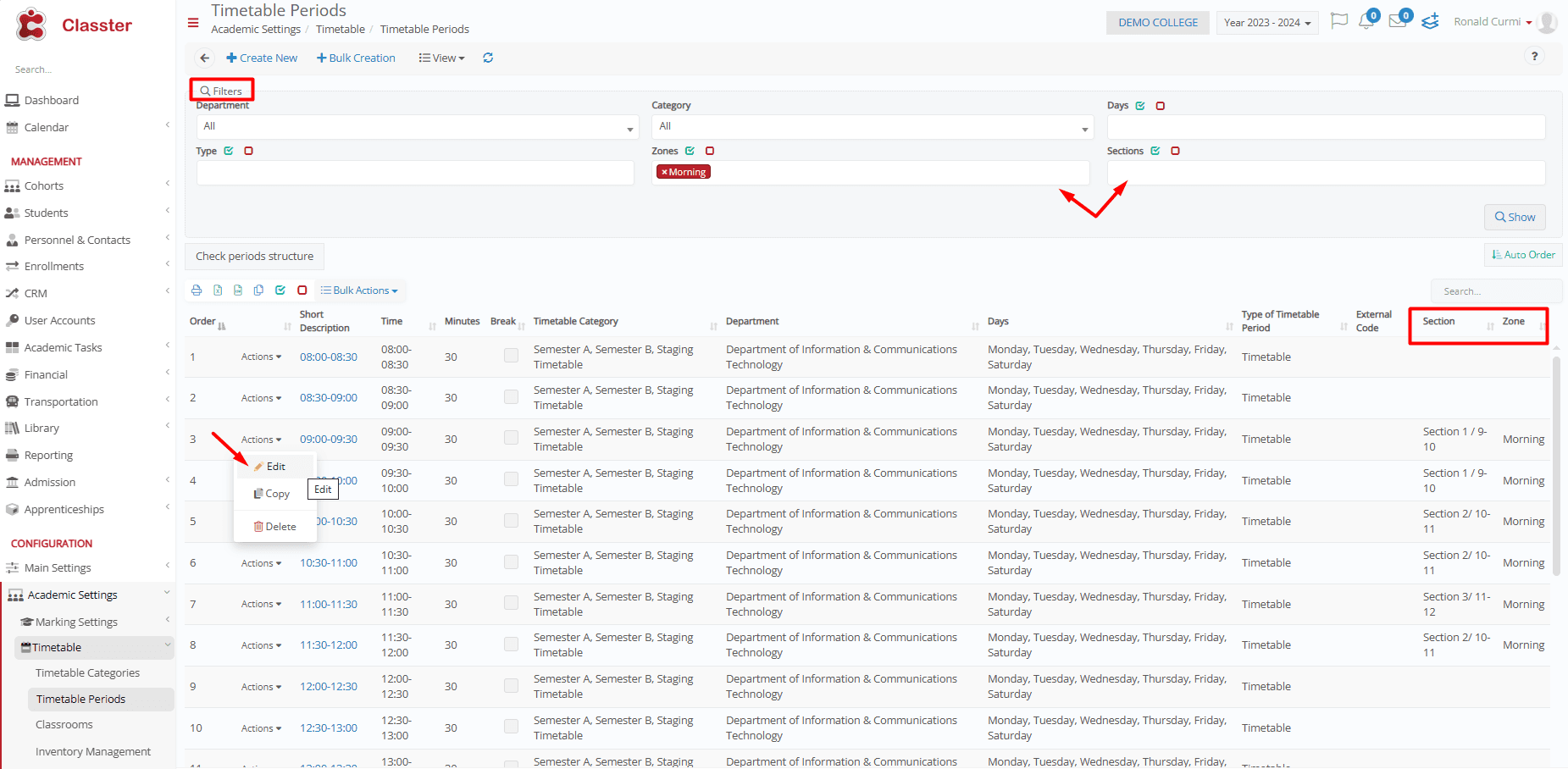
Set a Timetable Section to match the Timetable Period and Save.
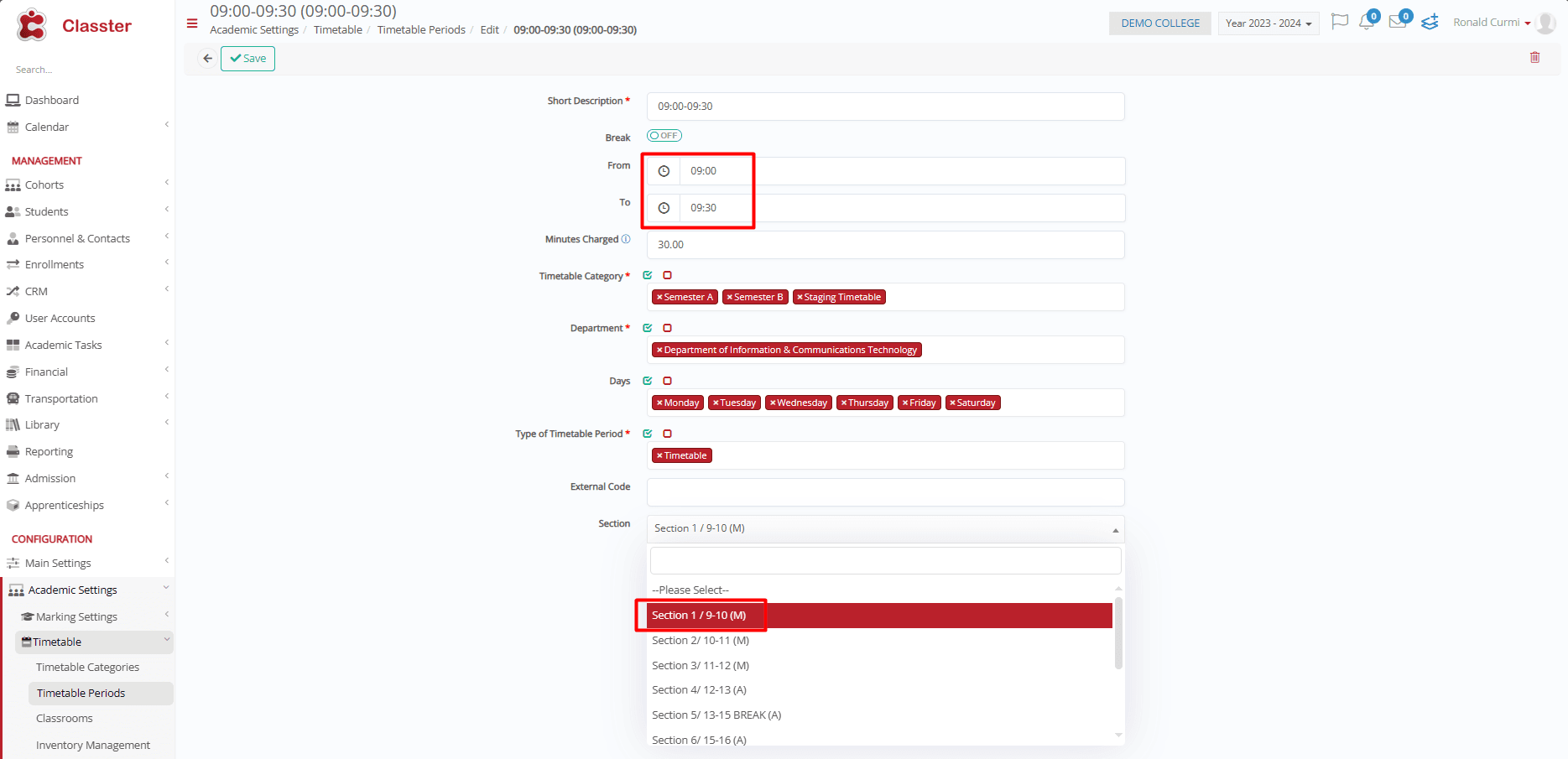
Use the Bulk Actions button to Edit the Timetable Section, selecting the appropriate Academic Periods.
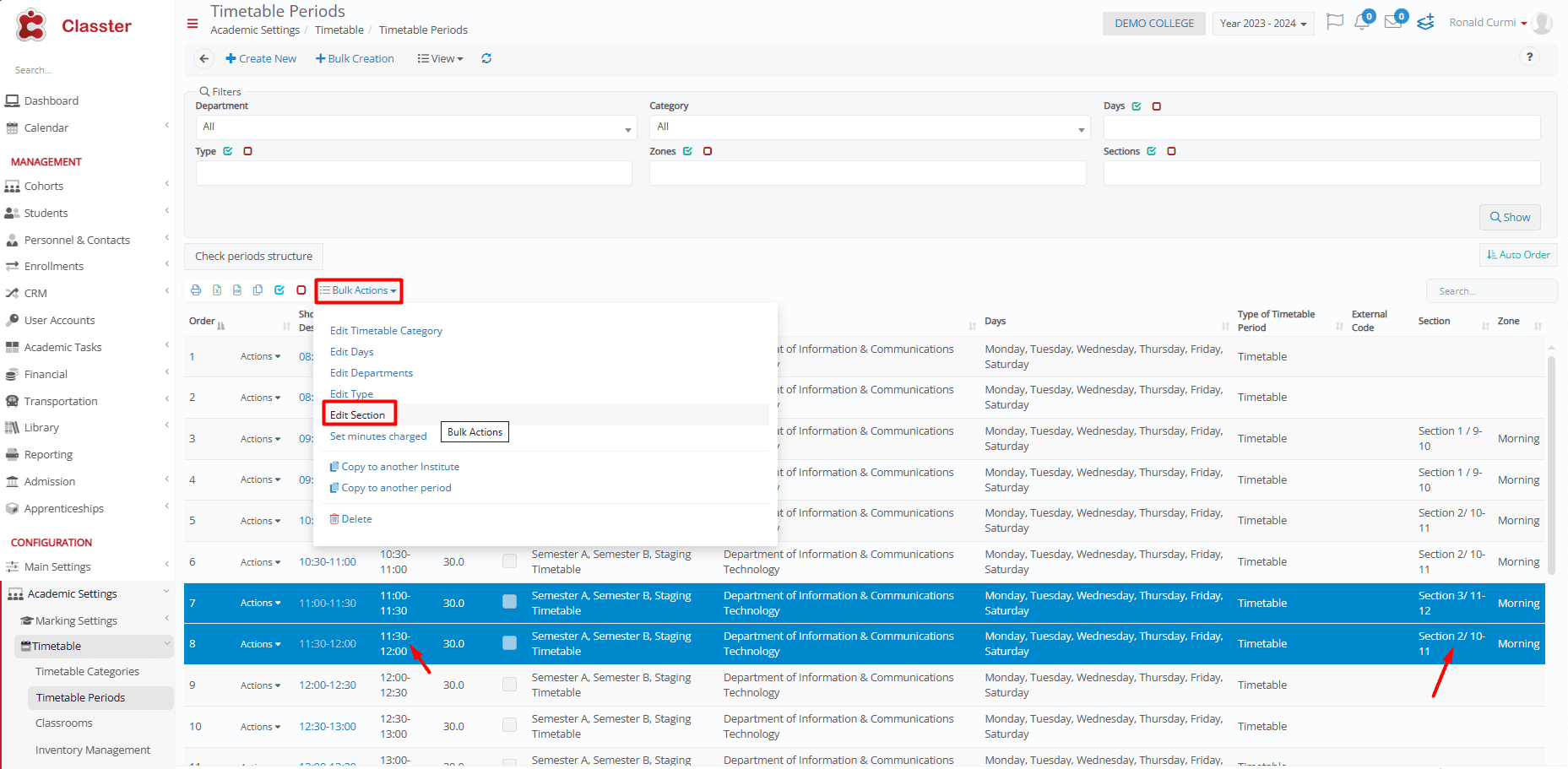
Choose the right one and Save.
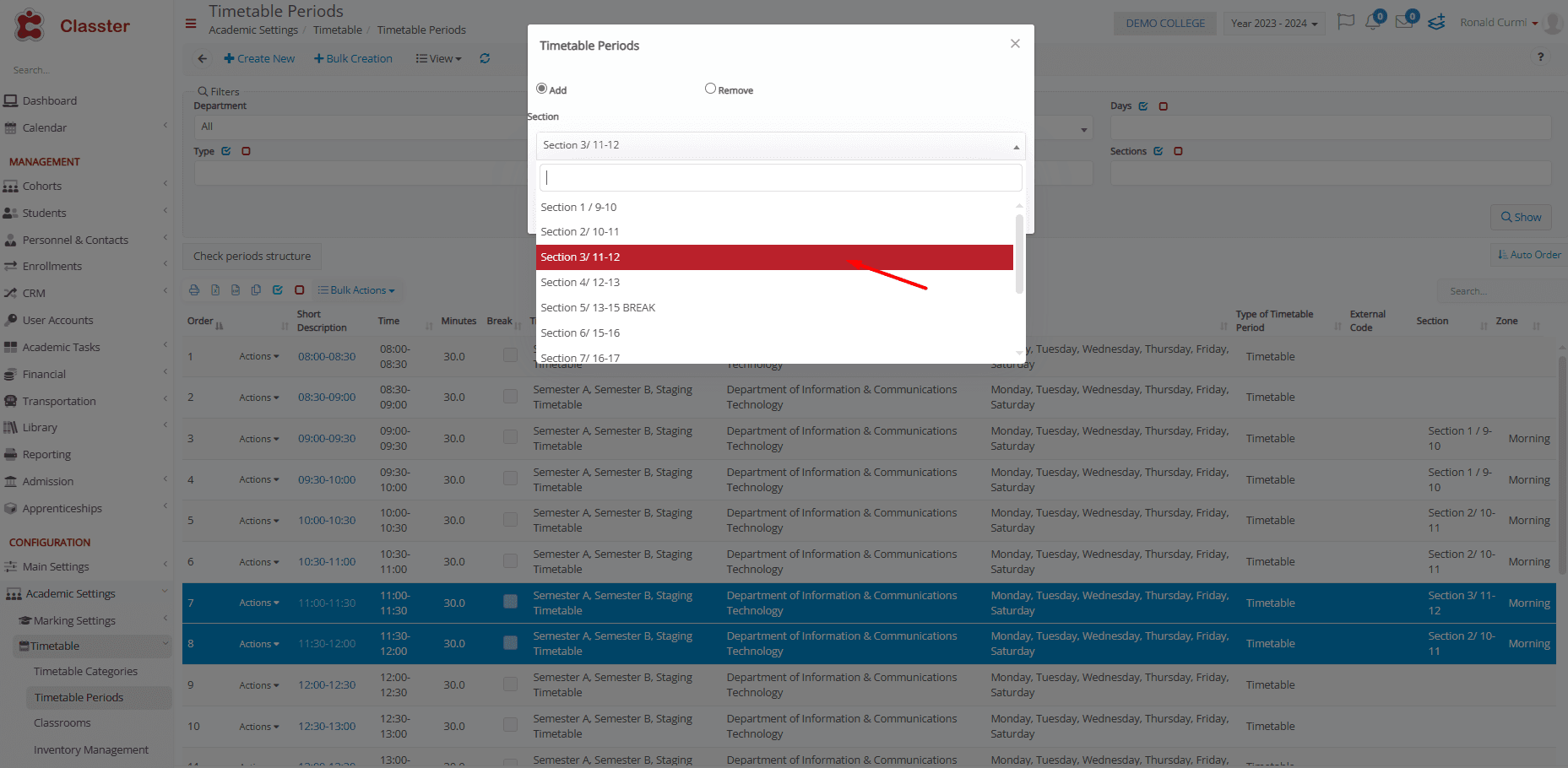
Admission
Selecting a Timetable Zone/Section is possible when choosing the educational program during the Admission process in the application.