In this section of the manual, you can create and edit classifications. Classifications are groups sharing similar _Subject_ areas, they are used to group services etc. e.g., Sports Activities.
Configuration > Main Settings > Classifications
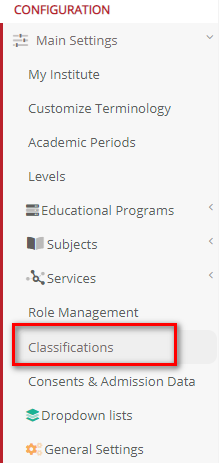
Figure 88
On this page you will see the following (Figure 89):
- You can see the list of all existing classifications.
- You can search for a specific classification with the search field.
- You can Print, Copy or Export list of classifications by clicking on the respective buttons.
- You can edit or delete a classification through the action’s dropdown button next to every item on the list.
- You can click on the +Create New button to create a new classification.
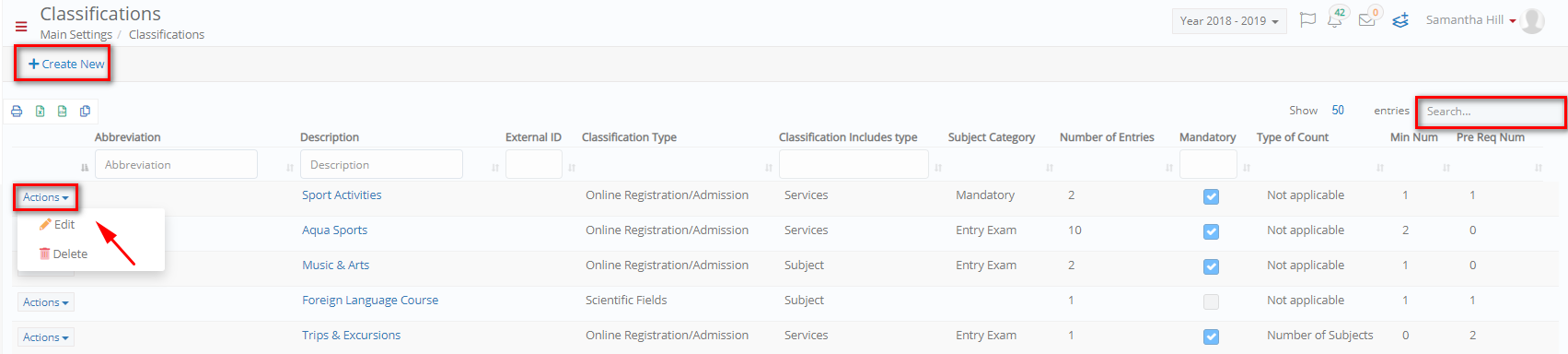
Figure 89
Create/ Edit Classification
Once you click on the +Create New or the Edit button (Figure 90), you will view the Creation popup window (Figure 81).
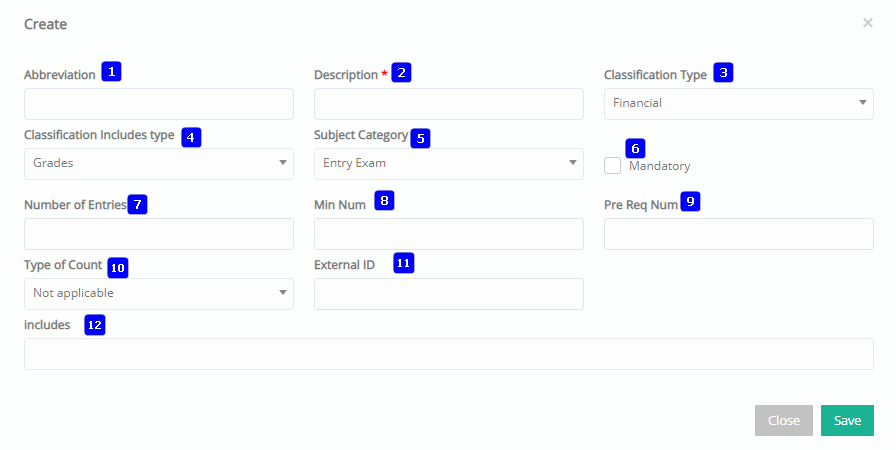
Figure 90
On this page you will see the following (Figure 90):
- Abbreviation: Add an abbreviated description for this classification.
- Description: Add a description for this classification.
- Classification Type: Choose the functionality of this classification e.g., Online Registration /Admission.
- Classification Includes Type: Choose the subtype of this classification what it refers to e.g., Services.
- _Subject_ Category: The categories are filtered by the choice of team include type option. You can choose that the service type is of the optional category.
- Mandatory: If this is checked you will be required to choose a specific number of entries e.g., 3 services.
- Number of Entries: Enter the number of entries (in this case services) that you need to choose from e.g., 10.
- Min. Num: The minimum number of choices you can take e.g., 1.
- Pre. Req Num: The required number of choices you need to make e.g., 3.
- Type of Count: The numbering system that will be used for this classification (if applicable) e.g., not applicable.
- External ID: Enter an external id if applicable to connect with outside source.
- Includes: Here you can enter the services or other entities to be included in this classification.
Once you have filled out the information, click on the save button to save new Classification



