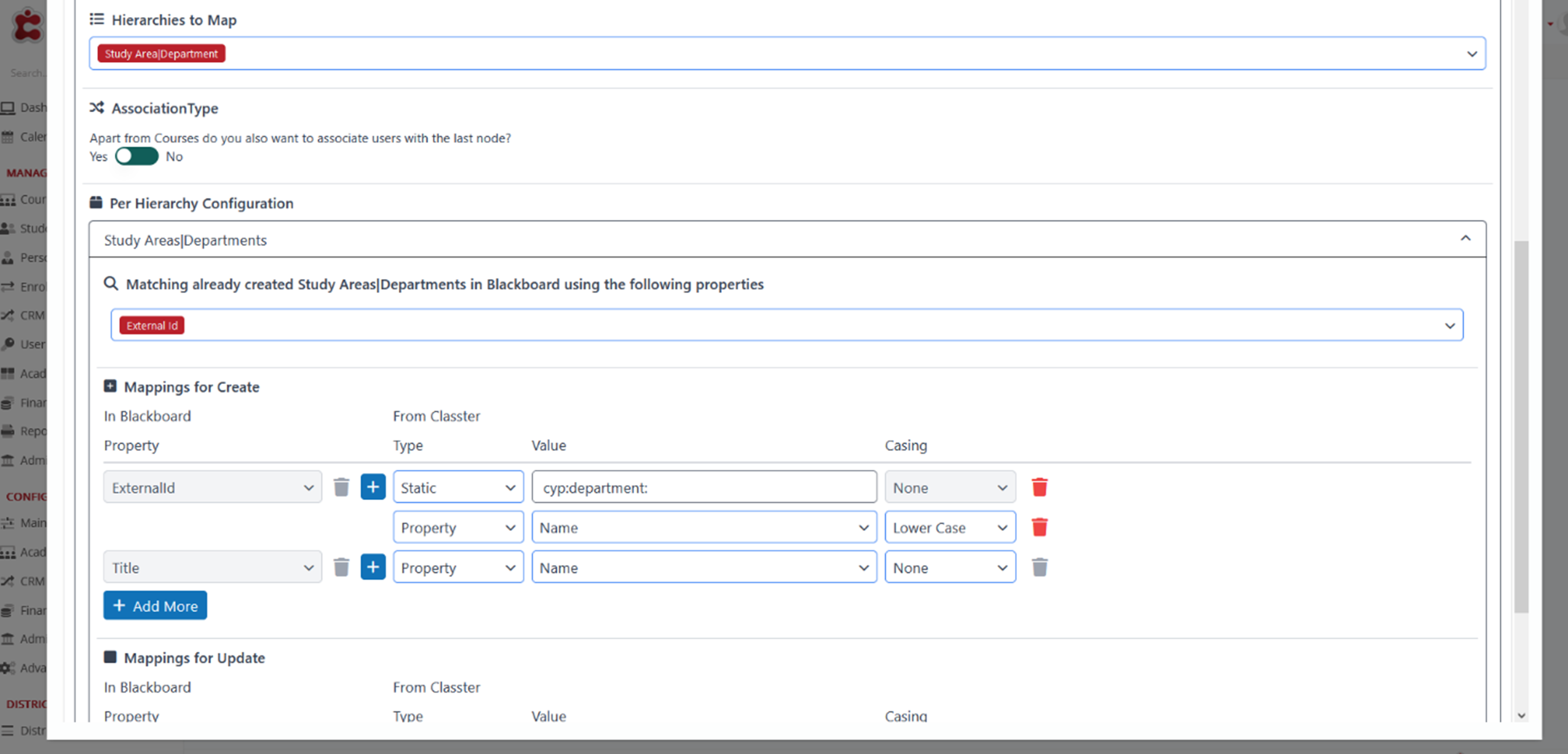Introduction
The integration of Blackboard Learn with Classter streamlines educational management by synchronizing key data, such as _Student_, _Teacher_, Parents, and Employees information, Course details, and Enrollment records. This manual provides step-by-step guidance for setting up and configuring the integration, ensuring efficient data flow, and preserving data integrity across both systems.
Setting up on Blackboard
To start, follow these steps to set up the API connection in Blackboard for the Classter integration.
1. Log in to Anthology API Services (blackboard.com) with your credentials.
2. Click the Plus Button, select Manual Registration, and create a new application.
3. Fill in the required fields and click Register Application. Once the application is registered, copy the generated Application ID.
4. Log in to your Blackboard Portal account.
5. In the Administrator Panel, go to Integrations > REST API Integrations.
6. Click Create Integration, paste the Application ID, select an admin user, and click Submit.
7. The necessary credentials for integrating Classter with Blackboard will now be available.
Setting up on Classter
Now that the API connection has been established in Blackboard, the next step is to configure the integration on Classter. Follow these steps to complete the setup:
- Navigate to Advanced Configurations > Third-Party Integrations > Blackboard.
- Enter the necessary credentials, including the Domain, Application ID, Application Key, and Application Secret.
- Once all fields are filled in, click Save Authentication to finalize the configuration.
Note! Initially, this application is limited to 10,000 API calls to Blackboard per day, operating as a sandbox environment. Before going live, and once you have confirmed everything is functioning correctly, contact Blackboard support to request an increase in the API call limit.
Configuration Settings
In this section, you will set up the synchronization period and define the academic settings for your LMS.
Academic Period and Sync Duration
To get started you must set a new Synchronization Period pressing the add (+) icon, as seen on the Figure below to create a new Execution Profile for your LMS.
On the example below, as you observe, there are two already created. One Running and one Disabled.
In the popup window, you can define the Name, Start and End Dates, and the Academic Period (Classter) for your new execution profile.
Note! If there are two profiles with overlapping dates, only one of them will run and synchronize data. Therefore, ensure you set up dates that do not overlap.
To edit a Sync Period, click the Actions icon and select Edit.
Alternatively, you can open the profile and then click the pencil icon to make changes.
You can also Copy a profile, with all existing settings, to use again on the same or another Academic period, with a different Sync Period and a New Name.
The configuration should be divided into 5 parts (depending on your LMS), as many as the main entities we need to match our system. These, for Blackboard, are the Users, the Terms the Courses, the Enrollments, and the Hierarchies.
Mappings
Mappings define how Classter data translates to your system. You will encounter them in each section of your configuration. They are based on various properties such as:
For Users: Properties like Contact email, First and Last Name, Id etc.
For Terms: Properties like Start/End Date, External Id, Name etc.
For Courses: Properties like _Group_ Id, _Grade Type_, _Subject_ Id etc.
For Enrolments: Properties like Roles for Enrolments, etc.
For Hierarchies: Properties like Study Areas/Departments Name, Id, Supervisor etc.
Note! If any of them is Grey (locked) it is either already chosen to be configured or it is Required.
For all mappings, rules include:
Type: Property or Static
Value: e.g., Email, Entity ID, First Name, End date, External ID, Grade, _Group_ ID, Institute Name, etc.
Casing: None, Lower Case, Upper Case.
On the Figure below you can see an example of an Advanced Property Mapping, for Courses.
CourseId (in Blackboard): takes the following form CYP.InstituteName.GroupId.PeriodName (from Classter)
Actions
For the User entity type, the following actions can be performed during synchronization: Create, Update, and Deactivate.
On the following Figure we can see that:
- All Suggested Actions for the _Student_ user type are selected for the synchronization.
- For the _Teacher_, only the Update and Deactivate Actions are selected for synchronization.
- No Actions for the Parent type.
- And just Update for the Employee type.
The selected actions ensure a precise configuration.
Configuration per Entity
Users
When setting up the configuration for the first time between the two systems, we must match our entities to a property based on the initial configuration on the LMS (e.g., email, username, etc.).
After this initial matching per execution profile, synchronization will proceed based on the LMS entity ID.
Terms
- Create/Modify Terms based on: Based on period or Period Semester.
- Matching already created Terms in Blackboard using the following properties: External ID or Name.
- Mappings: Create, Update, Deactivate:
- In Blackboard based on Property (e.g.: Duration end date, Description, Name etc.)
- From Classter based on Type (Property or Static), Value (e.g.: End date, External Id, Name etc.) and Casing (None, Lower Case, Upper Case)
Courses
Accordingly, we continue setting up the Courses’ Mappings.
When setting up the configuration for the first time between the two systems, we must match our entities to a property based on the initial configuration on the LMS. (e.g., Name, External Id)
After this initial matching per execution profile, synchronization will proceed based on the LMS entity ID.
Enrolments
Configure Roles for Enrolments:
Setting up the enrollments we could also configure the roles of _Students_ or _Teachers_, and supporting other Teacher Types, such as an assistant, a special associate, or a mentor.
Other Enrolment options:
- Sync Start Date: Specify a date before which _Student_ enrollments are not synchronized automatically. Manual synchronization is required for enrollments before this date via User Accounts > Choose Students > Bulk Actions > Sync External Provider/Users.
- Sync Users with No Enrollments: Choose whether to synchronize users who have no current enrollments (Yes/No).
- Literally delete the user-provided content when you unregister a course from a user in Classter: If you choose not to delete it, the content will be deactivated but preserved, allowing Students’ content to be retained for future reference for that specific _Subject_ (Yes/No).
- Keep Previous Enrollments: Choose whether to keep previous enrollments in the system (Yes/No). IF YOU WANT CLASSTER TO ENROL SUBJECTS TO USERS AND NOT UNENROL (Yes/No).
Hierarchies
Apart from courses, do you also want to associate users with the last node? Yes/No
This setting determines whether you would like to include users, in addition to subjects, at the last level of your hierarchy configuration.
The hierarchy’s configuration maps out an educational institution’s structure across eight levels: Institute, Academic Period, _Grade_, _Stream_ on the e.g. below Study Areas/Departments, _Location_, _Group_, _Subject_, and _Semester_. If one of these levels has already been configured elsewhere (on any of the entities above), it will not be displayed here.
You can configure your mappings only for the selected entities in your hierarchies.
If you have selected Year, for example, when setting up the configuration for the first time between the two systems, we must match the entity to a property based on the initial matching per execution profile, on the LMS (e.g., Name, External Id).
After this, synchronization will proceed based on the LMS entity ID.
Concluding the configuration
At the end of configuring Blackboard, you are presented with three options to finalize your changes:
- Save: This option allows users to save their current settings and configurations.
Note: If the Configuration Profile is not yet enabled, you will need to enable it manually when you finish with your configuration.
- Save & Enable (Configuration Profile): Users can choose this option to save their settings and immediately enable the configuration profile.
- Cancel: If users decide not to proceed with the changes, this option discards the modifications and exits the configuration process without saving.
Closing off the Blackboard configuration process, a small clock icon appears on the configuration profile, after the first synchronization. This icon provides essential information about the last synchronization of the profile, displaying the exact date and time when this profile has been executed.