The Import Students function in Mass Imports allows institutions to bulk upload Student records into Classter using an Excel file. This feature helps to enhance Student enrollment, saving time by automating the data entry process.
Specifically, the Import Students process involves selecting a file, mapping fields, verifying data, and finalizing the upload.
Supported Use Cases
The Import Students function supports the following scenarios:
- Import new Students: Upload new Student records including personal data, admission data, consents, Educational Program, and details of father, mother, and associated relatives.
- Import new Students with multiple Educational Programs: Use multiple rows in the Excel file (specifically, one row per educational program). Ensure fields used for mapping are correctly mapped to associate multiple entries with the same student.
- Add new Educational Program(s) to existing Students: If the Student already exists in the system, you can add additional educational programs by importing a new Excel file. Matching fields must be used to identify existing records correctly.
Key Considerations
- Some fields are mandatory, while others are optional.
- The first row of the Excel file should ideally contain column names to ensure proper mapping.
- Student data must be structured correctly to prevent errors.
- Proper field mapping is essential for accurate Student record creation.
How to Import Students
To use the Import Students function, follow the instructions below.
Navigate to Import Students
Log in to your Institute and navigate to: CONFIGURATION > Advanced Configuration > Mass Imports / actions > Import Students.
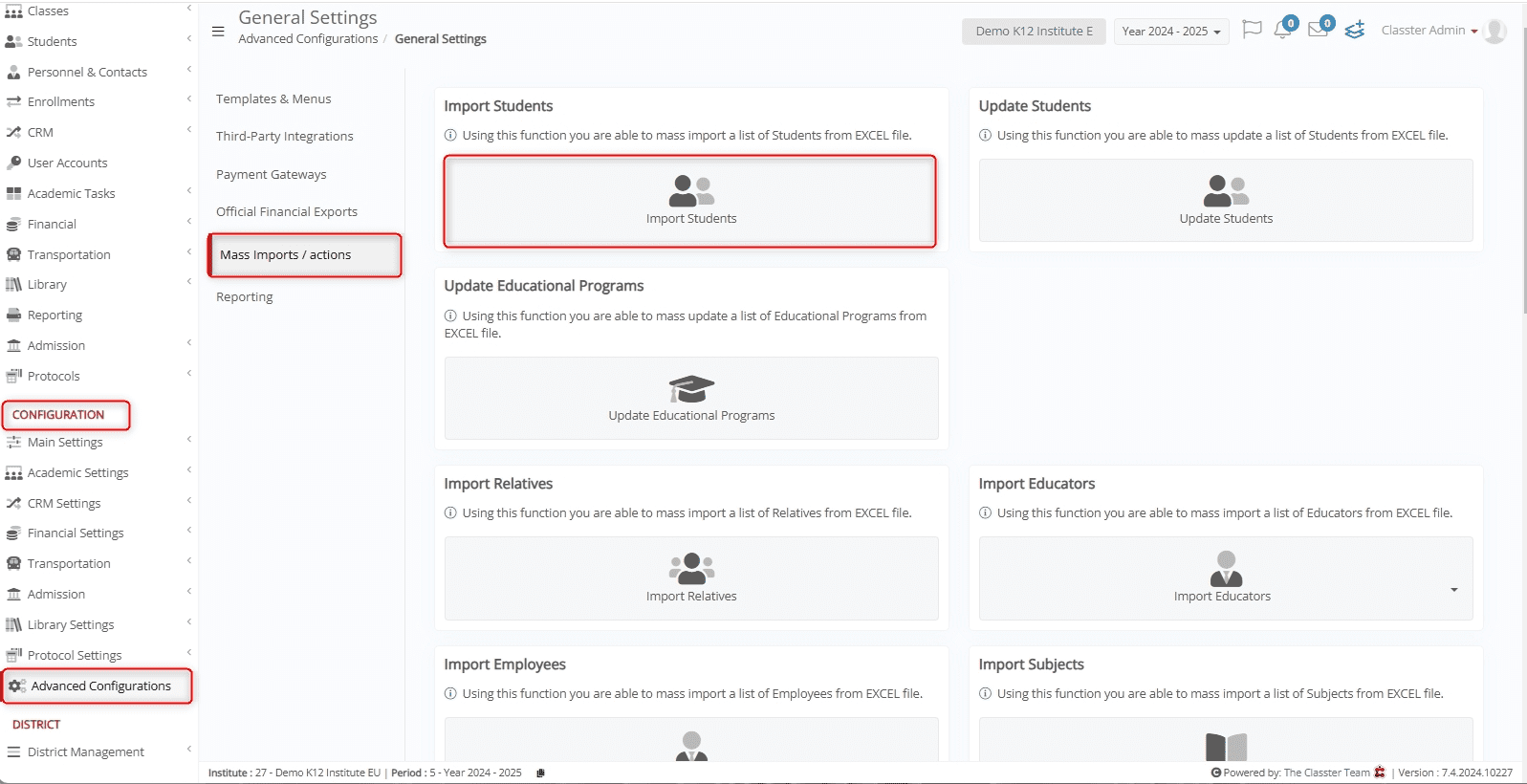
Select an Excel File to Import
Click Choose File to upload an Excel file containing all the required student records.
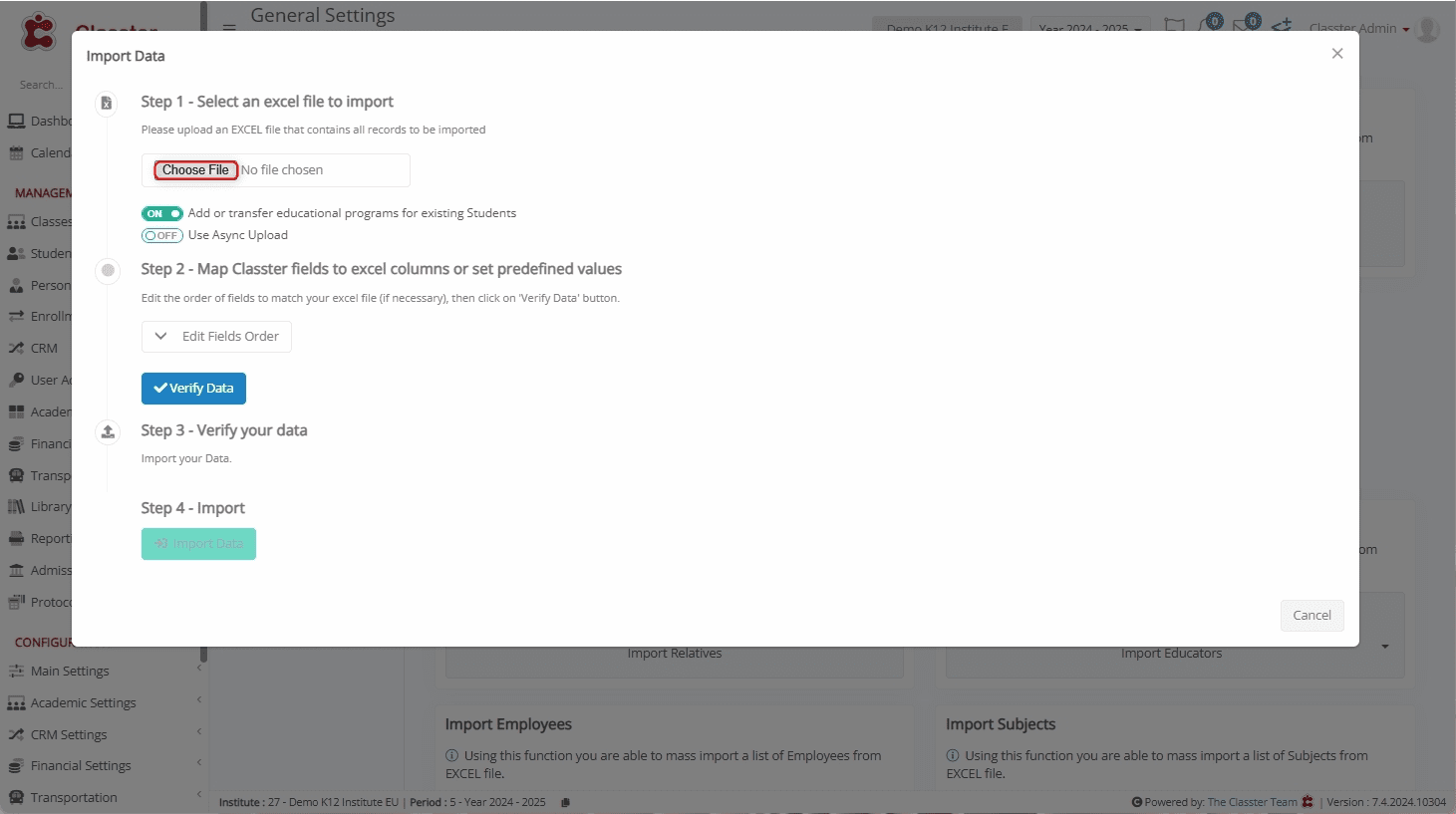
Choose the desired file and click Open.
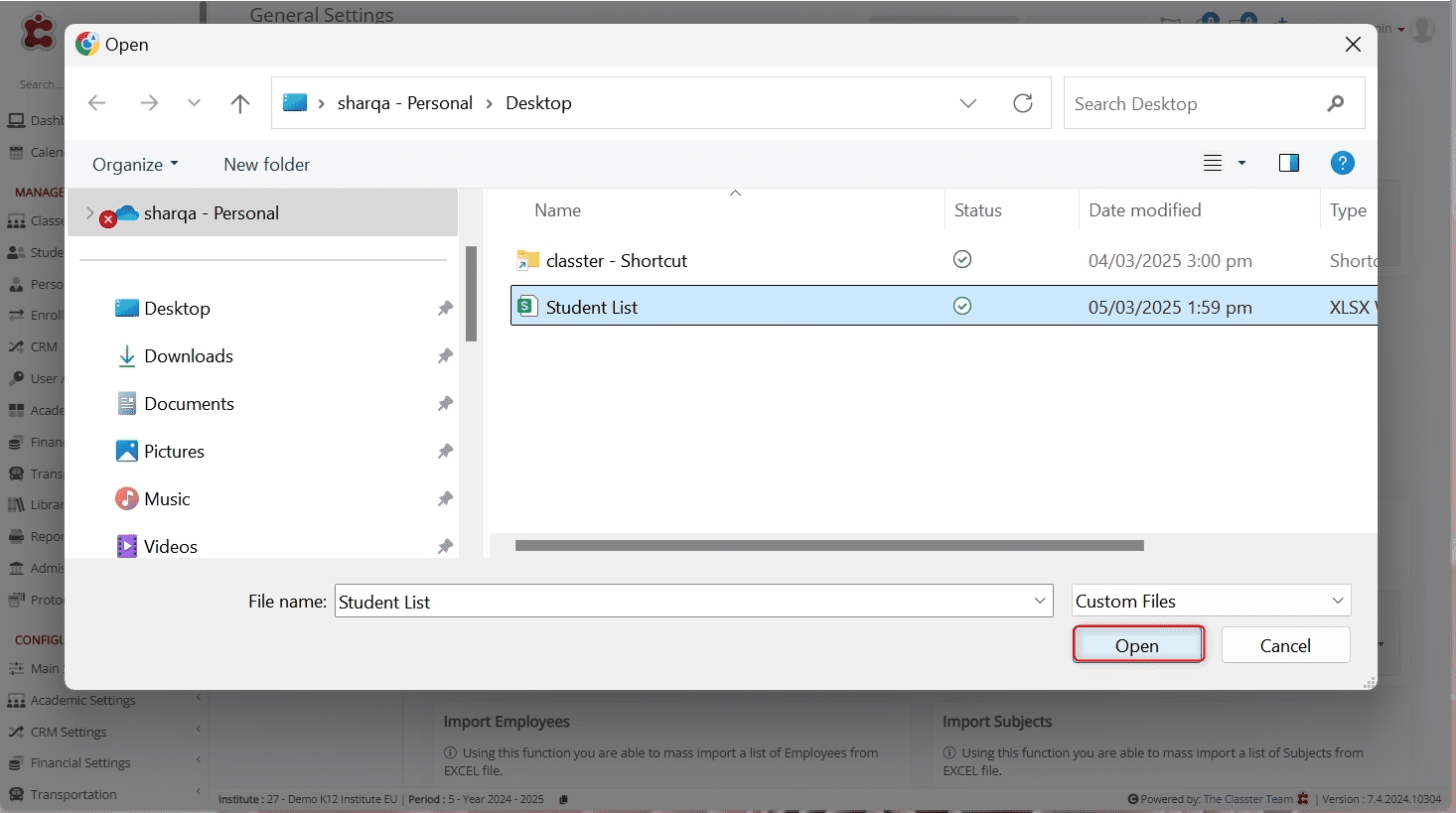
For the demonstration, the selected Excel file contains 9 Student records and the first row as column names.
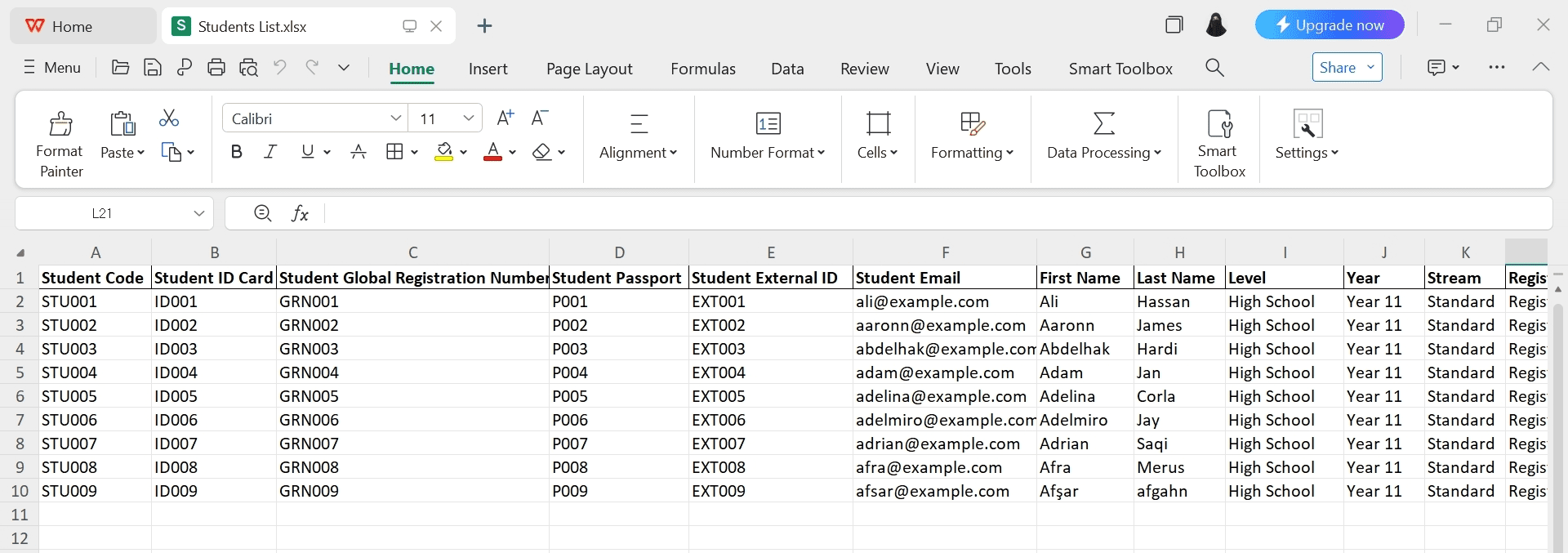
File Selection Options:
- Choose a Sheet: Select the correct sheet from the uploaded Excel file.
- First Row Contains Column Names: Ensure the first row is used for headers to simplify mapping.
- Add or Transfer Educational Programs for Existing Students: Enable this option if Students should be assigned or transferred to educational programs.
- Use Async Upload: Recommended for large files to prevent timeouts.
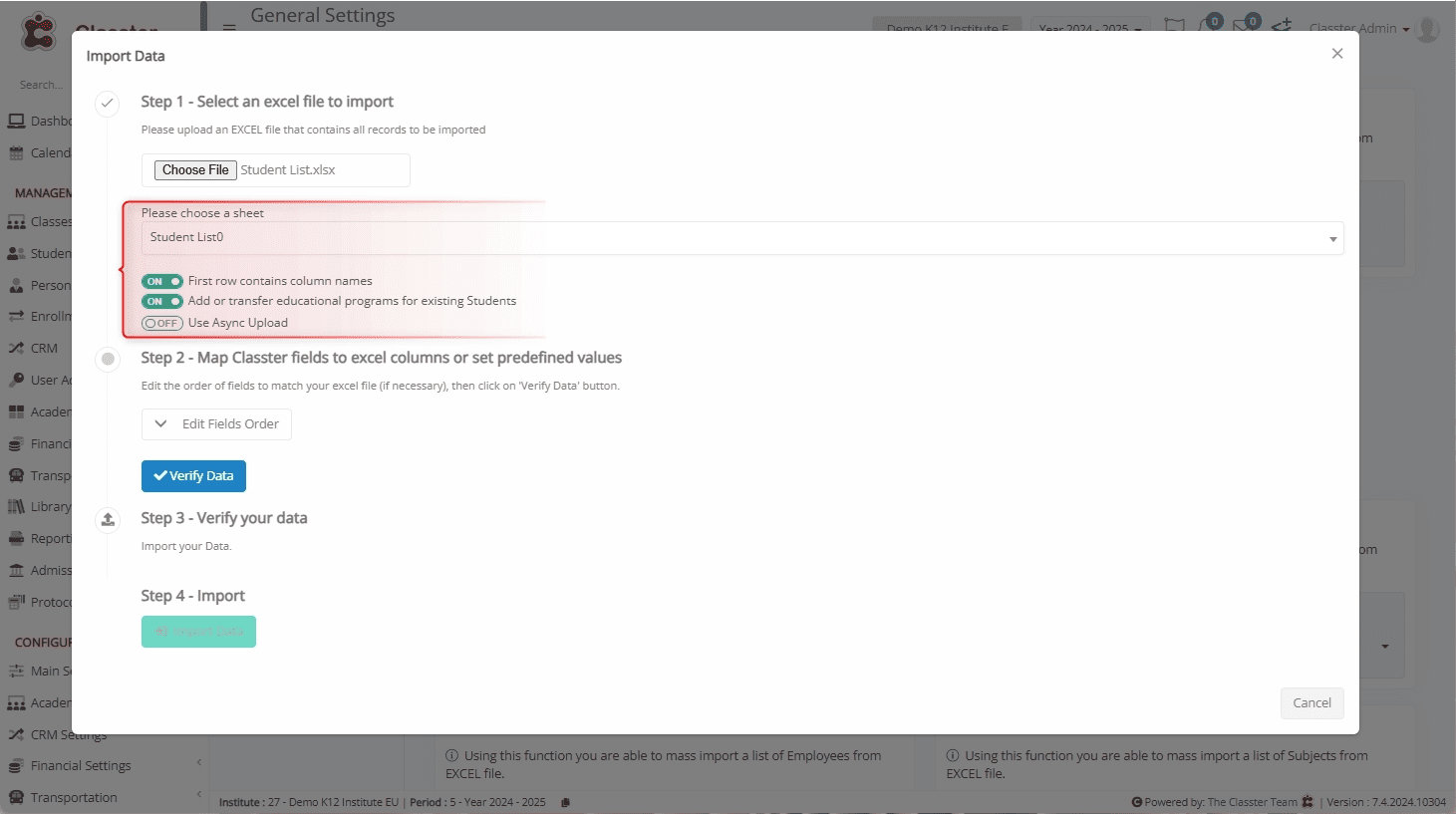
Map Classter Fields to Excel Columns or Set Predefined Values
Before proceeding, click Edit Fields Order and first configure the layout.
Mandatory Fields:
All fields must be mapped correctly to proceed. Note that mandatory fields (and their terminology) may vary based on the institution’s configuration.
The following fields are based on a K-12 demo school setup.
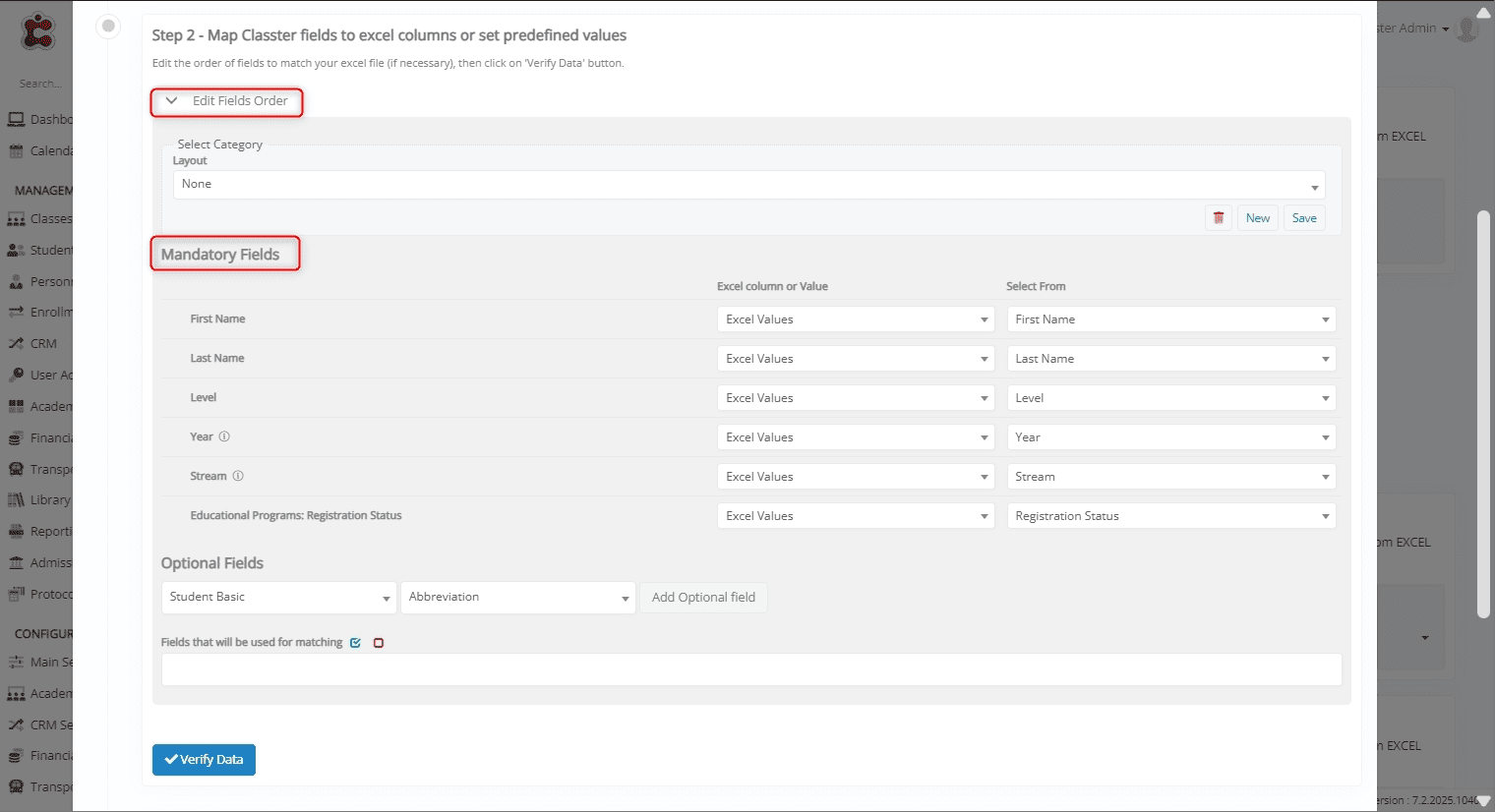
Notes:
- {Grade}/Year must be connected to {Location}/Level.
- {Stream}/Pathway must be connected to {Grade}/Year.
- {Educational Program Category)/Specialization must be connected to {Grade}/Year and {Stream}/Pathway.
- The relevant connections between {Locations}/Levels, {Grades}/Years, {Streams}/Pathways, etc., must already be configured in the system.
- Each field can be mapped either with
- an “Excel Value” (select column from Excel)
- or “User Value” (add value directly during the mapping – used in common values for all entries)
Mapping Method: Excel Value VS User Value
When mapping fields, you can choose between two methods:
- Excel Value: Values are taken directly from each row of the uploaded Excel file. In this case, during mapping, use the “Select from” dropdown to choose the corresponding Excel column.
- User Value: A predefined value is applied to all Students in the Excel file. This value is manually set during the import process. In this case, from the “Select from” dropdown, select a specific value instead of an Excel column.
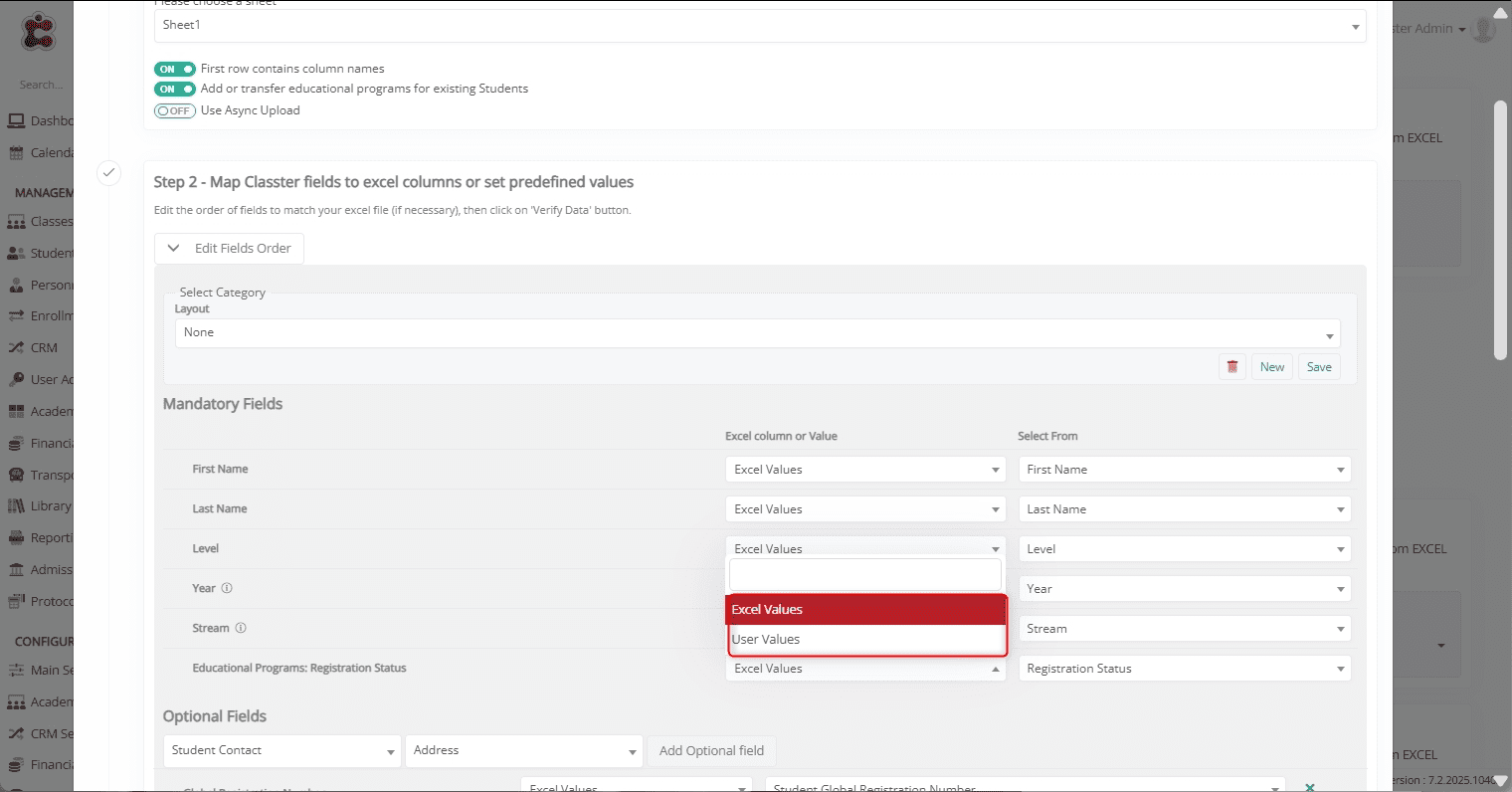
Optional Fields:
To enhance the Student profile import process, you can include Optional fields in your Excel and map them during this step.
Here’s how:
- Navigate to the Optional Fields section.
- Use the first dropdown to select a category (Student Basic, Student Educational Program, Student Contact, Student Demographic, etc.).
- Choose supported fields of the selected category from the second dropdown (e.g., Address, Phone, Gender, Email, Nationality, etc.).
- Each field can be mapped either with
- an “Excel Value” (select column from Excel)
- or “User Value” (add value directly during the mapping – used in common values for all entries).
Note: For User Values, you may either select the value from the dropdown or enter it as free text (depending on the type of the field).
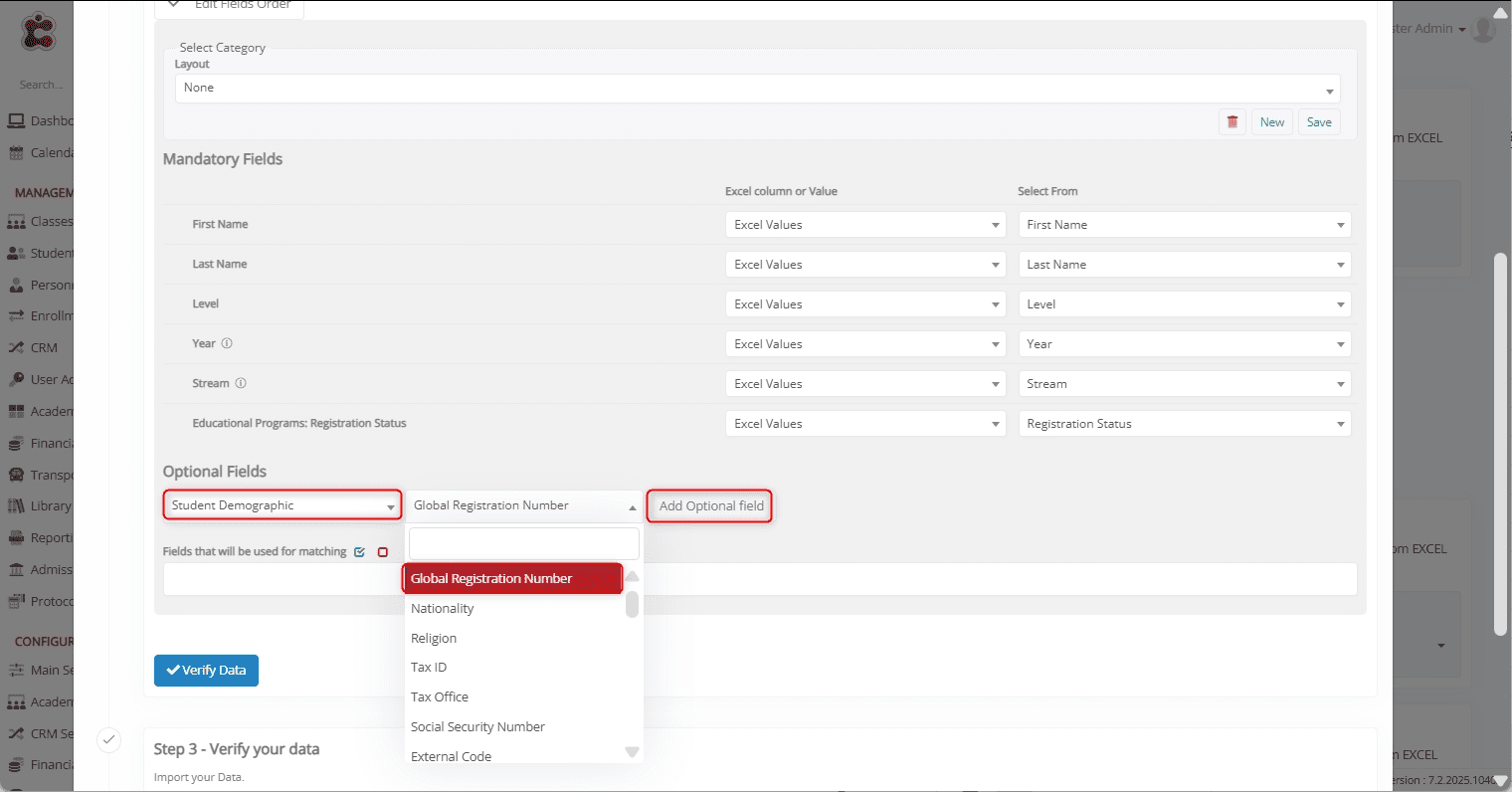
Here are the added optional fields.
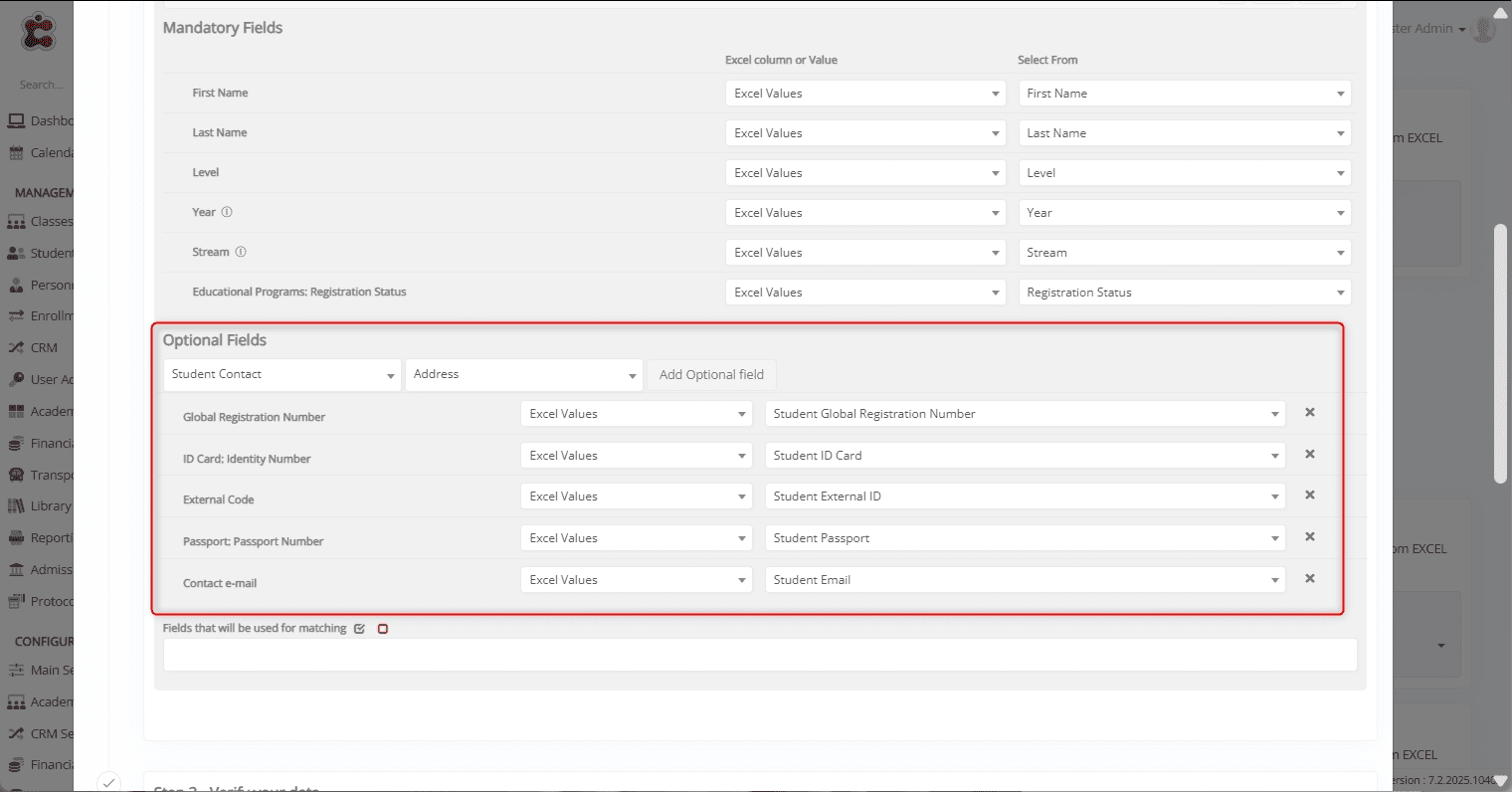
Fields Used for Matching:
This feature is relevant only when:
- You are importing multiple educational programs per Student.
- You are adding new educational programs to existing Students.
However, if you’re simply importing new students, the listed matching fields are not required.

Save Layout
You can save the layout mapping for later usage. This is used when we plan to do multiple imports, using exactly the same Excel format.
After adding and mapping all fields needed, navigate to the Layout section and click Save.

Specify the Layout name and click Save.
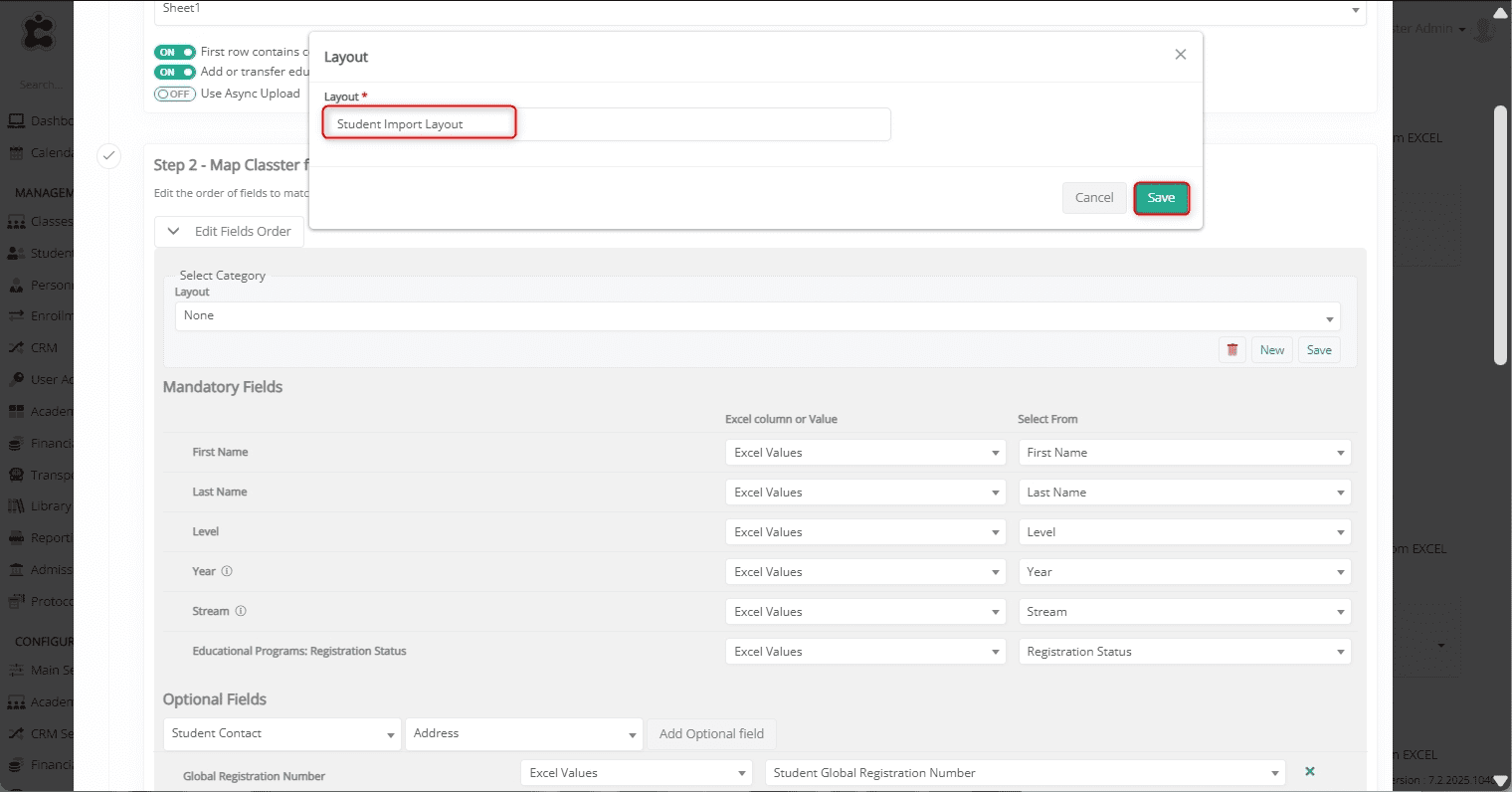
Benefits of Saving the Layout
- Quickly reuse the same field mapping in future imports.
- Saves time and ensures consistency when working with Excel files that follow the same structure.
- Reduces the chances of human error by applying a pre-approved layout.
So, next time you use Excel with the same format, simply choose your saved layout from the dropdown and proceed directly to verification.
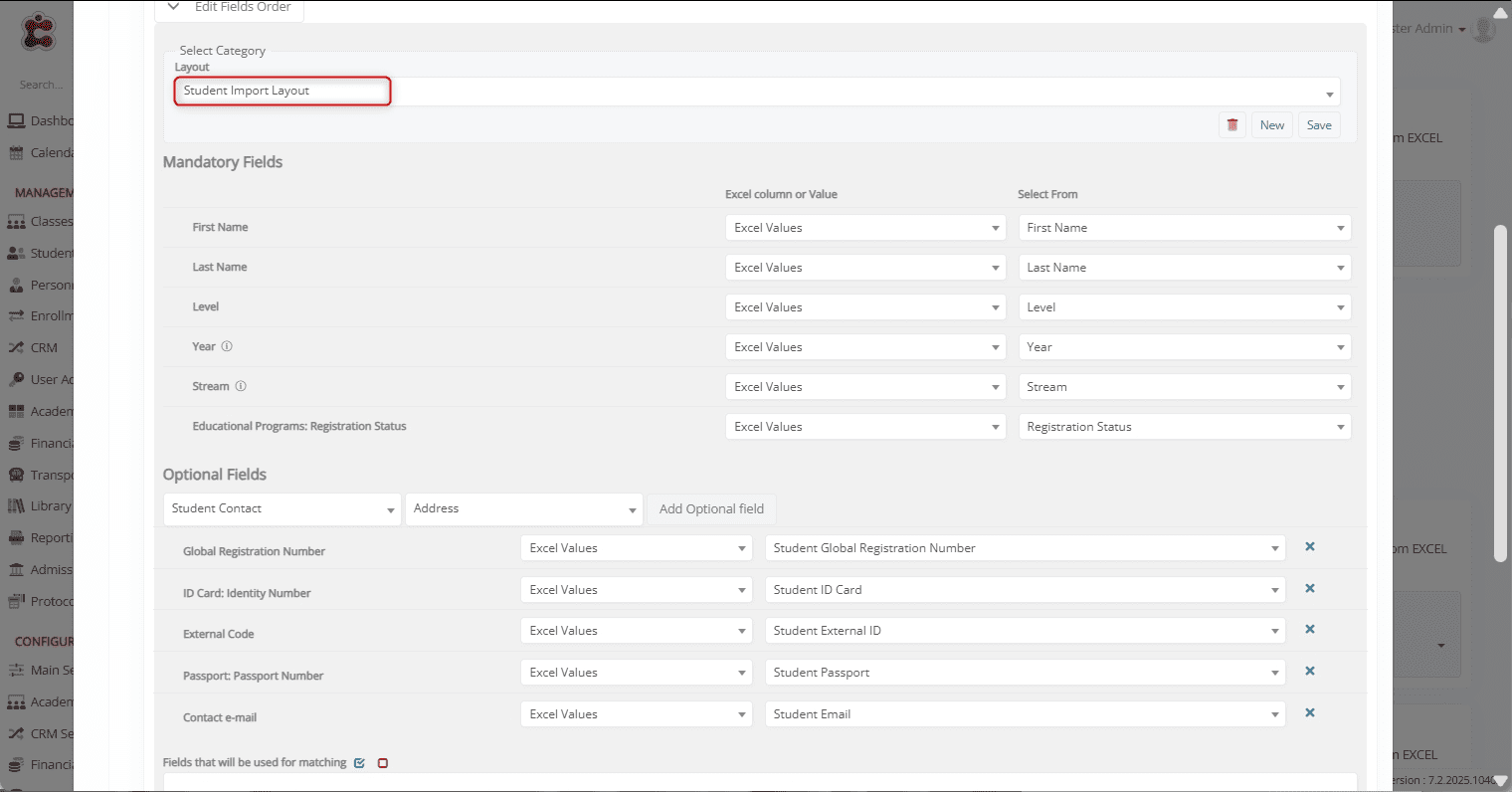
Verify Data
After completing field mapping, click Verify Data.
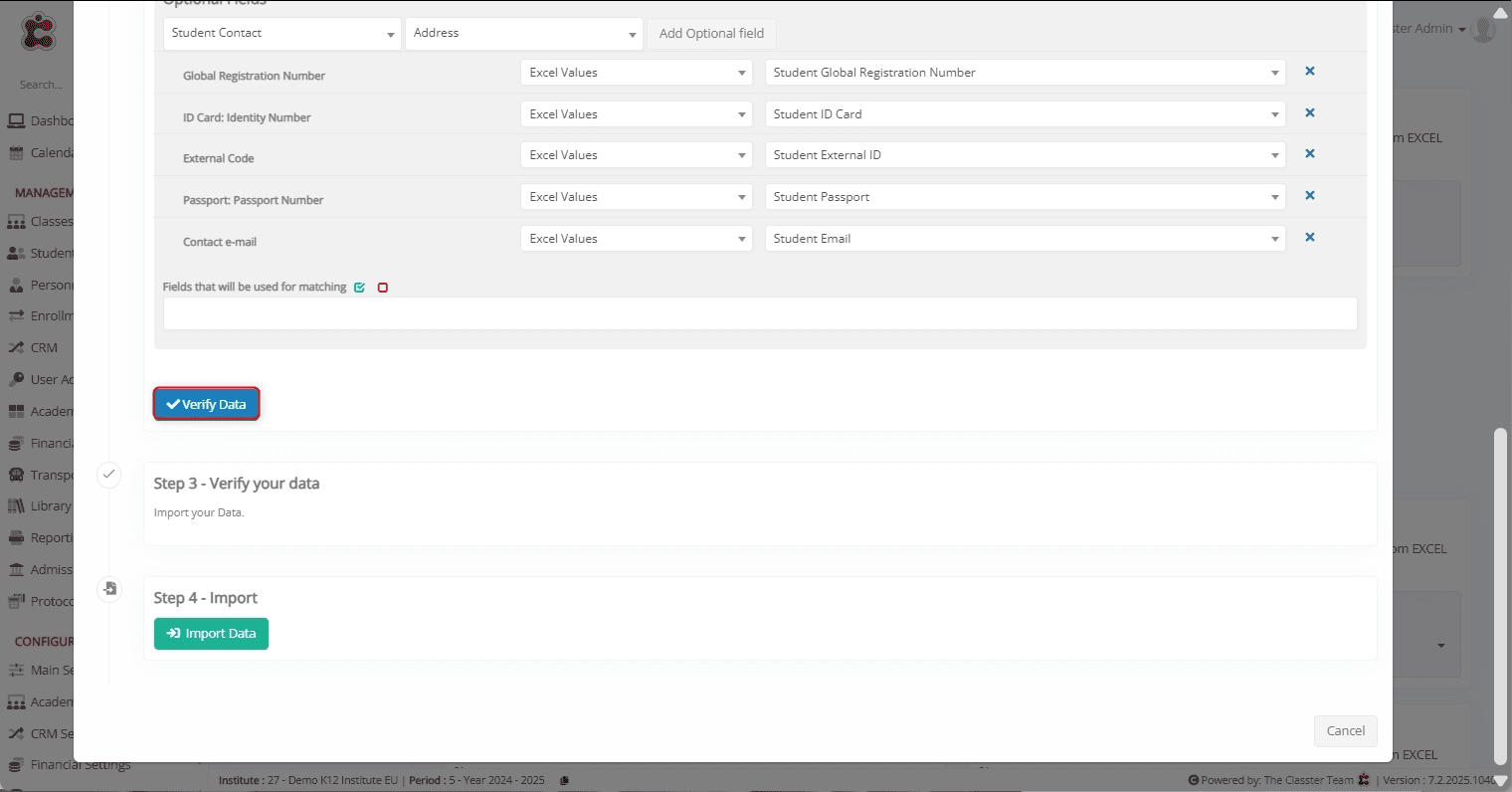
However, if there are errors (e.g., missing mandatory fields or incorrect column formatting), Classter highlights the corresponding fields in red for correction.
Ensure that:
- All required fields contain valid values, and the data should be connected like {Grade}/Year must be connected to {Location}/Level, {Stream}/Pathway must be connected to {Grade}/Year, etc.
- There are no duplicate entries causing conflicts.
- The Uploaded Excel file column contains the exact same order as listed in the Mandatory fields section.
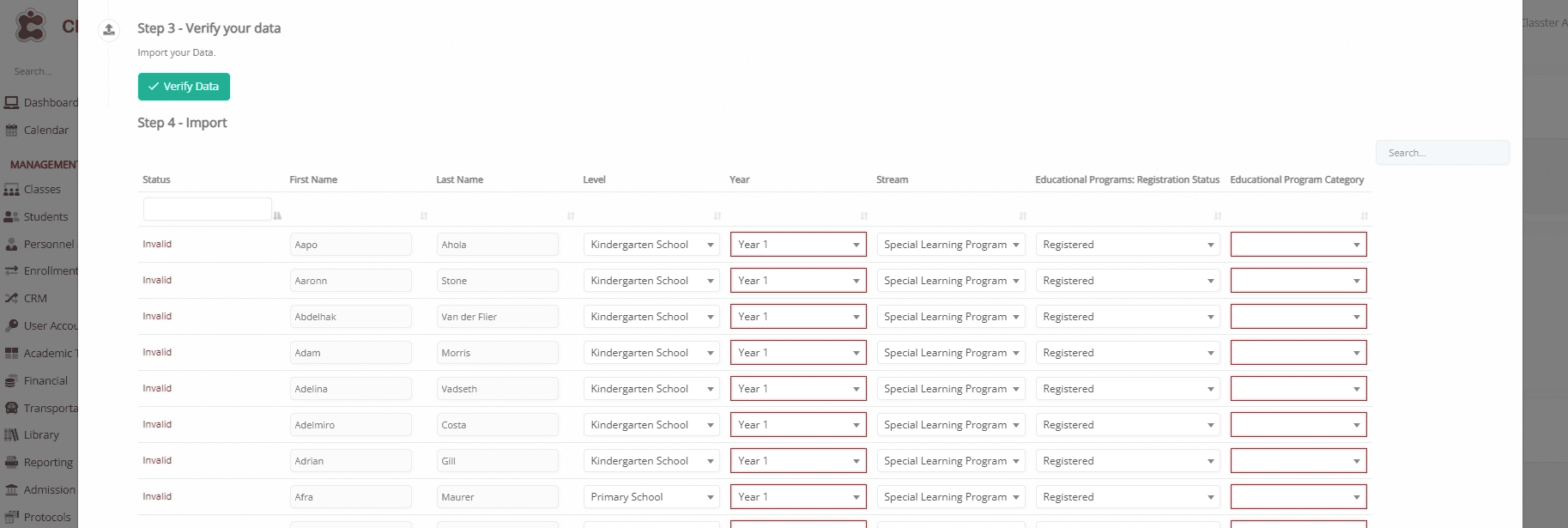
Import Data
Once the mapping is complete:
- Classter validates the data.
- If the data is correctly aligned, you see a preview of the records.
- In such a case, click the Import Data button to complete the process.
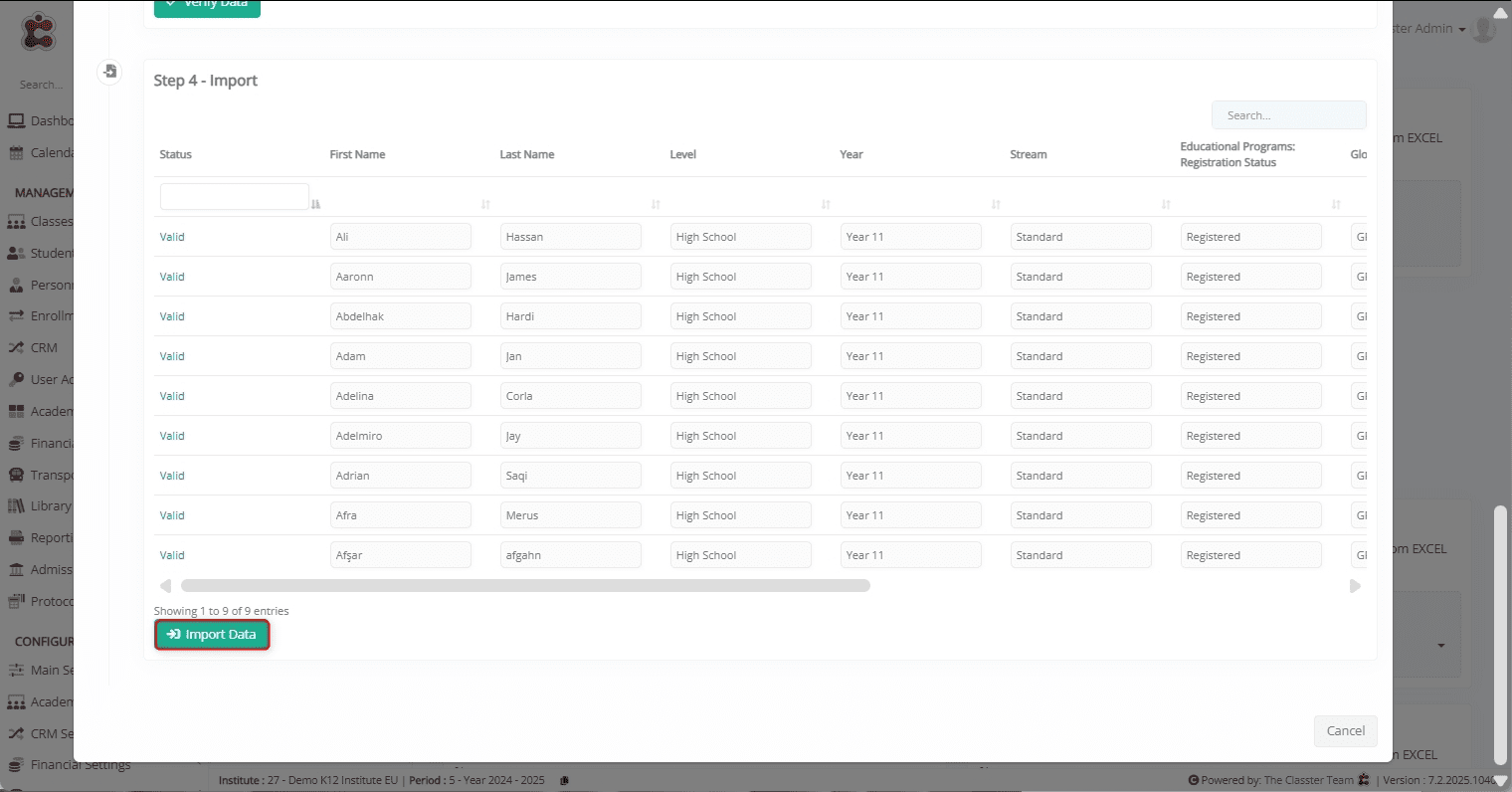
A confirmation message appears once the import is successful.
Note: Make sure that you have enough balance of Students in your License before the import.

Output
Once you successfully import the data, the result shows up immediately. For instance, before importing, we had 410 Students in the current institute.
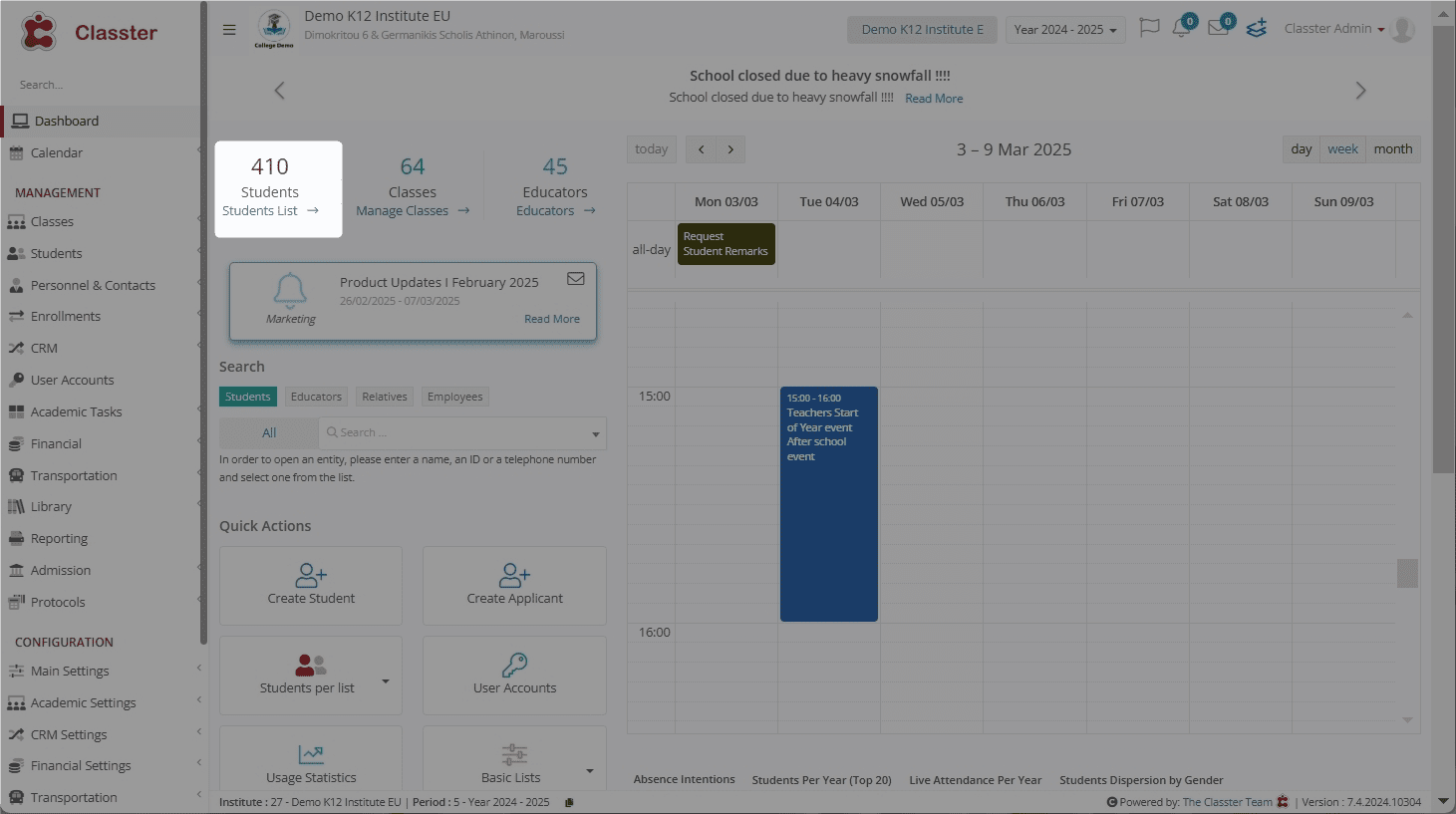
After importing, we have 419 Student records.
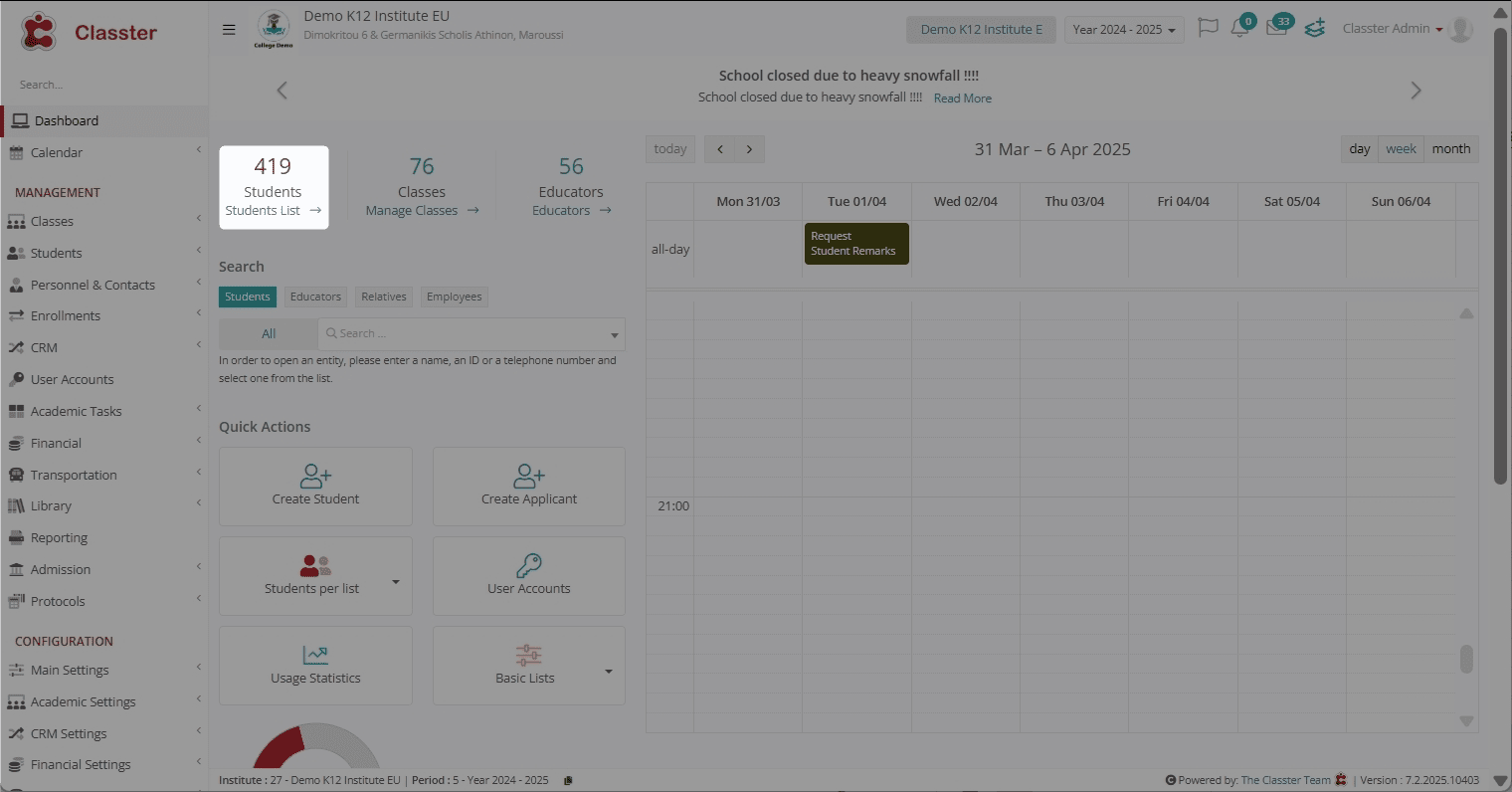
Filter Imported Students
Additionally, you can navigate to Students > Students List and search for the newly imported Students using different filters.

Perform Bulk Action
After fetching the required Student records, select them and perform any Bulk Action with ease.
For instance, you can send them an Initial Invitation.
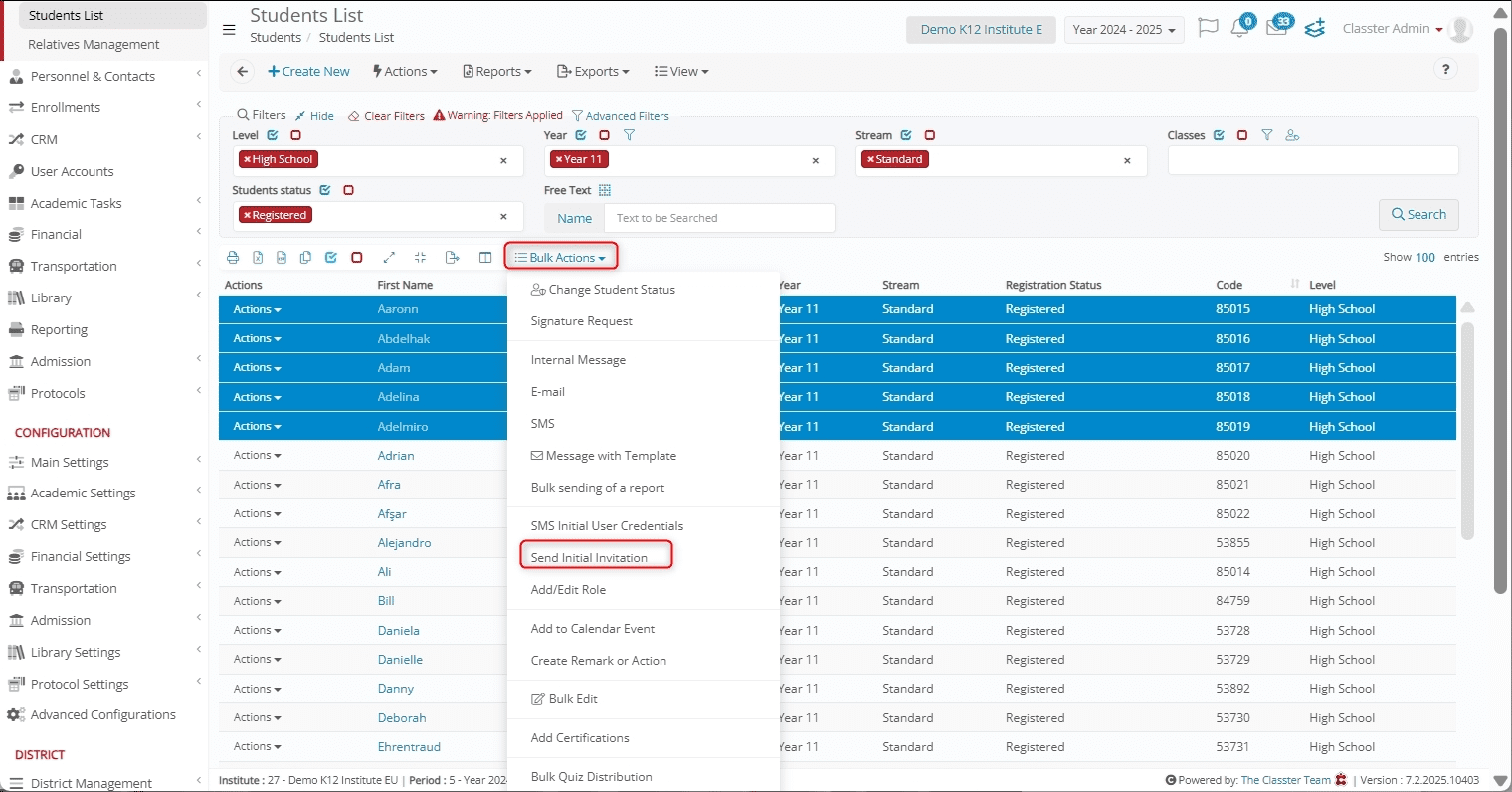
To do so, specify the Recipient type and click OK.
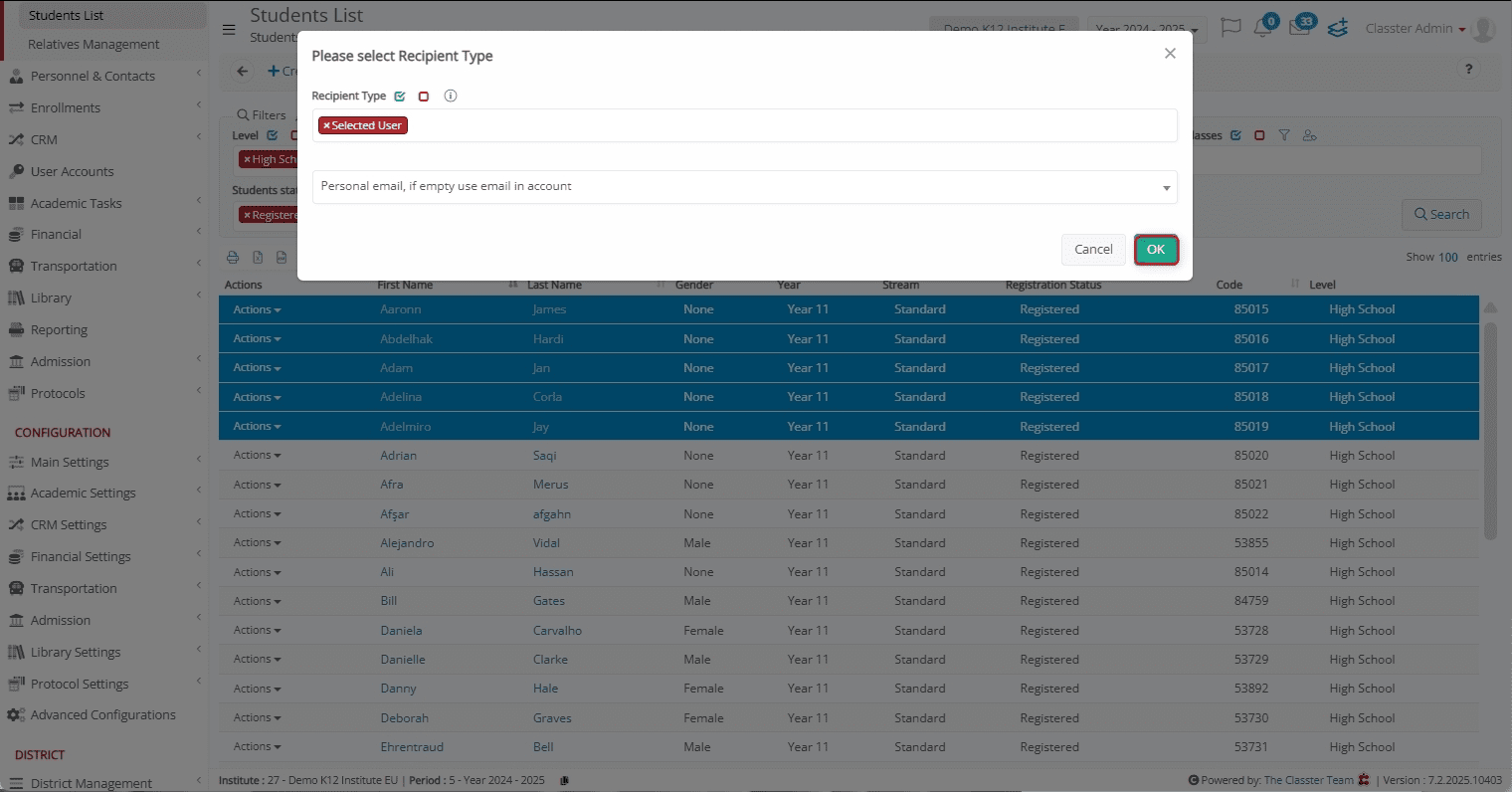
View the confirmation message and click OK.
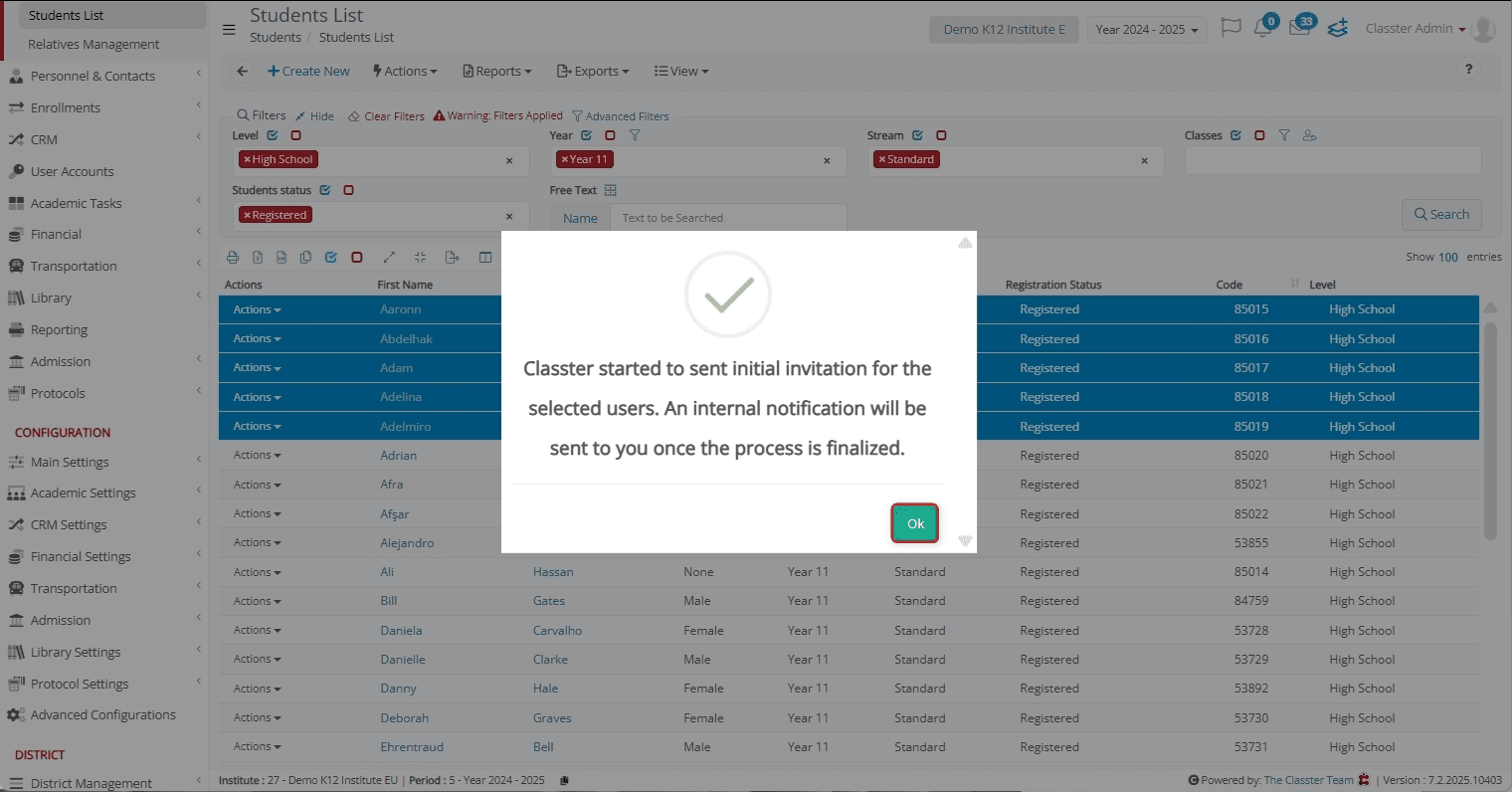
Summary
By following the listed steps, institutions can efficiently import Student records into Classter. Properly formatted data, correct field mapping, and validation checks ensure easy and error-free imports.



