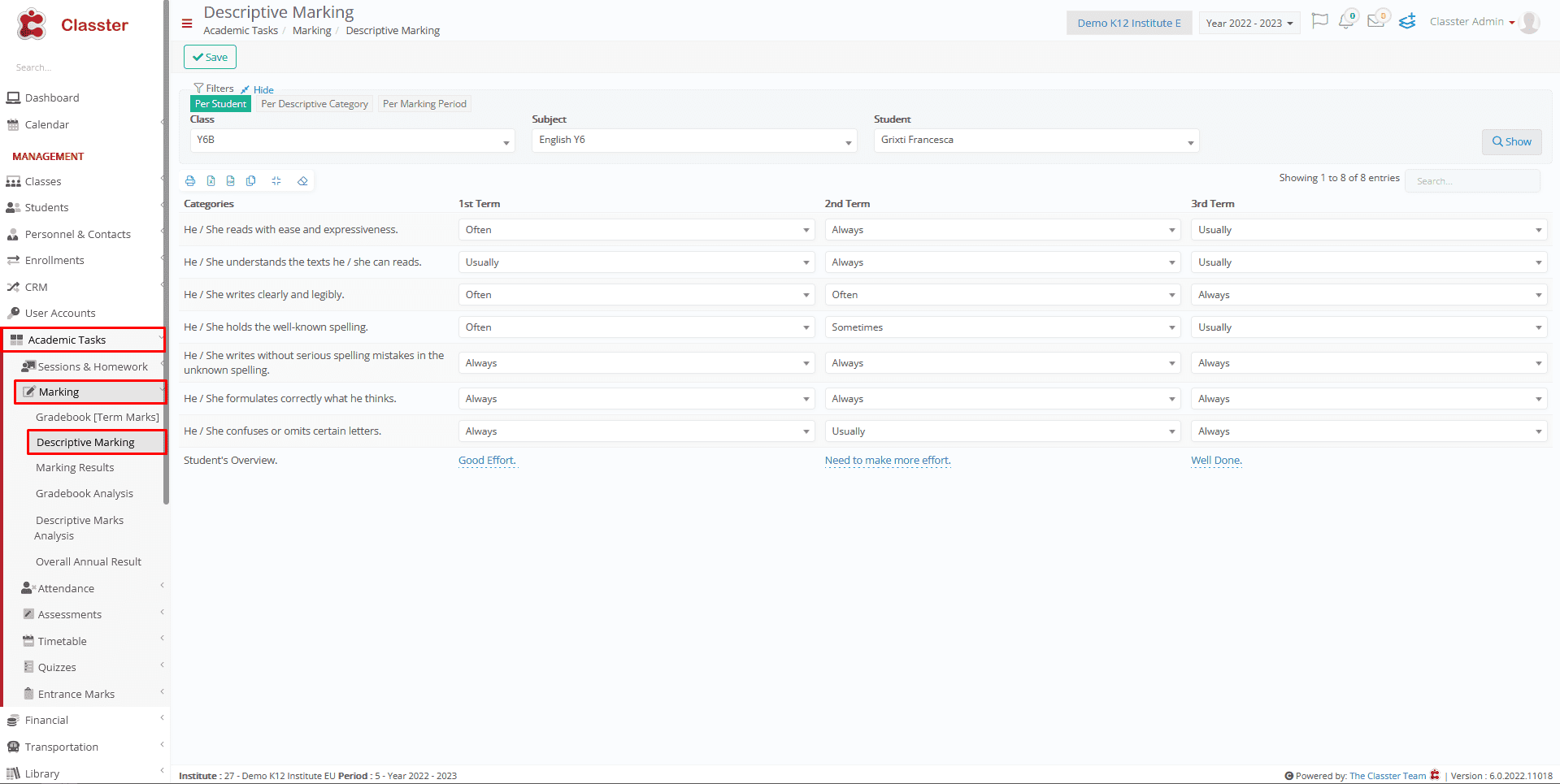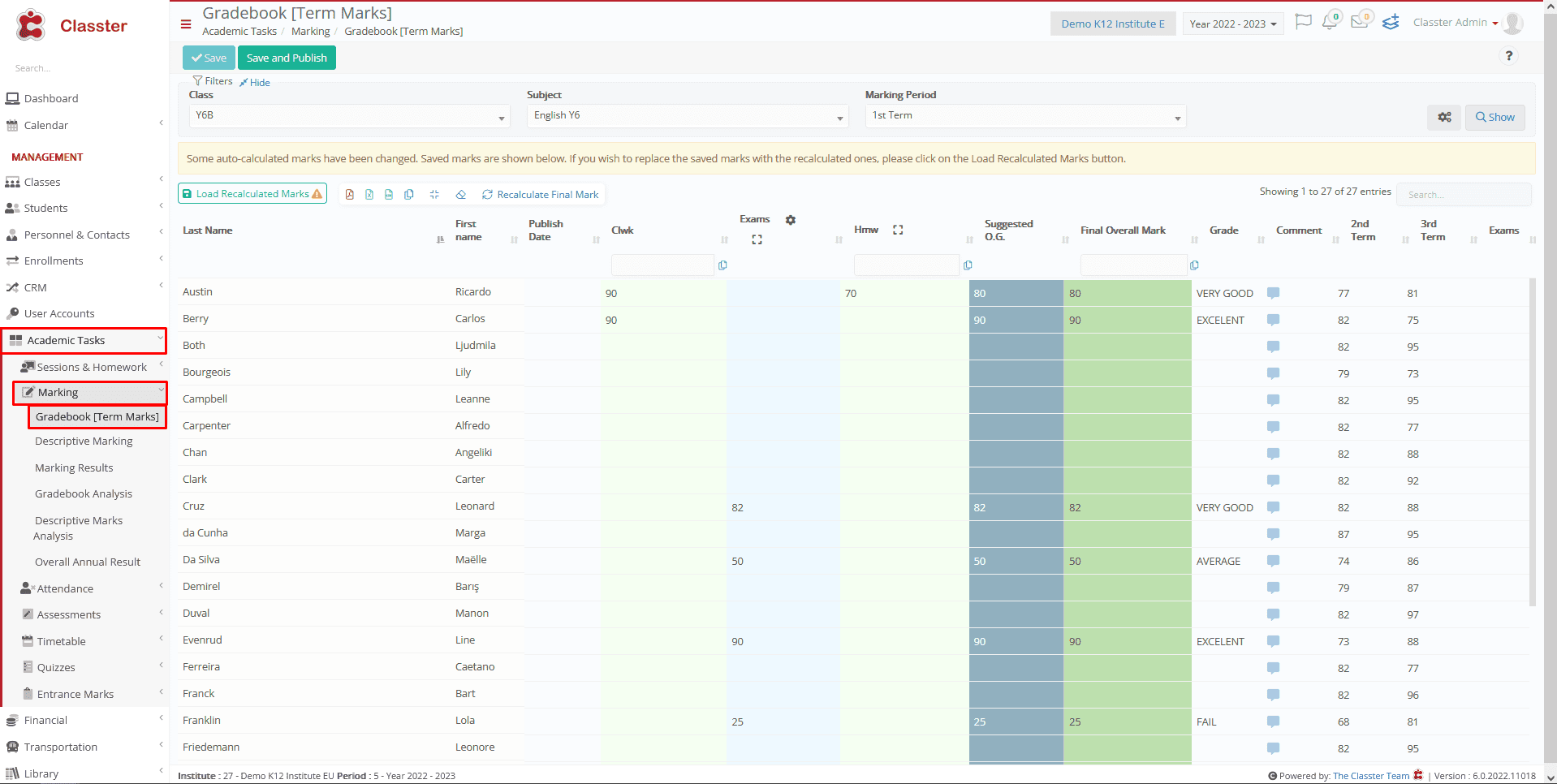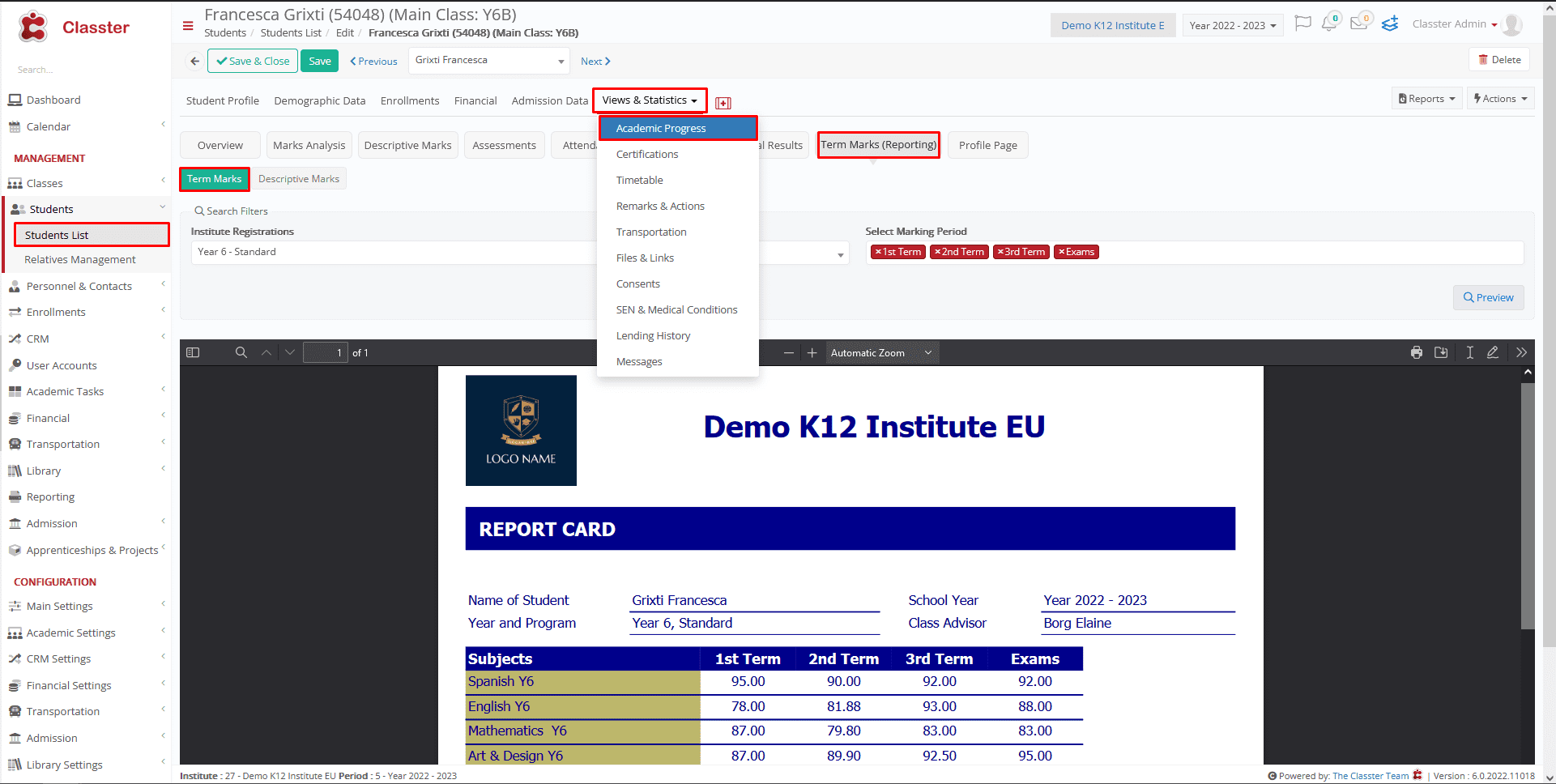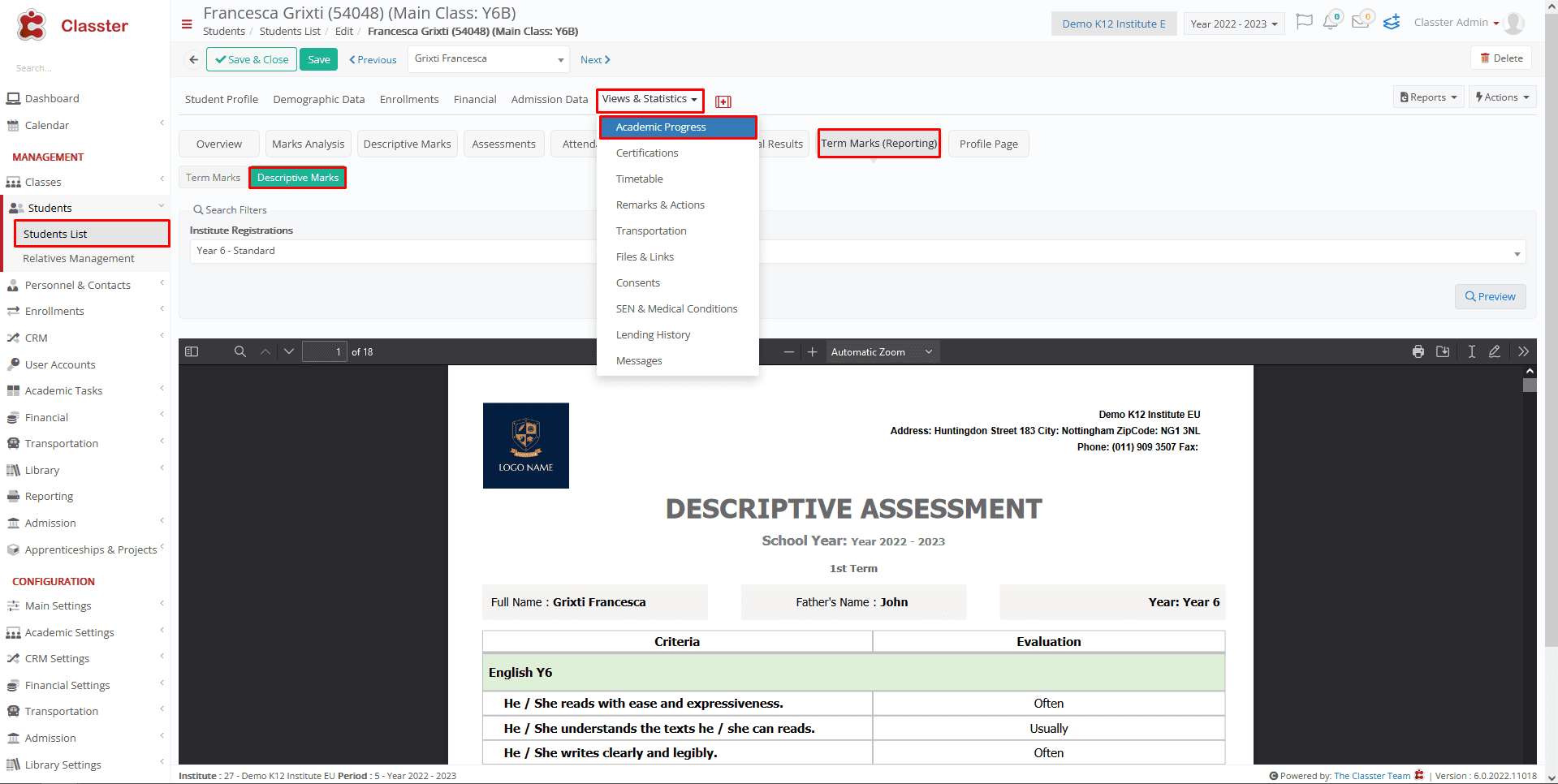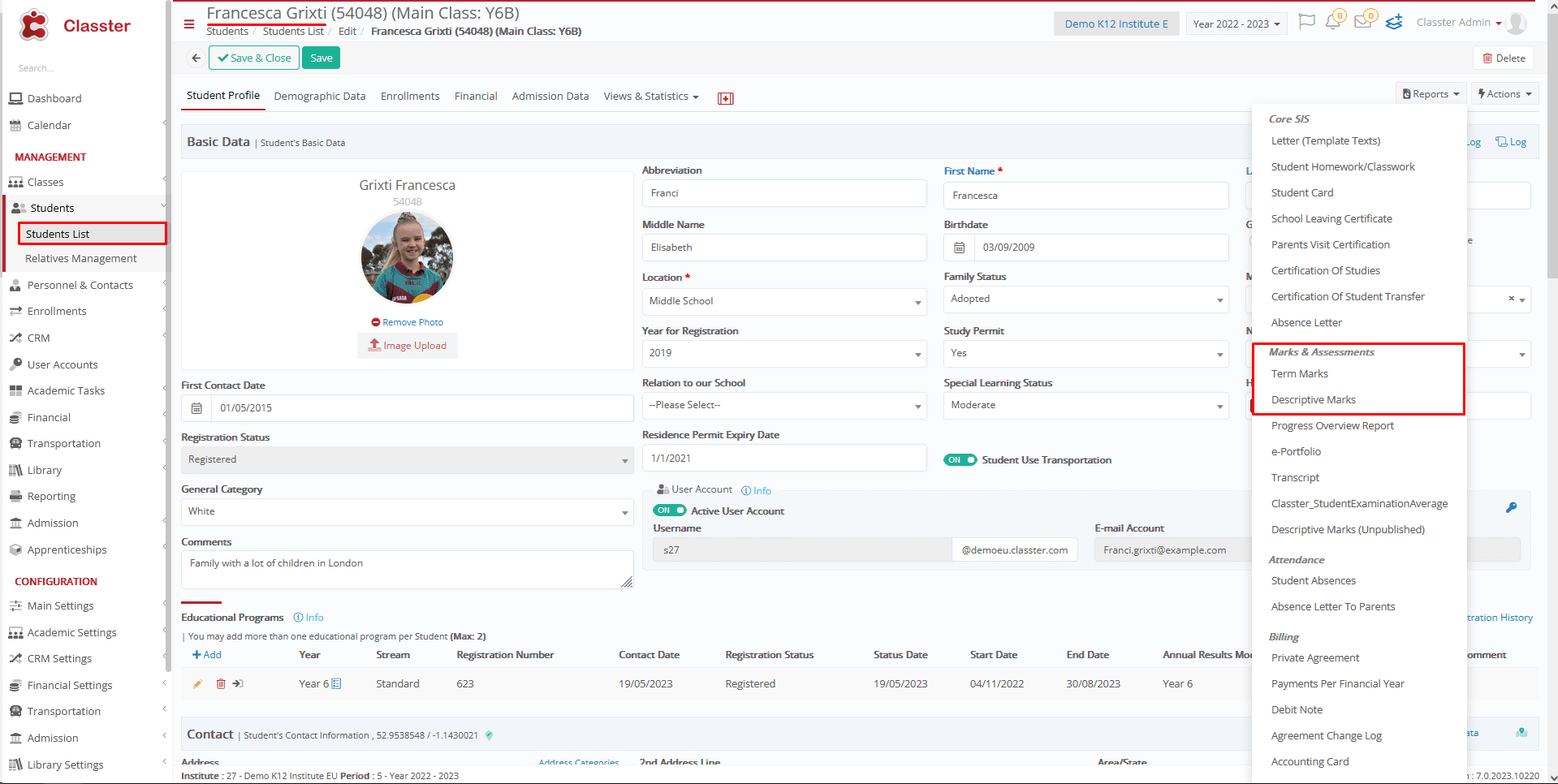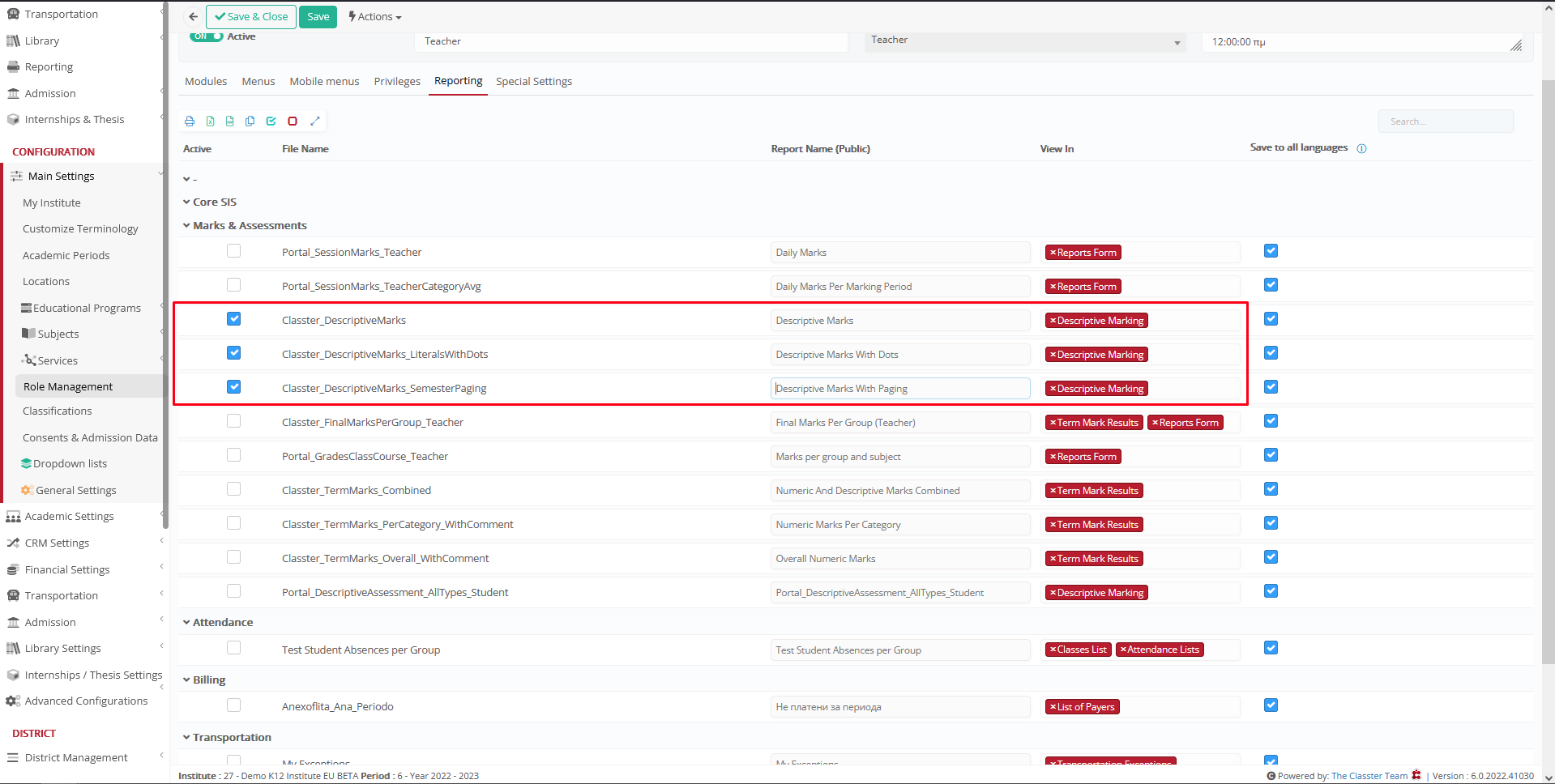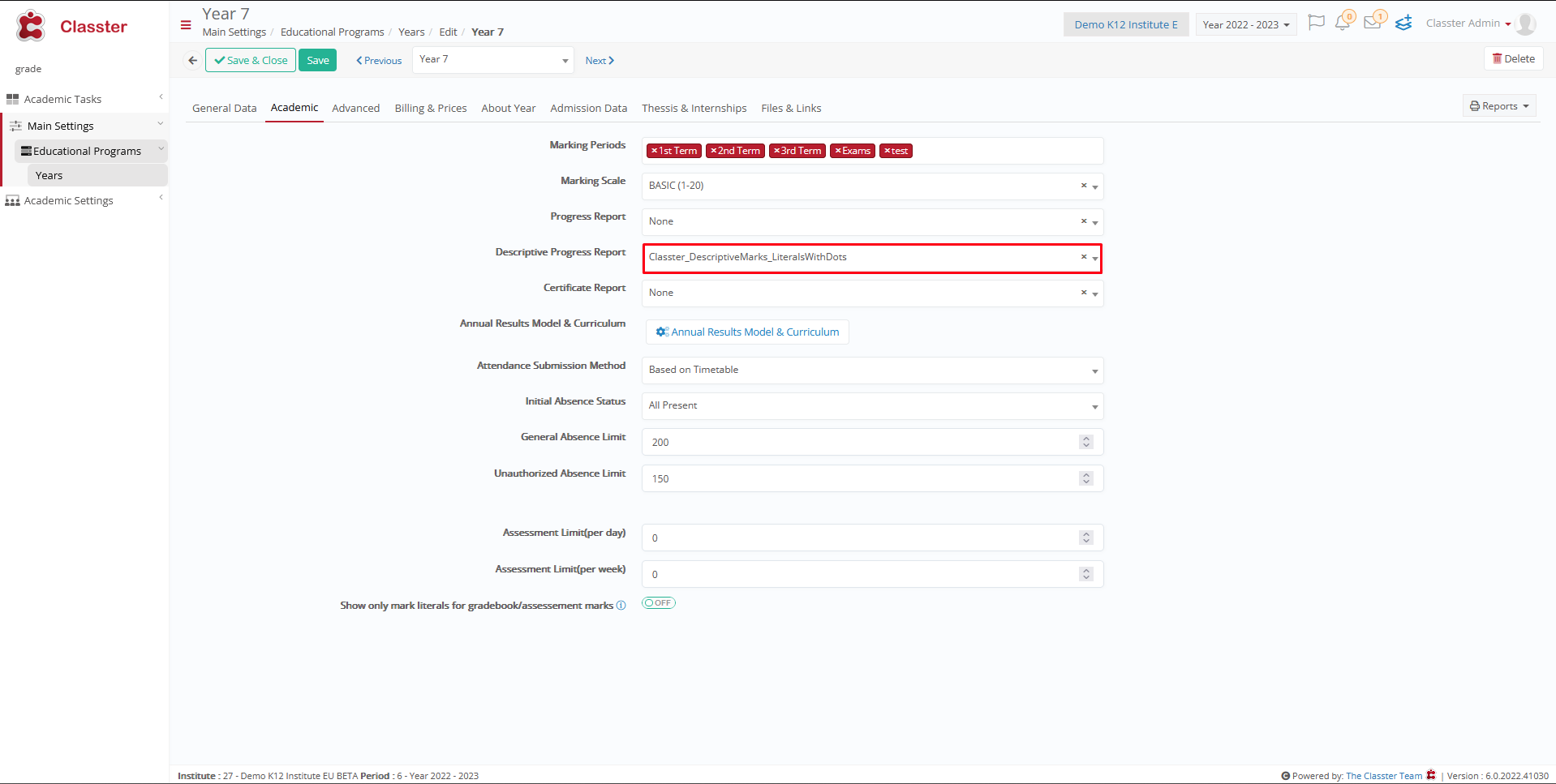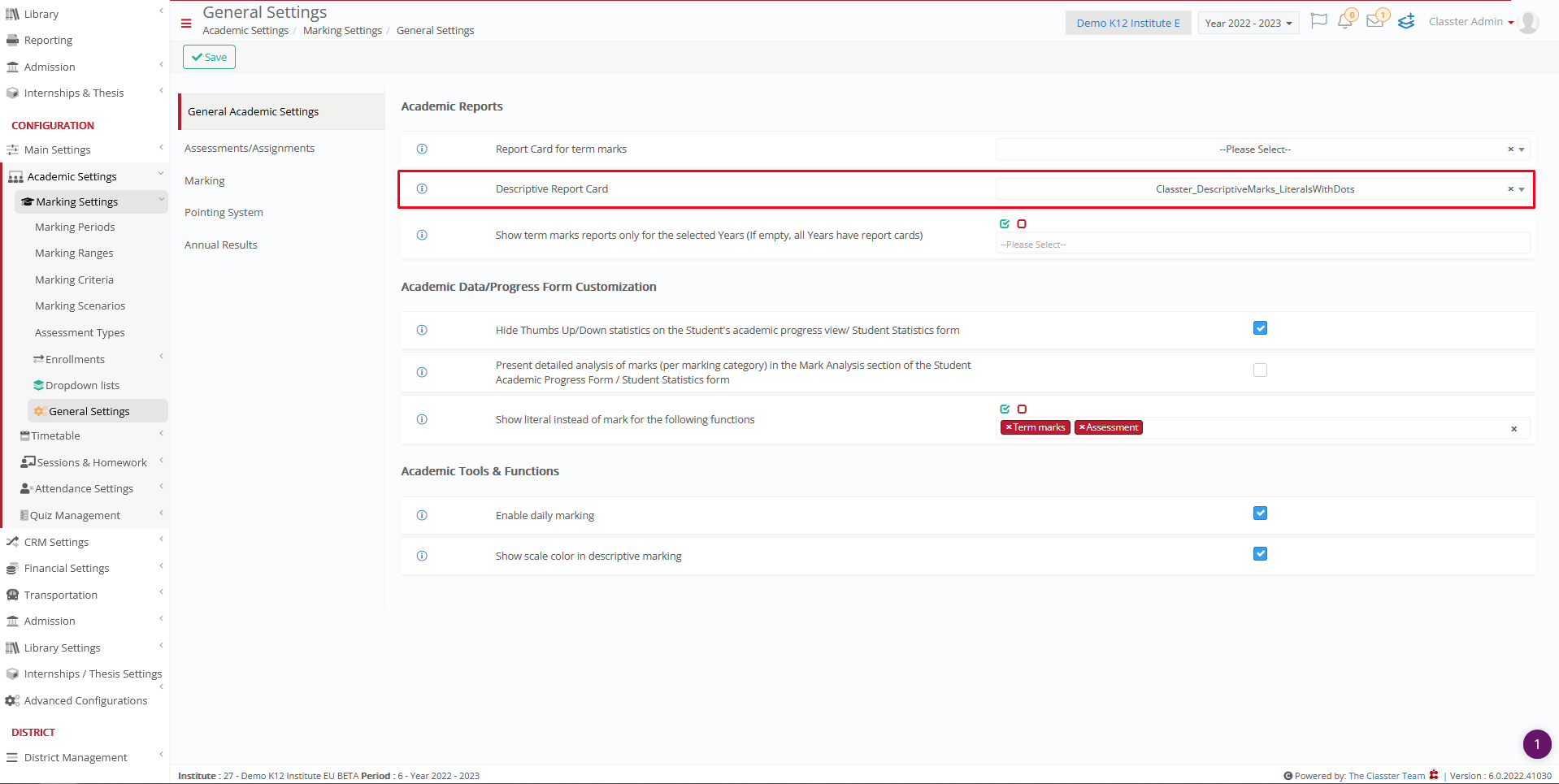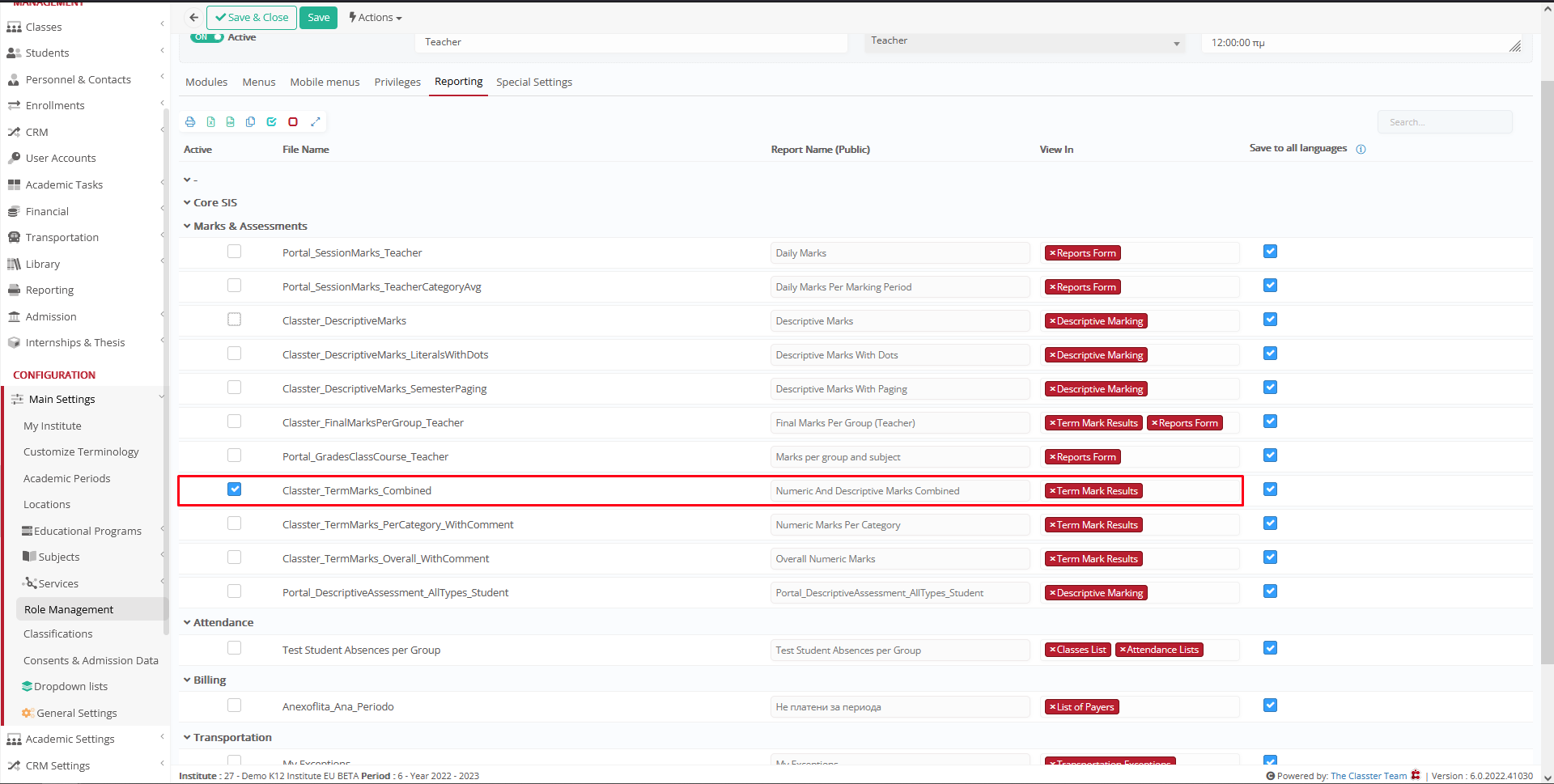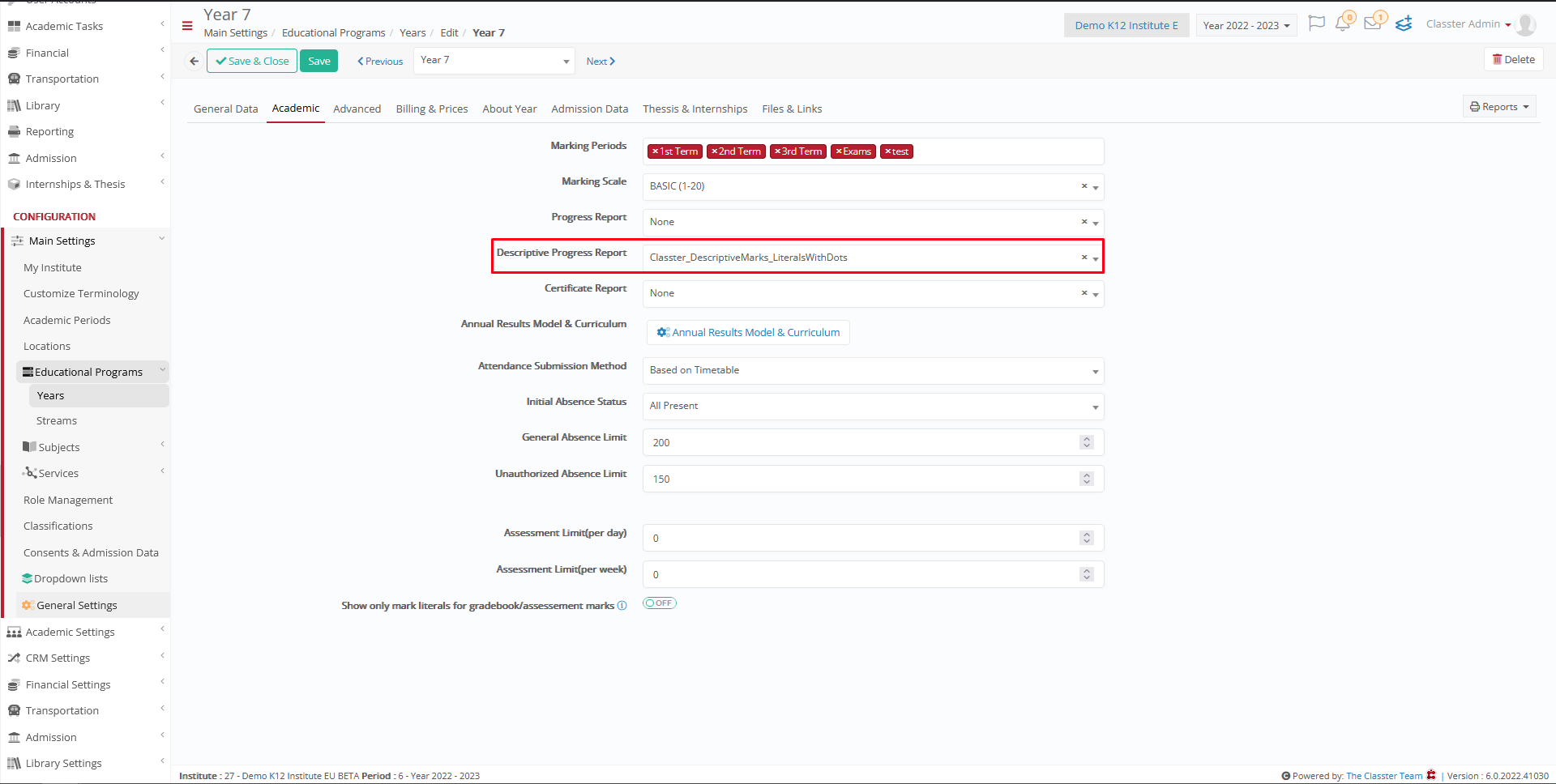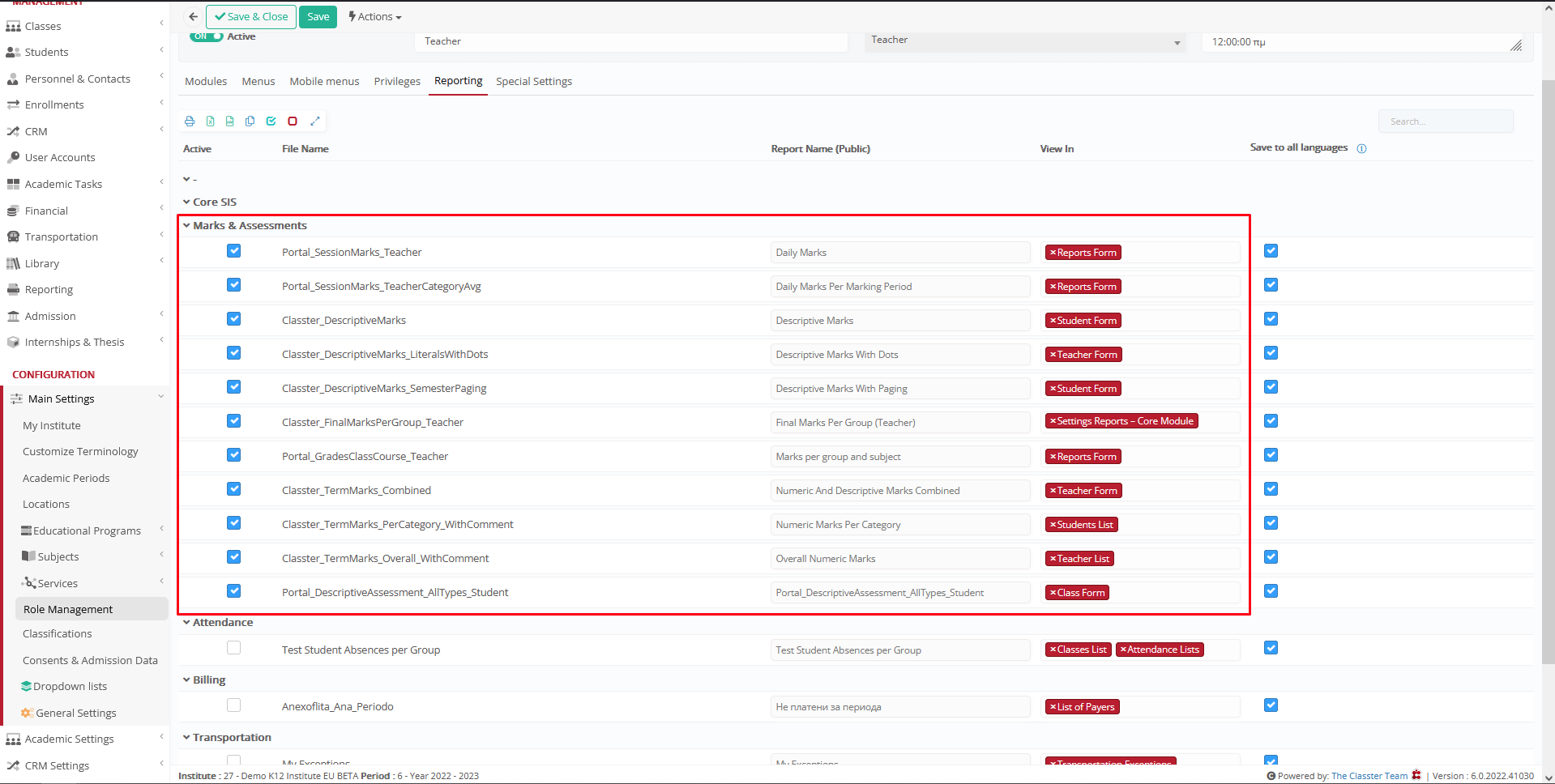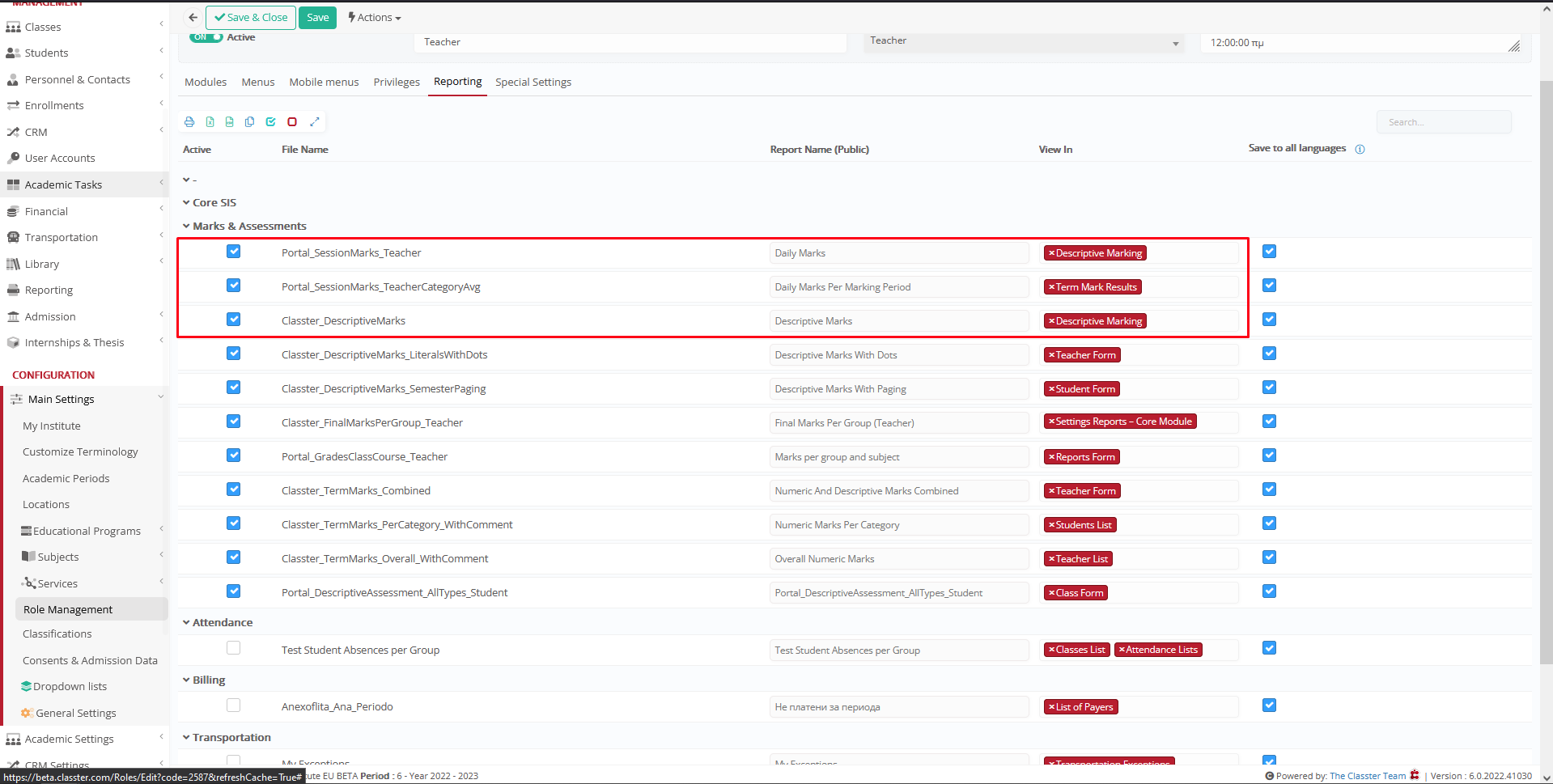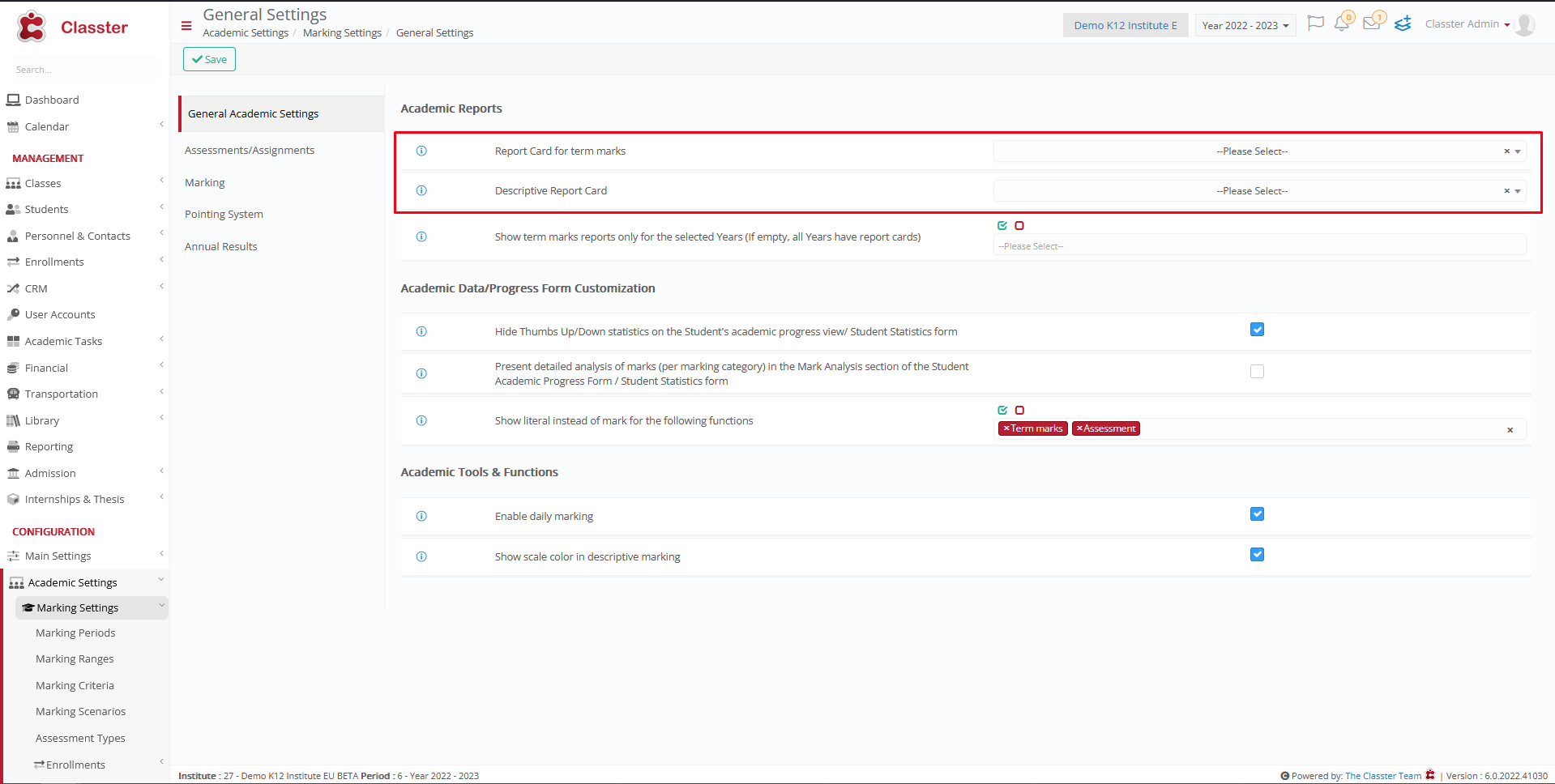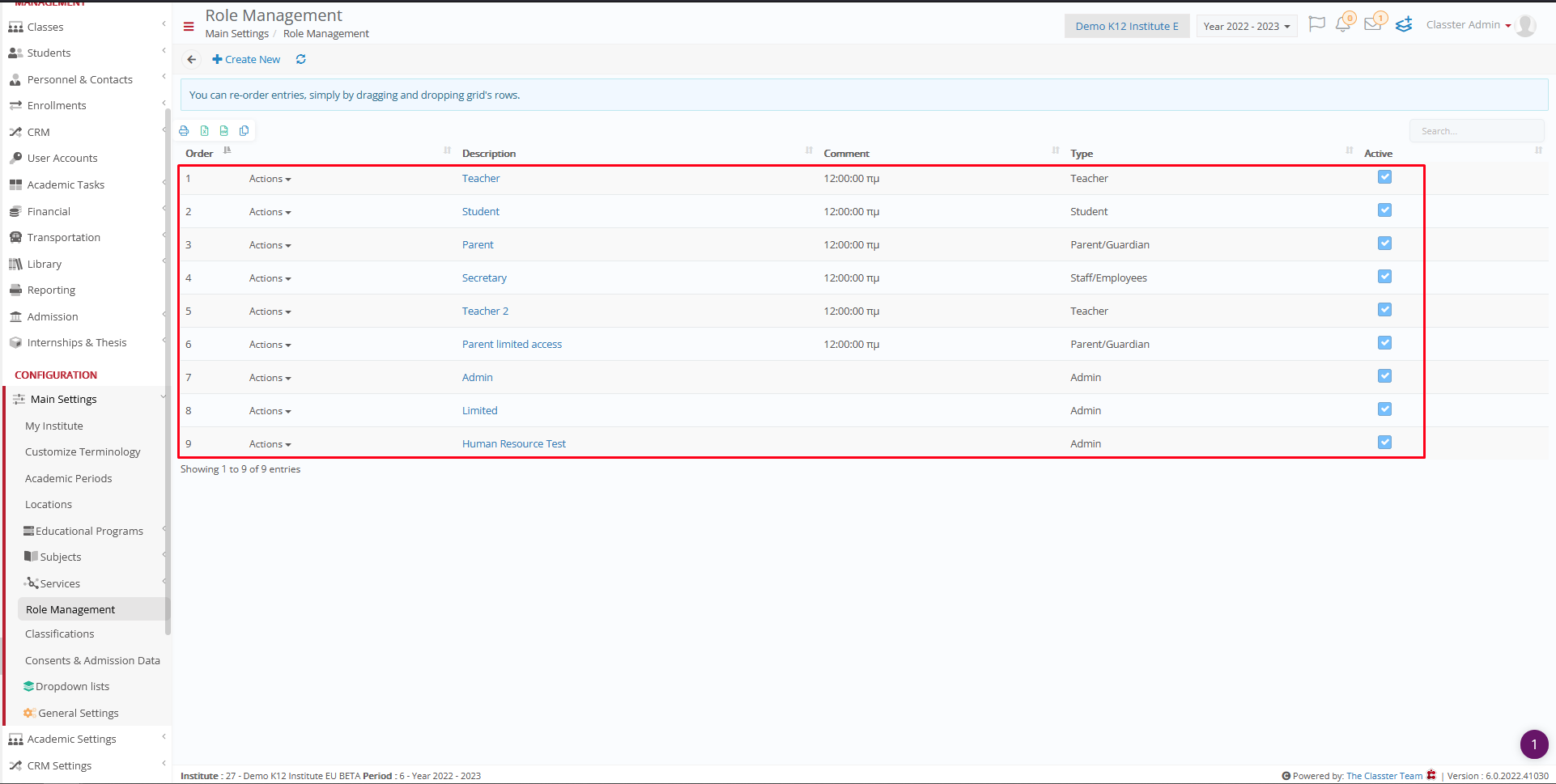Marking is one of the basic functionalities that every institution needs to use in the Classter platform, as it is essential to all educational institutions function.
There are two basic types of Marking offered by the Classter platform:
- Numeric Marking
- Descriptive Marking
Gradebook [Term Marks] (Numeric Marking) reports have numeric values in contrary with Descriptive reports that have text or indicators(e.g. Up or Down arrows).
Descriptive Marking
Use Descriptive Marking to get fully customizable options like custom marking ranges and custom marking scenarios.
More info on using Descriptive Marking can be found here
Numeric Marking
Use Numeric Marking if you want to mark with weighted criteria, get averages or connect grading with assessments.
More info on using Numeric Marking can be found here
Reporting
To view reports specifically for students’ performance, follow the path: Students -> Students List -> Click on a Student -> Views & Statistics -> Academic Progress -> Term Marks(Reporting)
Numeric Marks Example:
Descriptive Marking Example:
or use the shortcut: Students -> Students List -> Click on a Student -> Reports
Reports Hierarchy
Classter reports follow the rules mentioned below, with that specific order and without failure, so your institute will work with a unified fail-safe chain.
Above everything, stands the Role. The system checks what is configured in the user’s role settings, for the active period. (Reporting Tab).
There are six distinct cases / rules that Classter will follow. The cases are:
Note: Only active reports are being taken into consideration, so if you have unchecked the “Active” checkbox, but there is let’s say “Descriptive Marking” in “View In”, Classter will ignore that report because it thinks you don’t want to use it. So remember to activate the reports you want to use.
Case 1: If multiple active reports are defined in the role for “Descriptive / Numeric Marking” in “View In”
Classter will check in the Student’s Grade for a match with one of the forementioned multiple reports and will use that matched report without checking further. (Figure 1, 1a, 1b)
Figure 1
Figure 1a
If no report is defined in Grade, Classter will check in Marking Settings for a match.
Figure 1b
Case 2: Different reports are defined in Role, Grade, and Settings for “Descriptive / Numeric Marking”.
Classter will use the report that is defined in the Role without checking anything further.(That means, no match was found either in Grade or Settings) (Figure 2, 2a, 2b)
Figure 2
Figure 2a
Case 2b
Case 3: There is no report defined in the role to be used for “Descriptive / Numeric Marking”.
Classter will search if there is a report defined in the Grade of the student and will use that. (Figure 3, 3a)
Figure 3
Figure 3a
Case 4: There is no report defined in the Role or the Grade to be used for “Descriptive / Numeric Marking”.
Classter will search if there is a report defined in the Marking Settings of the institute and will use that. (Figure 4, 4a, 4b)
Figure 4
Figure 4a
Figure 4b
Case 5: Multiple reports are defined as “Descriptive / Numeric Marking” in Role, but none in Grade and Marking Settings.
Classter will display the first report that is defined in the Role. (Figure 5, 5a, 5b)
Figure 5
Figure 5a
Figure 5b
Case 6: No reports are defined as “Descriptive / Numeric Marking” in Role, Grade, and Settings.
Classter will display an error message that there are no reports defined.
Reports for Multiple Roles
Classter gives the option to define different reports per role. Find role management at : Main Settings -> Role Management
Note: Marking Settings are considered institute wide (Global). That means a report defined let’s say in “Year 2022-2023” will also be defined in all previous and next Academic Periods.
Marking Settings : (Path: Academic Settings -> Marking Settings -> General Settings -> General Academic Settings -> Academic Reports )