Watch the How-to Video

Changing a Password
As an administrator, you can change or reset the password of any user.
To do this you need to follow the path: Dashboard>Management>User Accounts (Figure 1).
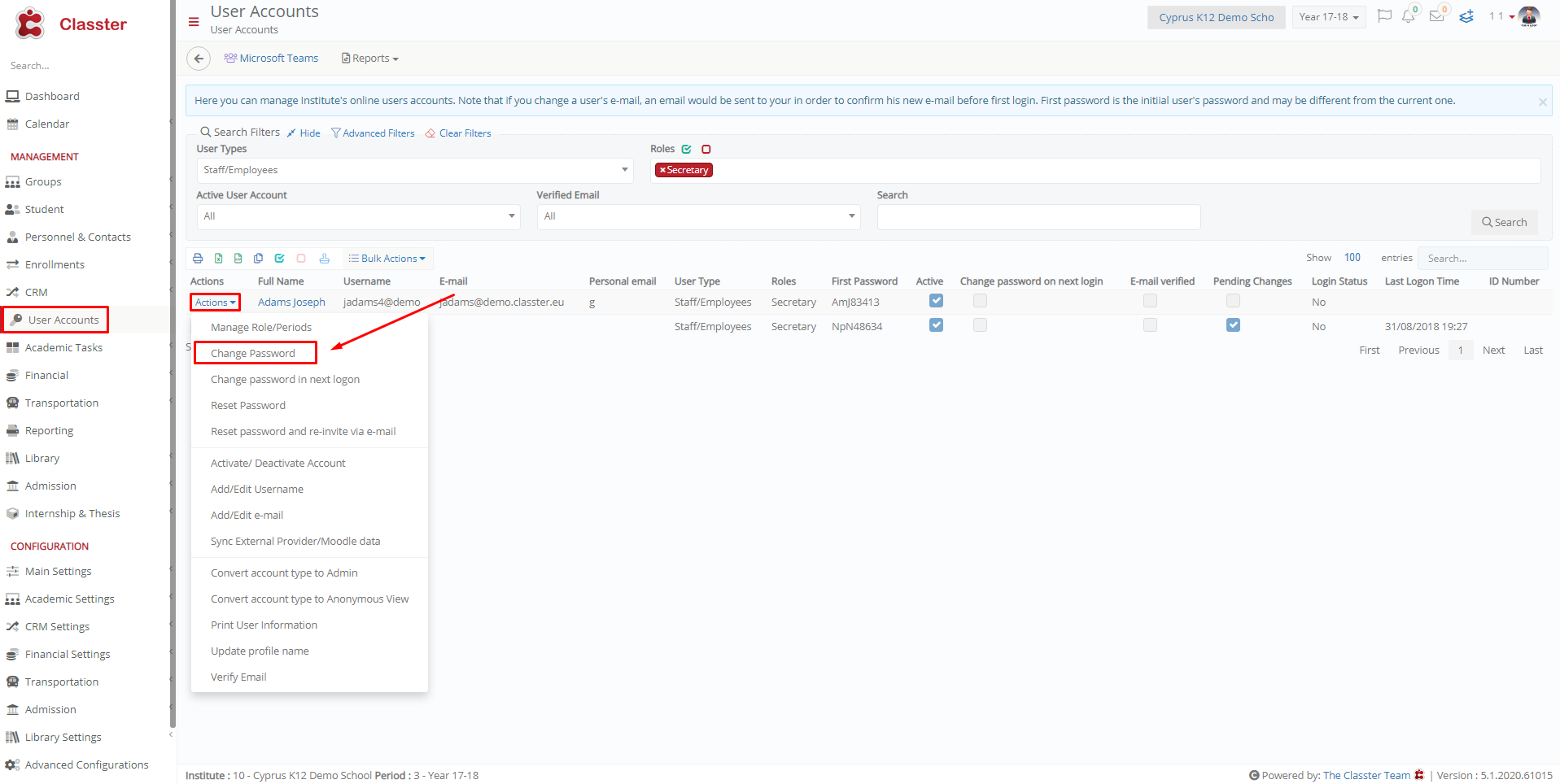 Figure 1
Figure 1
Once you reach this page follow the steps (Figure 1):
- Select from the “User Types” filter the type of user you are looking for e.g Staff/Employees.
- Select from the “Roles” filter the specific user role you are looking for e.g Secretary.
- Click on the “Search” button.
- From the list of users that appears, click on the in-line “Actions” button next to the users’ name.
- From the in line actions button dropdown, click on “Change Password”.
Once you click on the “Change Password” button, you will see the following (Figure 2).

Figure 2
- Enter the new password.
- Confirm by re-writing the password.
- Click on the “Save” button to save the new password.
Note: Make sure the password has at least 1 upscale let, 1 number and 1 special character e.g Ojackson1@.
Changing a Username
As an administrator, you can change or reset the username of any user.
To do this you need to follow the path: Dashboard>Management>User Accounts (Figure 3).
 Figure 3
Figure 3
Once you reach this page follow the steps (Figure 3):
- Select from the “User Types” filter the type of user you are looking for e.g _Teachers_.
- Select from the “Roles” filter the specific user role you are looking for e.g Lecturers.
- Click on the “Search” button.
- From the list of users that appears, click on the in-line “Actions” button next to the users’ name.
- From the in line actions button dropdown, click on “Add/Edit Username”.
Once you click on the “Add/Edit Username” button, you will see the following (Figure 4).

Figure 4
- Enter or Change the Username.
- Click on the “Change” button to save your changes to the Username.



