Watch the How-to Video

Files are uploaded by _Teachers_ or admins through the “files & links” tab of a specific _Subject_ (Figure1).
Where do you go to upload files?
Follow the path from Admin Portal: Configuration > Main Settings > Education Programs > Subjects > List of Subjects>Select a Subject>Go to “Files & Links” tab (Figure 1).
Follow this path from the _Teachers_ Portal: Dashboard>My Subjects>Edit Subject>Files & Links tab>+File.
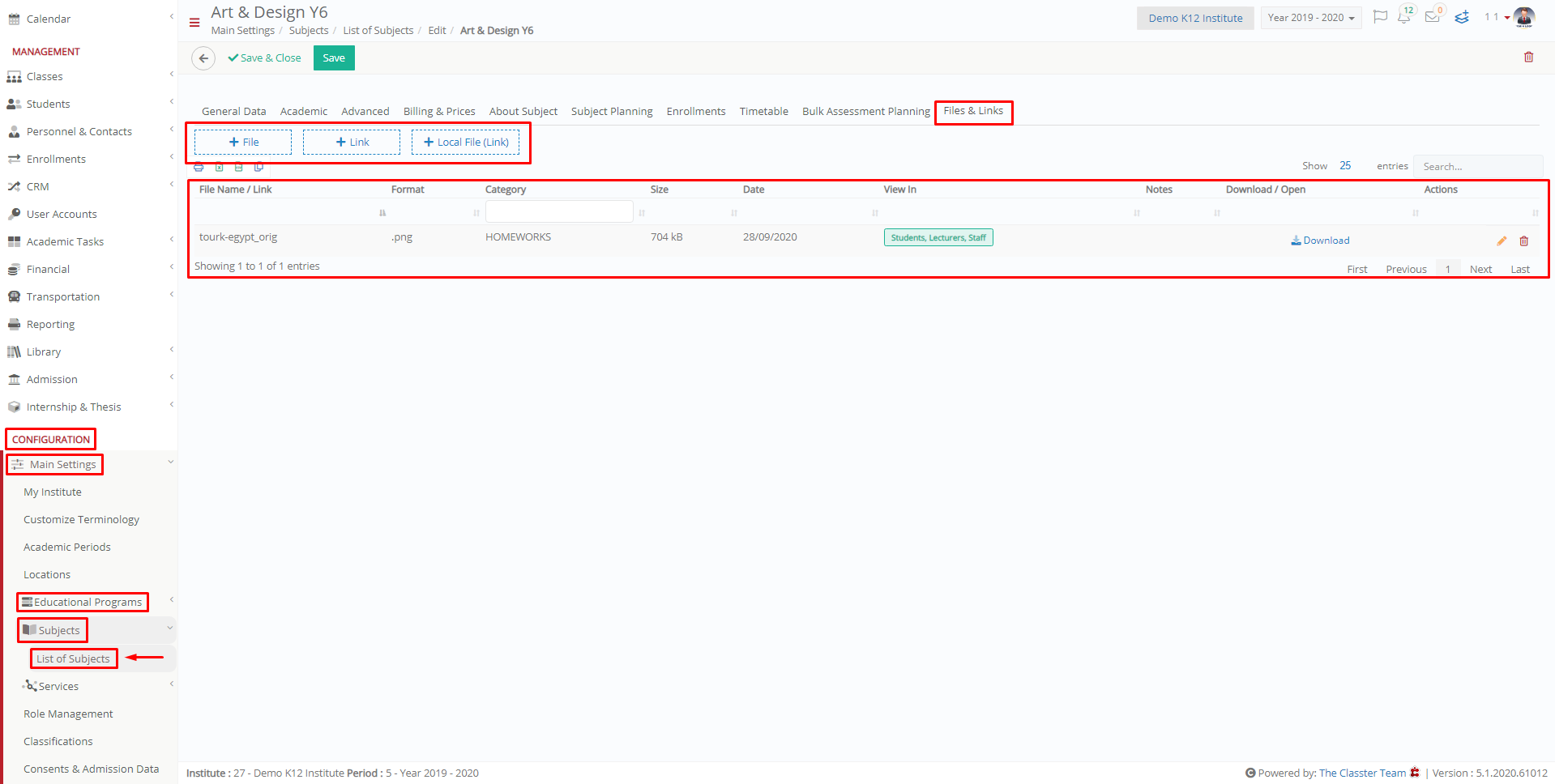 Figure 1
Figure 1
To upload a file, you need to click on the “+File” button (Figure 1).
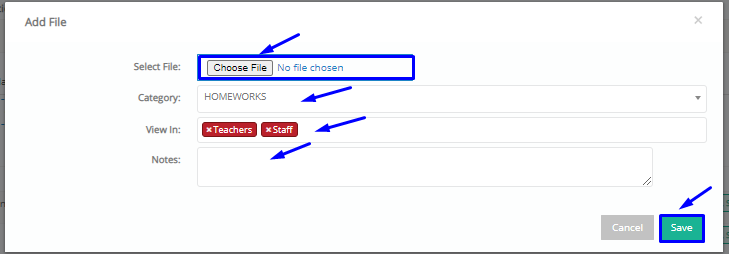
Figure 2
On the “Add File” popup window you can do the following:
- Select File: Choose a file to upload
- Category: Choose the category the file you are uploading belongs too e.g Homework.
- View in: Which users can view the file e.g other _Teachers_, _Students_.
- Notes: add notes about the file you are uploading.
- Click on “Save” to save uploaded file.
Now we can see how students can view files that have been uploaded by teachers for specific _Subjects_ (Students Portal).
The _Student_ needs to go to his profile to view the files.
Follow the path: User Actions bar>My Profile > User Files button.
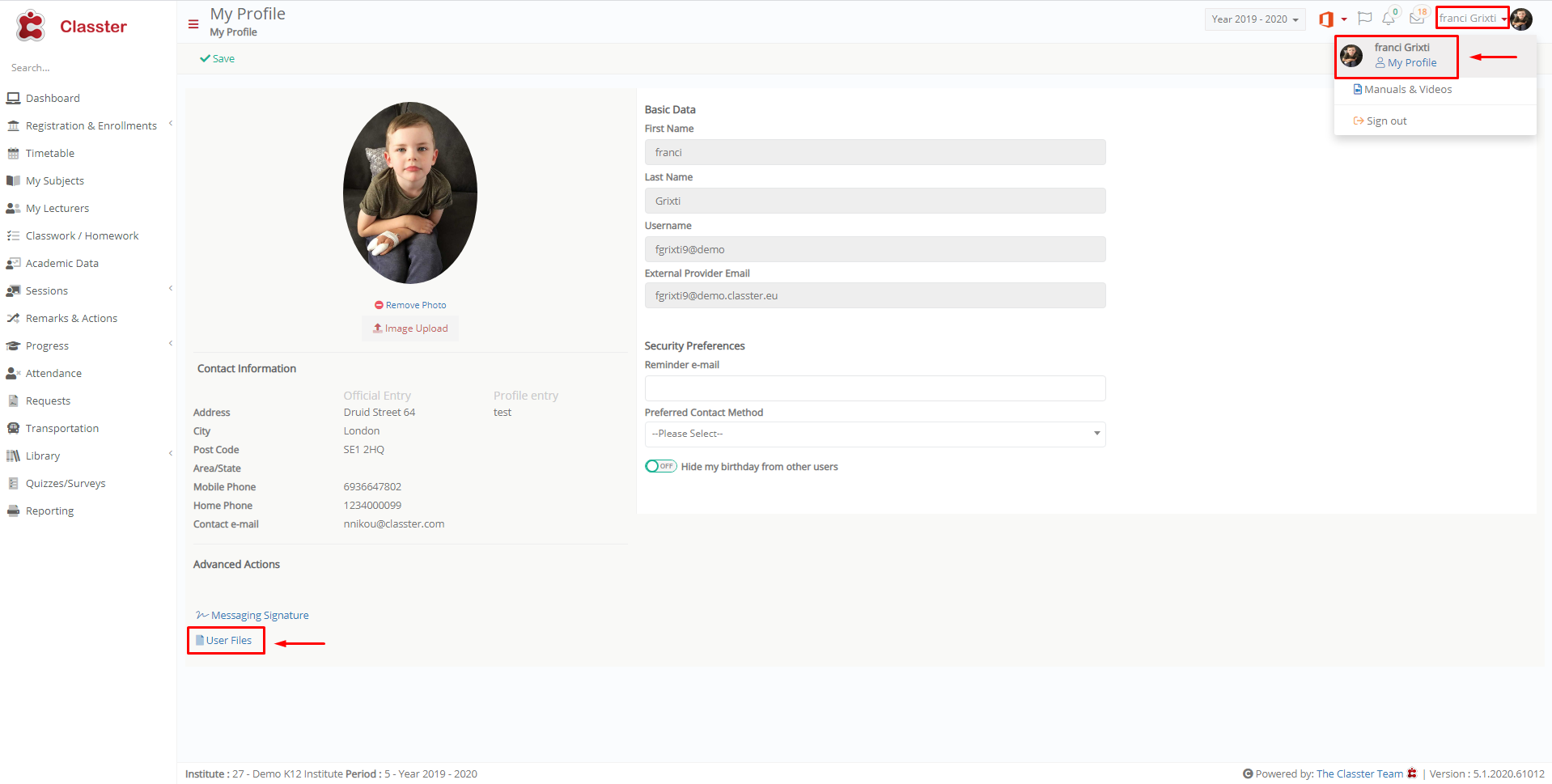 Figure 3
Figure 3
Once you have clicked on the user files button, you will be transferred to the user files page.
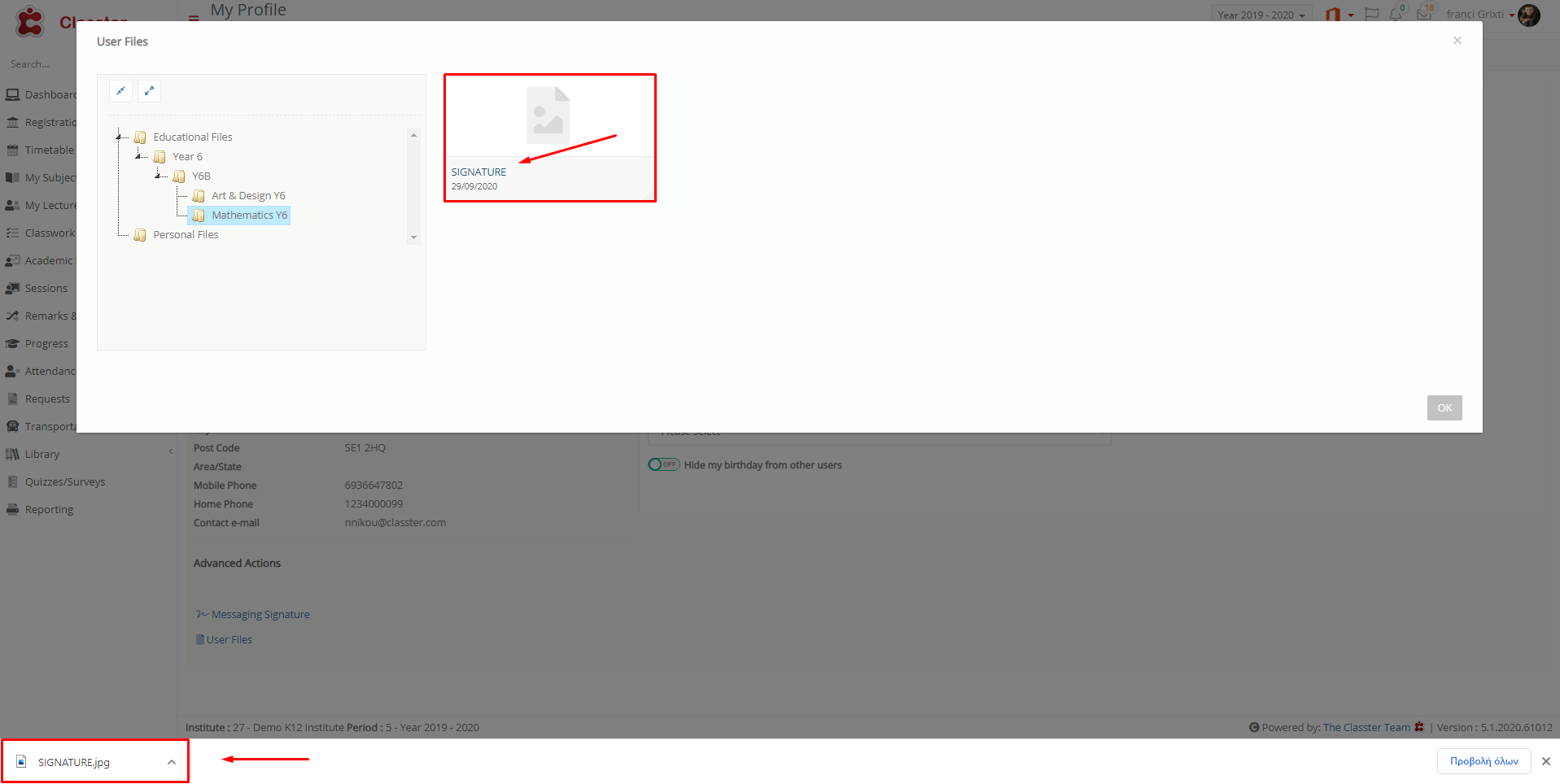 Figure 4
Figure 4
On this page you will be able to see all the files that have been uploaded and are intended for you! The files uploaded by admins or _Teachers_ in each _Subject_ (subjects the _Student_ is enrolled in) will be visible to the student here.



