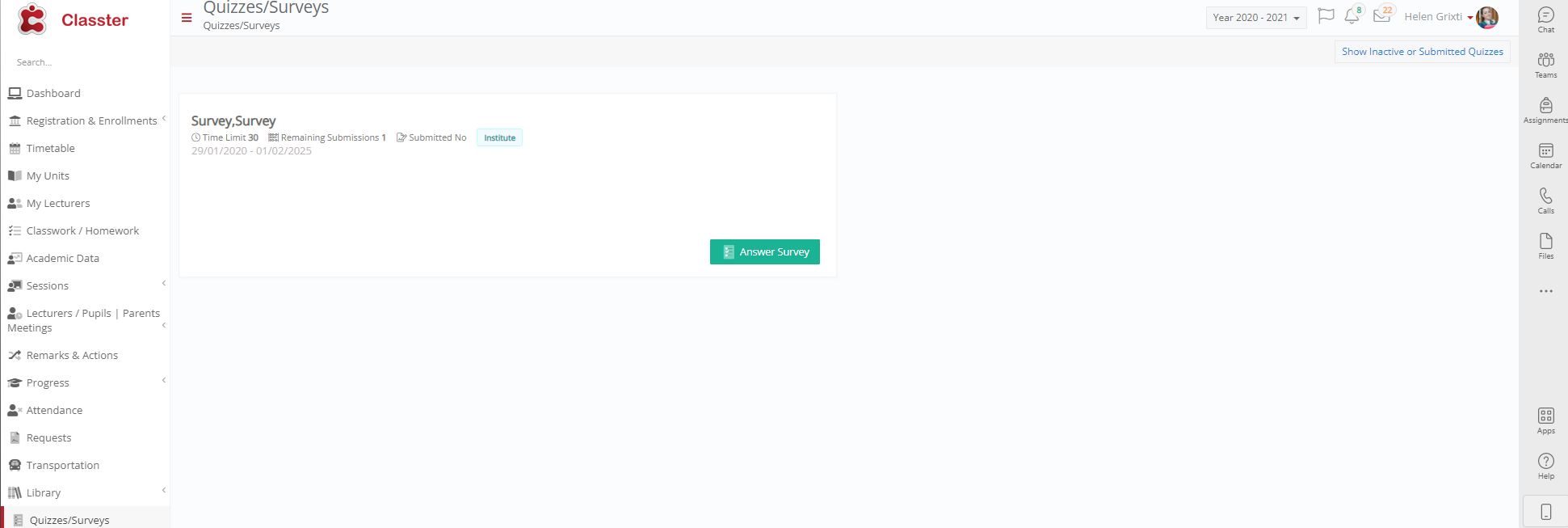How can I measure attendees’ satisfaction in an event?
In case you wish to measure attendees satisfaction in an event through Classter you can create a survey with questions related to the event.
Now the questions that arise are certainly two, maybe more. Firstly, what is the survey? And then how can I do this survey at Classter ?
Well , to begin with Survey it is a set of questions which may take the form of multiple choice or development questions which offers you the opportunity to evaluate a student, a teacher or in our case we are interested in an event.
Classter offers you the possibility to create a survey easily and quickly . Let’s see how, shall we ?
Let’s begin
On the admin’s portal
Follow the path : MANAGEMENT > Academic Tasks > Quizzes > Quizzes > Create New .
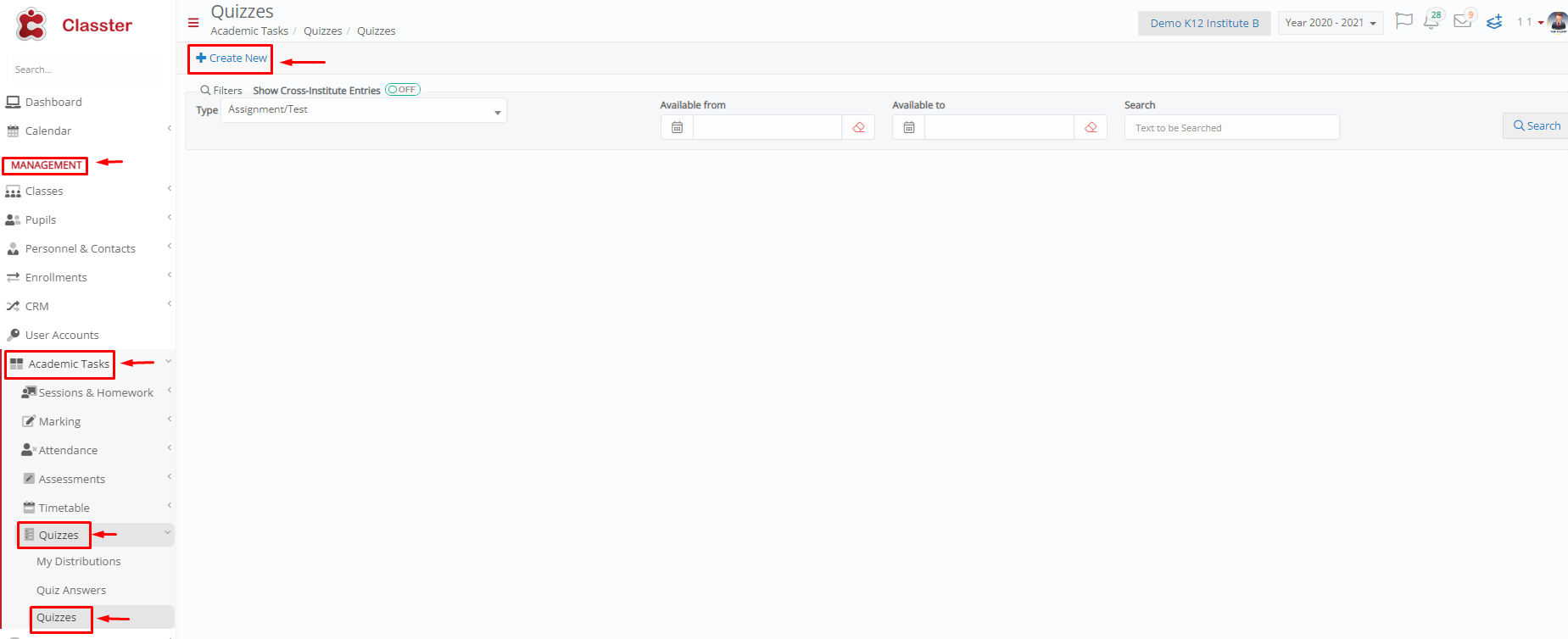
At the ‘’Create New ‘’ page
- Adding a title is mandatory

- From the dropdown menu button select “Survey”

And now , time to write some questions
- Start adding content by clicking the +Add Section / Group
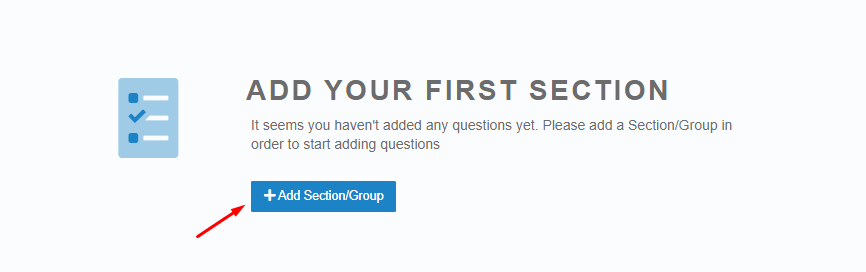
- Click the pencil to edit the section name

If you’re adding questions for the first time click on ‘’+ Add Question’’ if you want to select existing ones click on ‘’Add question from database’’

- Set a label and title

- Set surveys as Category
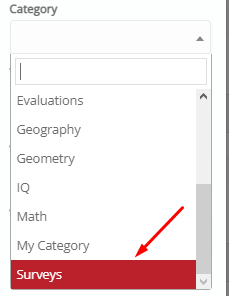
- Select the type of the response. There you have three choices. Multiple Responses ,which allow the user to choose between some options.Type in , where the user have to write down the answer and matching where the user match objects as an answer .

Select text type and deselect ‘’Mark’’ . Ιt doesn’t need to be graded because it’s not a student assessment for example
Choose if the question required and if you would like to Add it to Database and click Add when you have finished.

First question has been added , click ‘’Add Question ‘’ to add more and follow the steps we previously demonstrated!
You can also add more sections to your survey. Sections can be used to group your questions or split them into separate categories
That was it! You now have a complete Survey . Coming up next is how to send your survey to the participants so it can be answered
Send the Survey to one or more recipients
Follow the path: Calendar – > Attending Events

- Use filters to narrow down the event you are interested in creating a survey

- Select your participants

- Then click on the Bulk Actions dropdown button and then click on ‘’Quiz or Survey Distribution’’

A pop up window will appear
- Enable this to check for duplicate distribution of surveys

- Enable this so your survey will be distributed once per Entity

By clicking Save the Survey is sent to the participants
And this is how the Survey will appear to the users