Main Settings / General Settings / Security Settings / Basic Settings / Enable 2-Factor Authentication for the following actions
Overview
The setting “Enable Two-Factor Authentication for the following actions” includes the option: Consents & Admission Data. This ensures that changes to consents or admission data require additional authentication for security.
Go to Main Settings > General Settings > Security Settings > Basic Settings > Enable 2-Factor Authentication for the following actions.
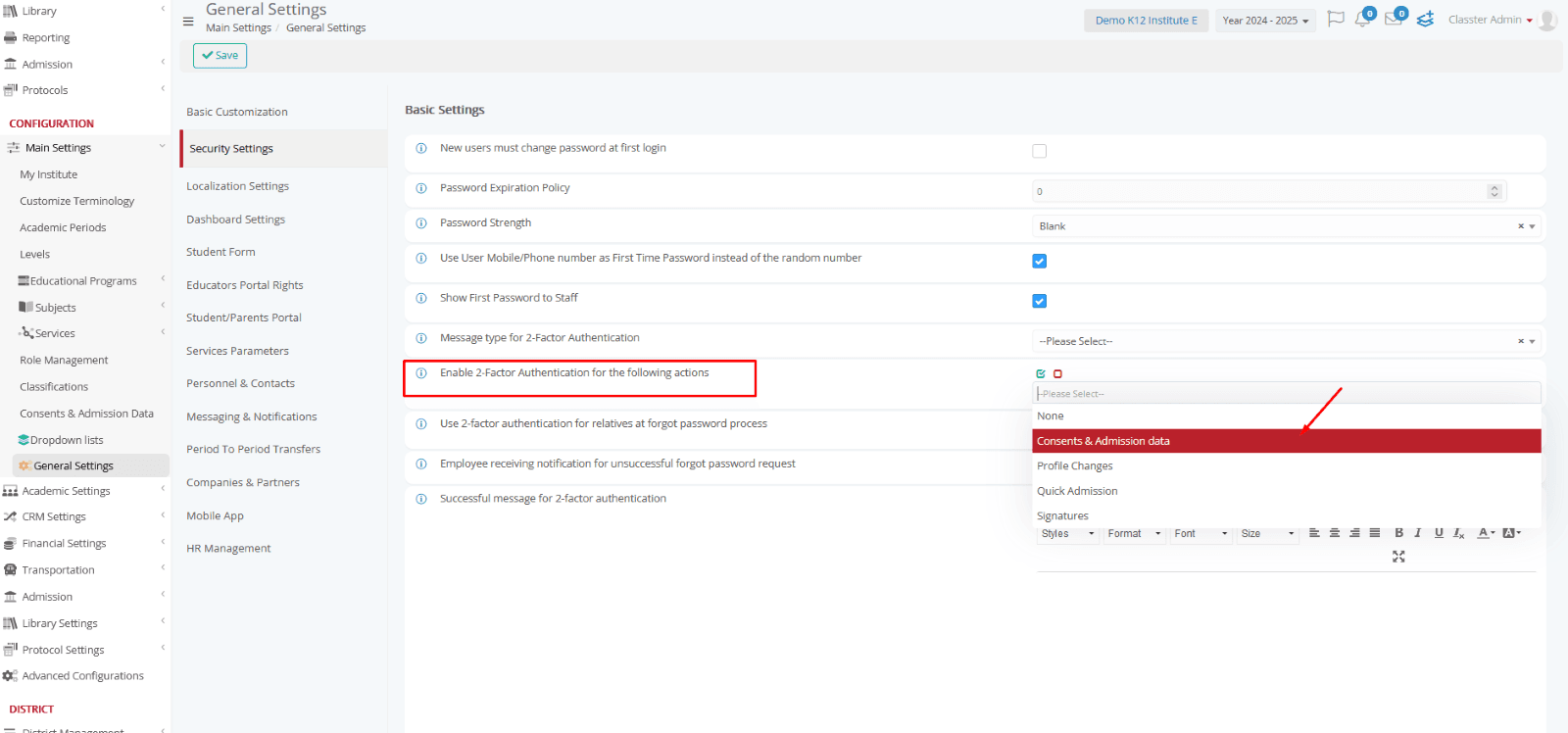
Key Features
- When enabled for Consents & Admission data, users will need to authenticate changes using a two-factor authentication process.
- Users receive a PIN code via email or SMS to complete the process.
Prerequisites
- Ensure the type of message receipt is selected in:
Main Settings > General Settings > Security Settings > Basic Settings > Message Type for Two-Factor Authentication.

How It Works
- Setting Activation:
- Navigate to the settings page.
- Enable the option “Active for Consents & Admission Data” under the Enable Two-Factor Authentication setting.
- Authentication Process:
- When users attempt to consent to a change, they are prompted with a two-factor authentication process.
- A PIN code is sent to the user’s registered email.
- Users must enter the PIN code to complete the action.
Setting -> Active for Consents

Example Email:
-
- Users will receive an email with the subject line “Your Two-Factor Authentication PIN.”
- The email contains the PIN code required to proceed.




