Watch the How-to Video
In Classter there are different user types, such as students, teachers, parents, employees etc. Each user type needs to be assigned a user role to use the platform accordingly. User Roles define the rights and privileges the user has on his portal, what a user sees and can do on the Classter platform.
Tip: You can find additional information to create new roles in Classter here.
To give a user a role (e.g. a student), from the main menu, go to User Accounts. (Figure 1)

Figure 1
In the next window (User Accounts page), select the User Type you want to view (e.g. students) and choose “None” in Roles, to view all users without an assigned role. Then click on the “Search” button. (Figure 2)
 Figure 2
Figure 2
From the displayed list, select all the users for whom you want to assign the same role. From the menu “Bulk Actions”, click on the selection “Add/Edit Role”. (Figure 3)

Figure 3
In the pop-up window select the role to be assigned to the selected users from the dropdown list and click on the “Save” button. (Figure 4)
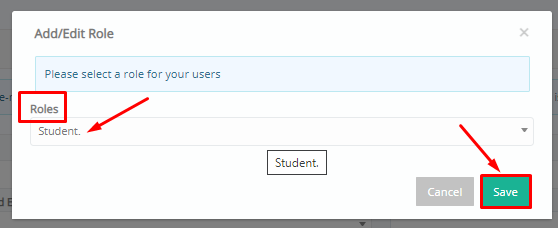
Figure 4
Adding roles in bulk will only update the user roles for users in the current academic period. Make sure user accounts have roles in every academic period. You can go to individual users from the list in Figure 3 and click on the in-line actions menu and select the option “Manage Role/Periods” (Figure 5). Once you have clicked on the “Manage Roles/Periods” button you will see the following popup window (Figure 6).

Figure 5
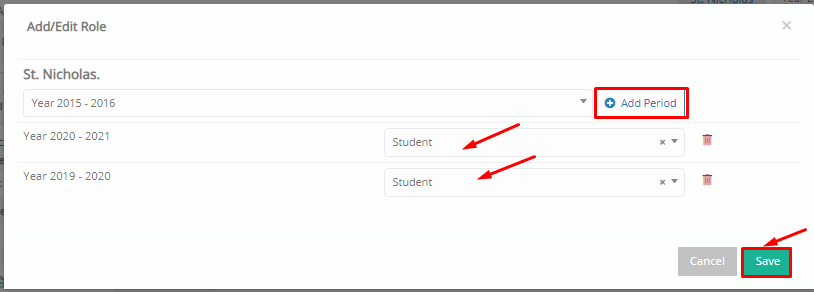
Figure 6
In the “Manage Roles/Periods” popup window, you can add academic periods to the role by selecting an academic period and clicking on the “Add Period” button. Once you add a period you can select a user role for the user account in that specific academic period. Once you are done, click on the “Save” button and that’s that!
Note: A very common issue for not being able to login into the user portal is that a user account has not been assigned a role for a specific academic period.
Extra Tip: Do not forget to take a look at our Roles & Rights Management Manual to take advantage of all its capabilities.
Find more or post your questions on our Facebook Community Page. Also, watch our how-to videos on our Youtube channel.



