Watch the How-to Video
Once you have created the timetable for your educational institution, it is useful to create the respective sessions. There are 2 methods to complete this action with Classter.
Tip: Find out how to create your first session here.
Method 1
Logged in as an Admin, from the main menu, go to Academic Tasks → Sessions & Homework → Session List. (Figure 1)
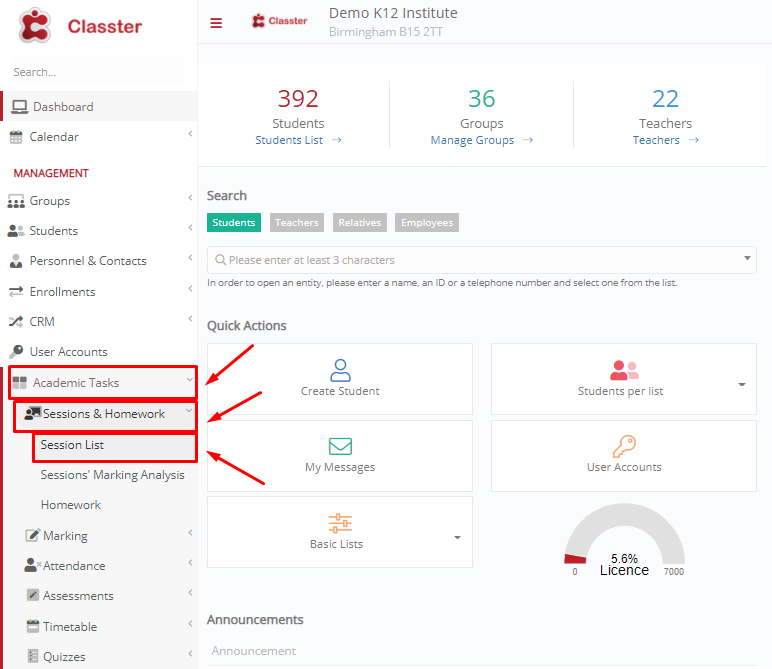
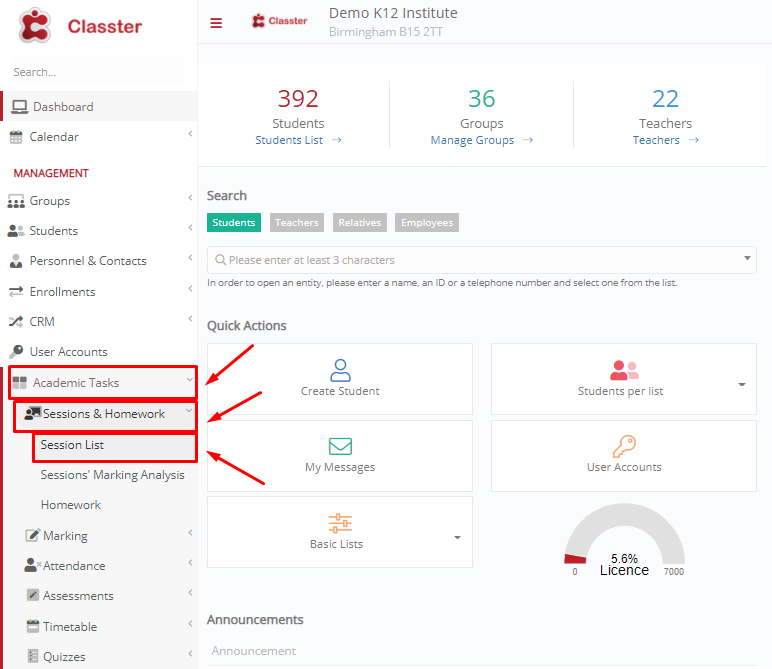
Figure 1
In the next window, click on the button “+Create From Timetable”. (Figure 2)


Here you need to specify the fields, according to which you will create your sessions. These fields include Level, Groups and Days to name a few. Once you have specified the respective filters according to your needs, enable the “Auto-create sessions using the timetable” option and click on the “Search” button. (Figure 3)


The calendar will appear with all sessions in place according to your timetable and the filters you specified in the previous step. Click on the “Save timetable suggested sessions” button to insert the suggested sessions in your calendar. (Figure 4)


Method 2
Enter the same menu, as in Method 1 (Academic Tasks → Sessions & Homework → Session List). Now you want to go to the “Actions” menu and select “Mass Import Sessions”. (Figure 5)


In the next window, click on the button “+Create From Timetable”. Now you need to specify the fields, according to which you will create your sessions. These fields include Level, Categories, Time Range and Days. Once you have specified the respective filters according to your needs, click on the “Search” button. (Figure 6)


A table with all suggested sessions appears. Click on the “Import” button to insert the suggested sessions in your calendar. (Figure 7)
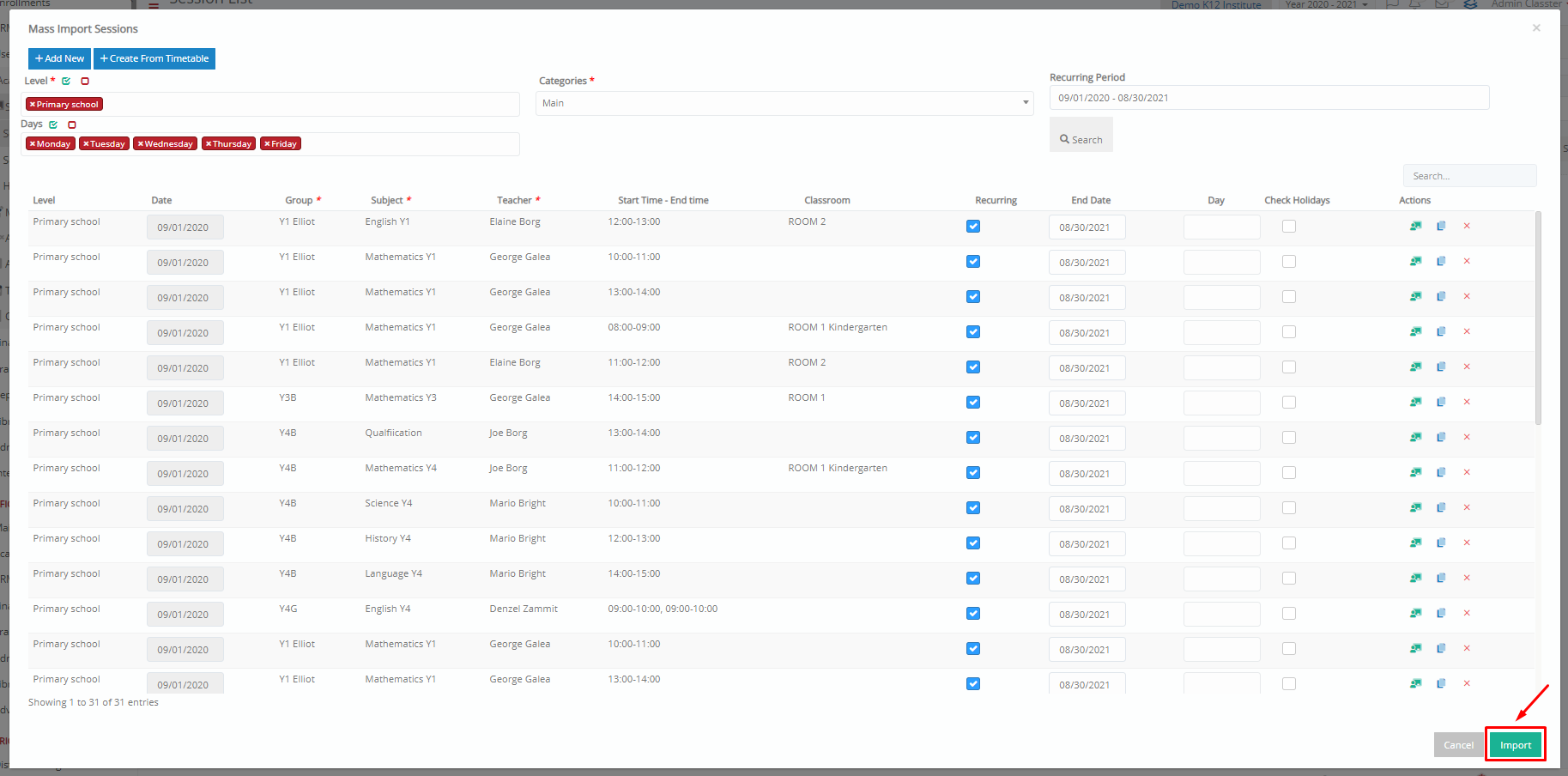
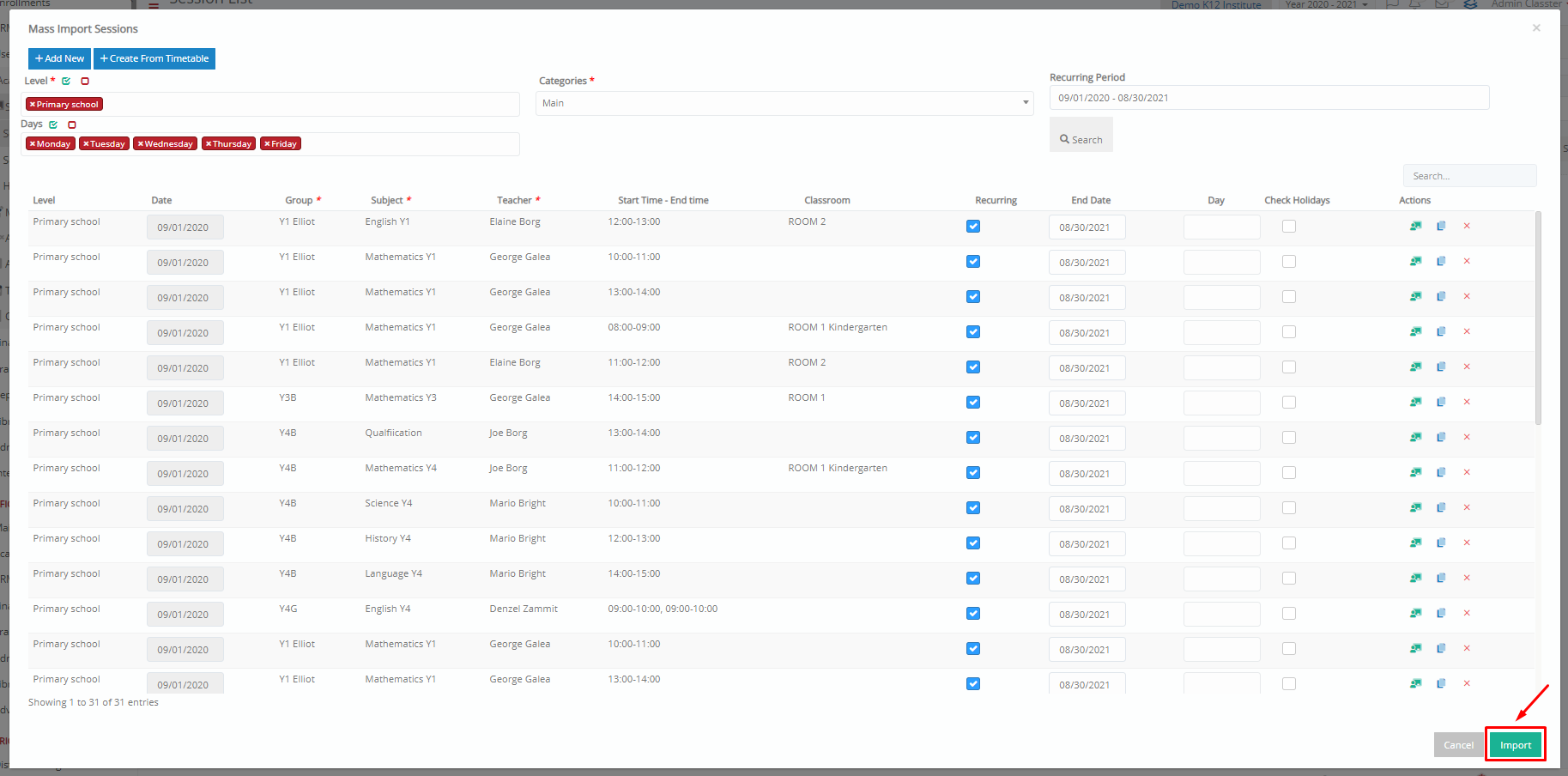
Tip: Find additional information on how you can copy sessions to other weeks here.
For more tips and tricks in Classter, become a member in our Community in Facebook and follow our Twitter page or take a look at our how-to videos in our YouTube channel.
Extra Tip: Do not forget to take a look at our Academics Module Manual to take advantage of all its capabilities.



