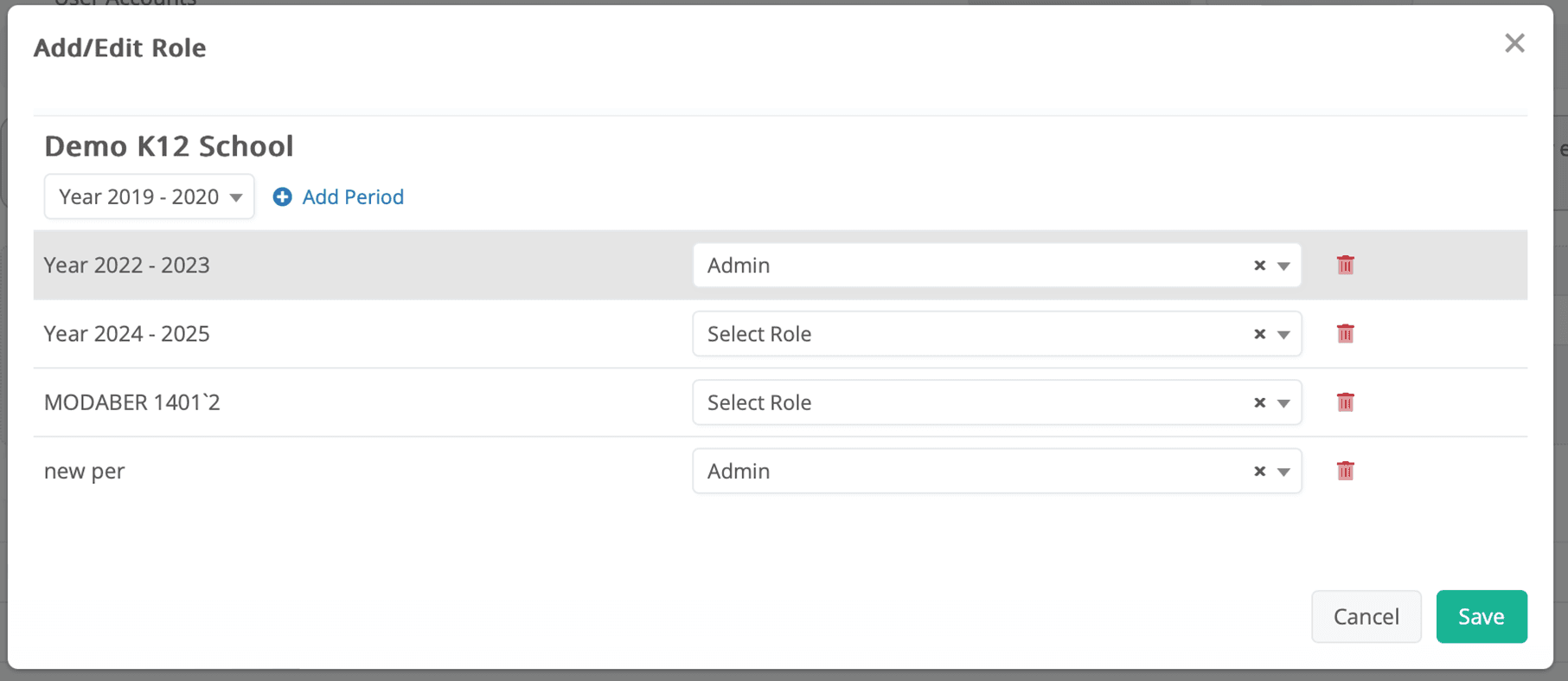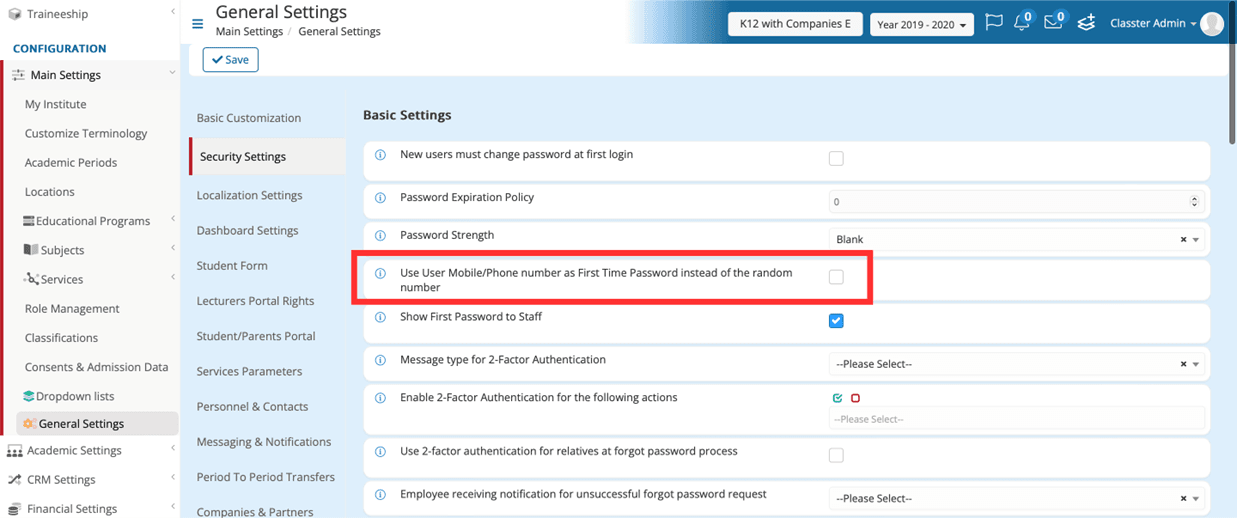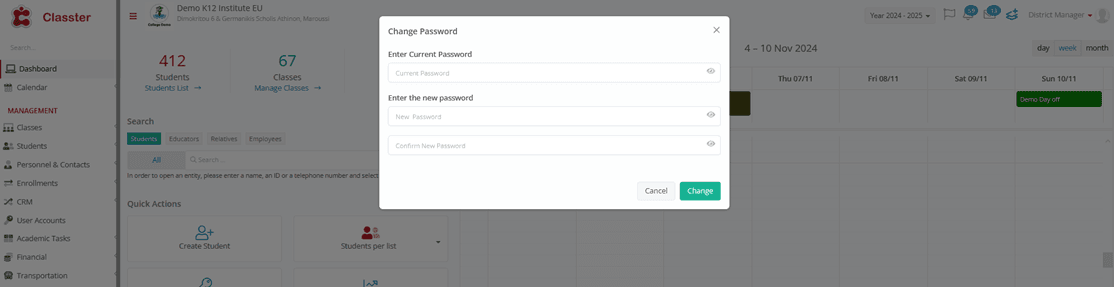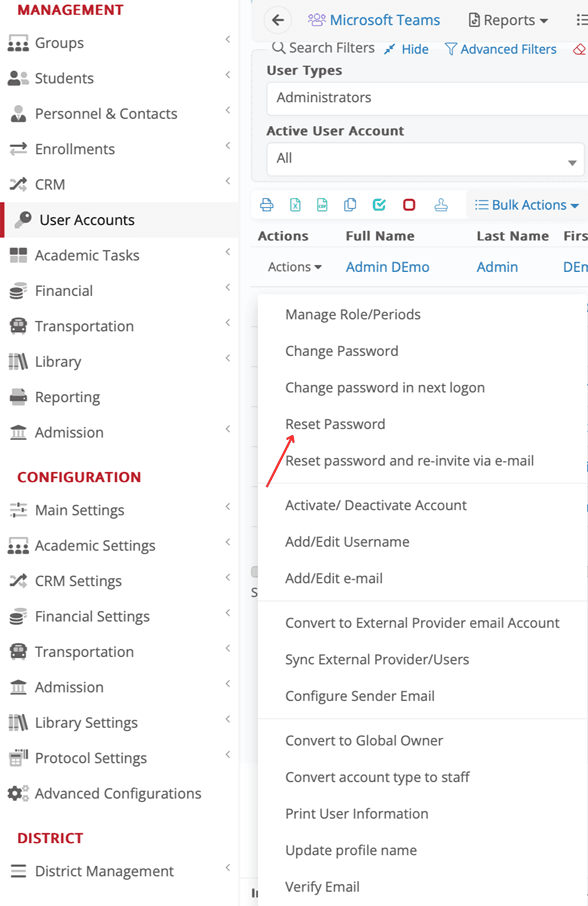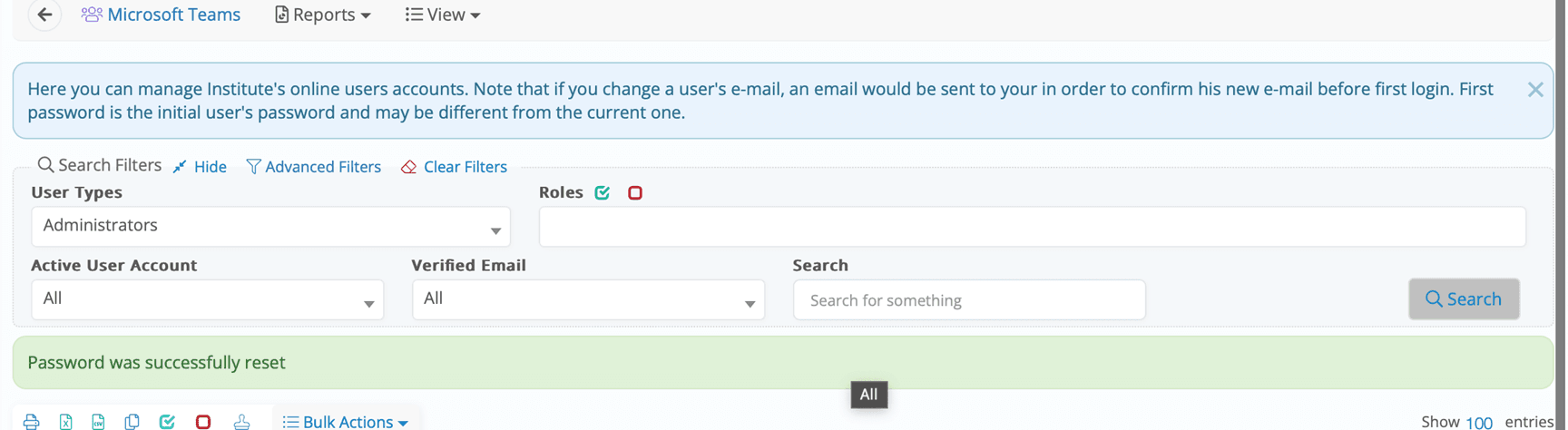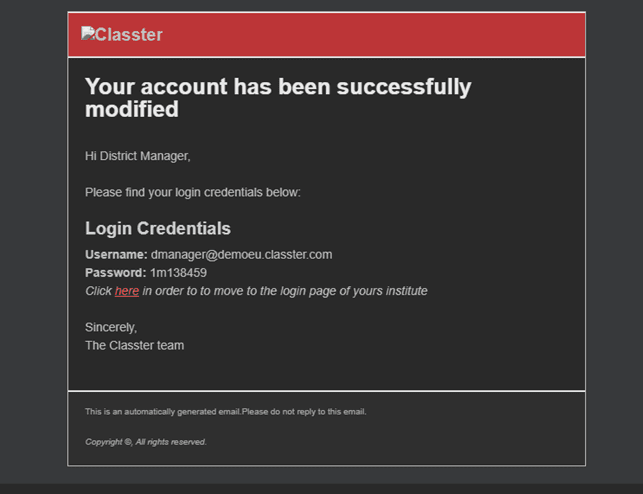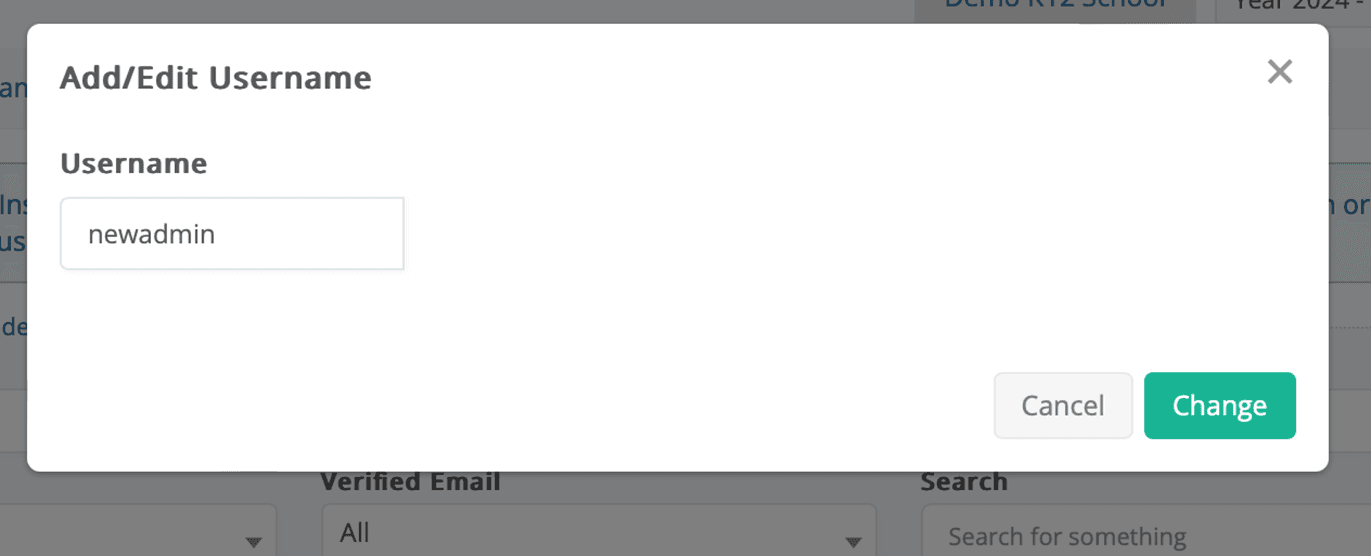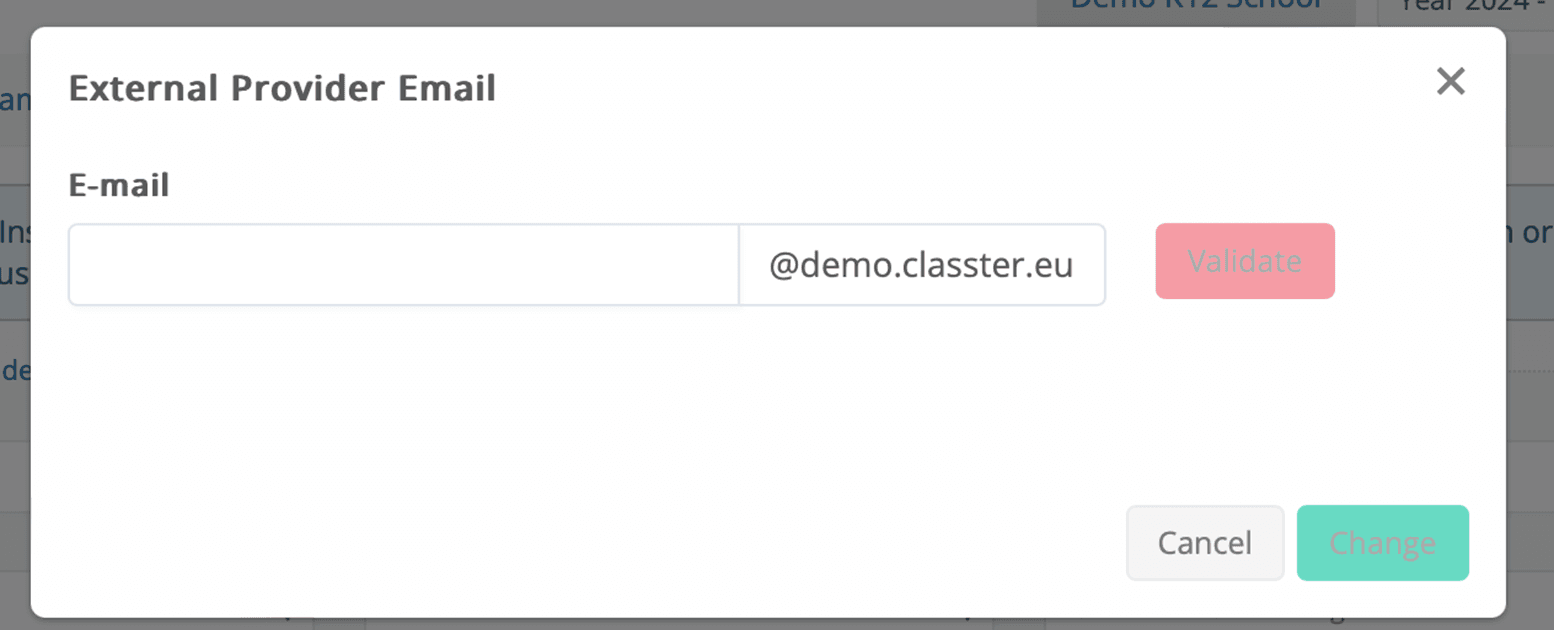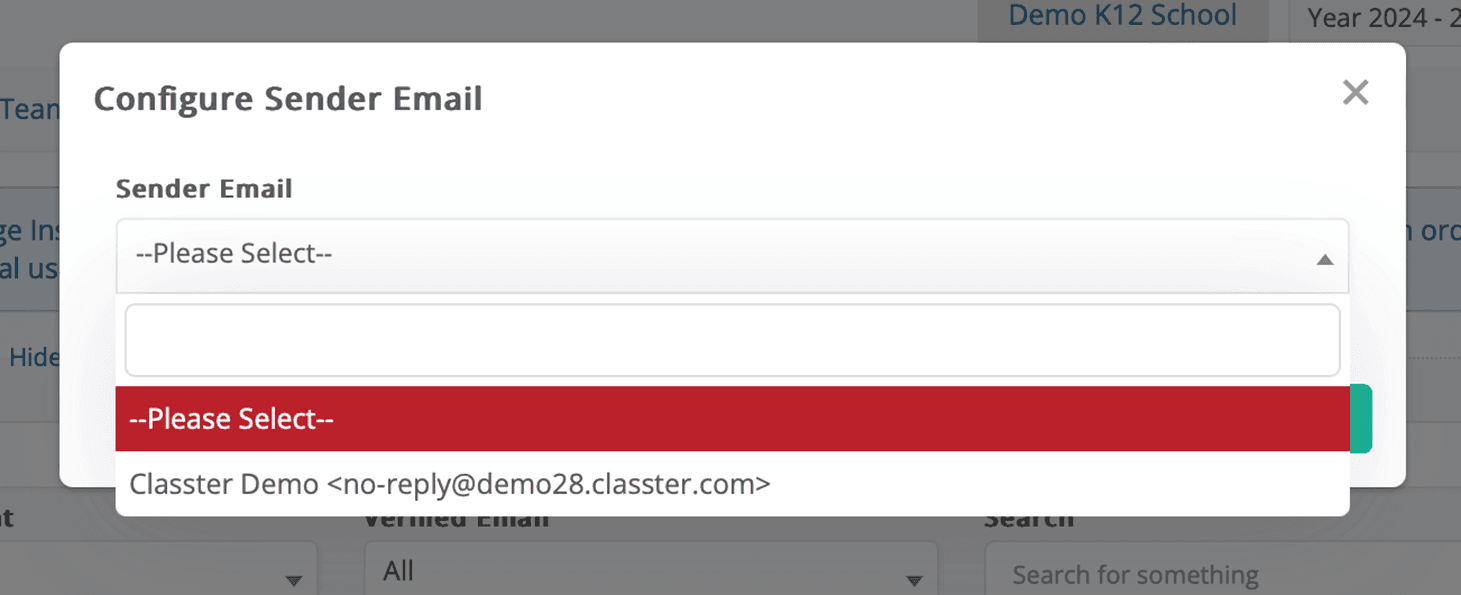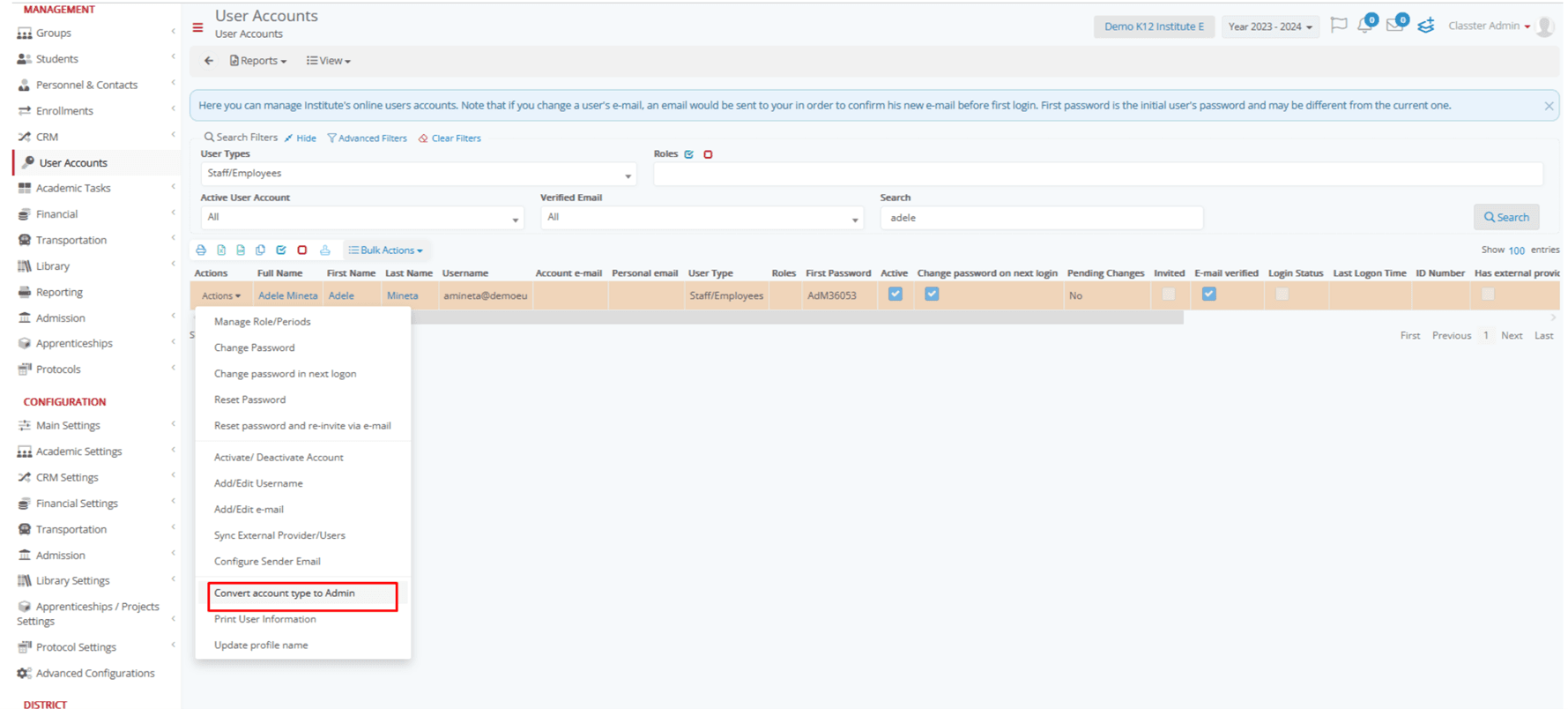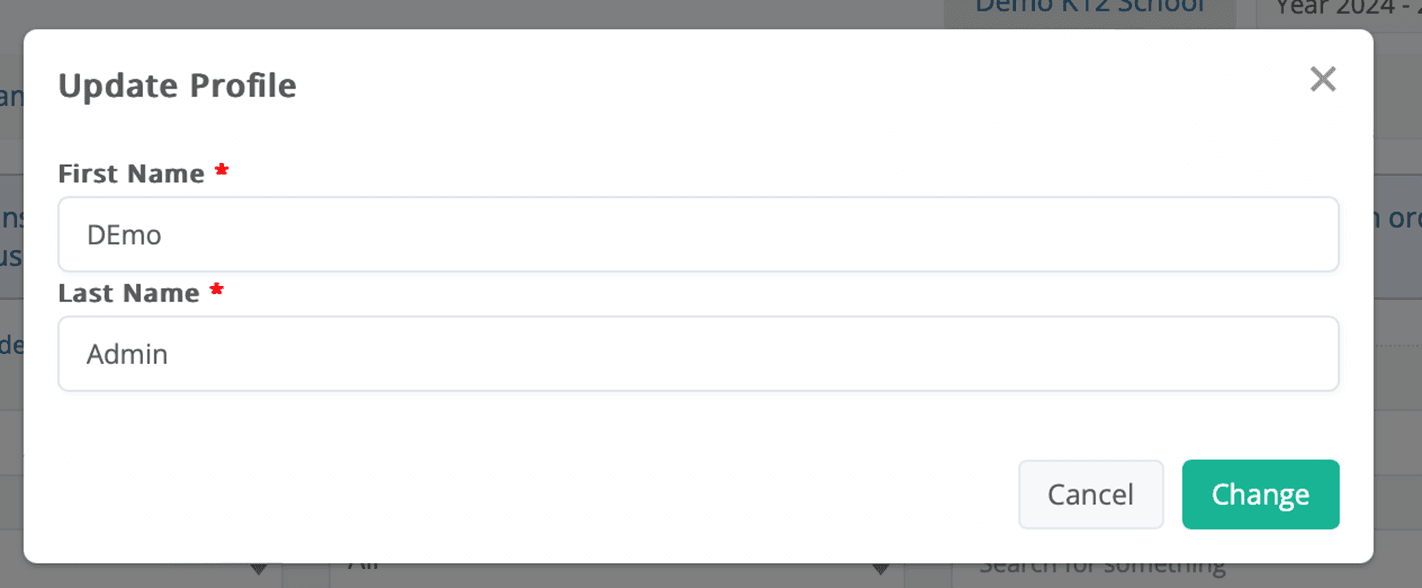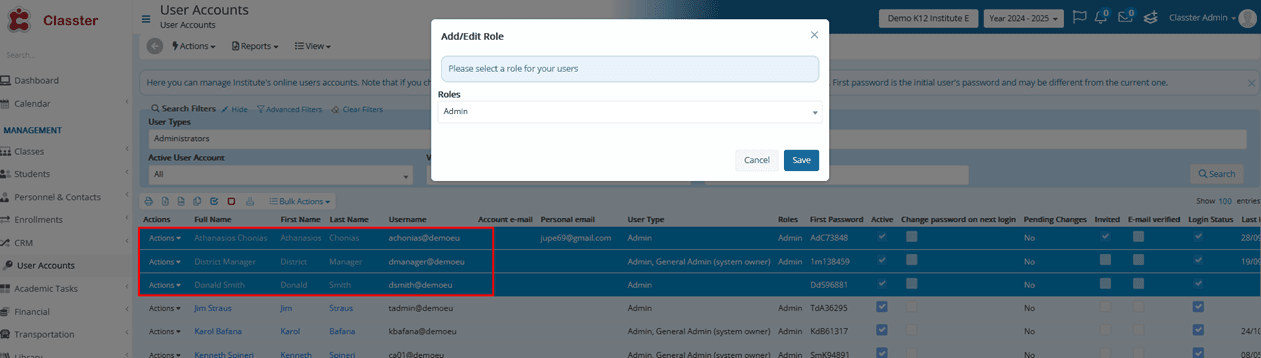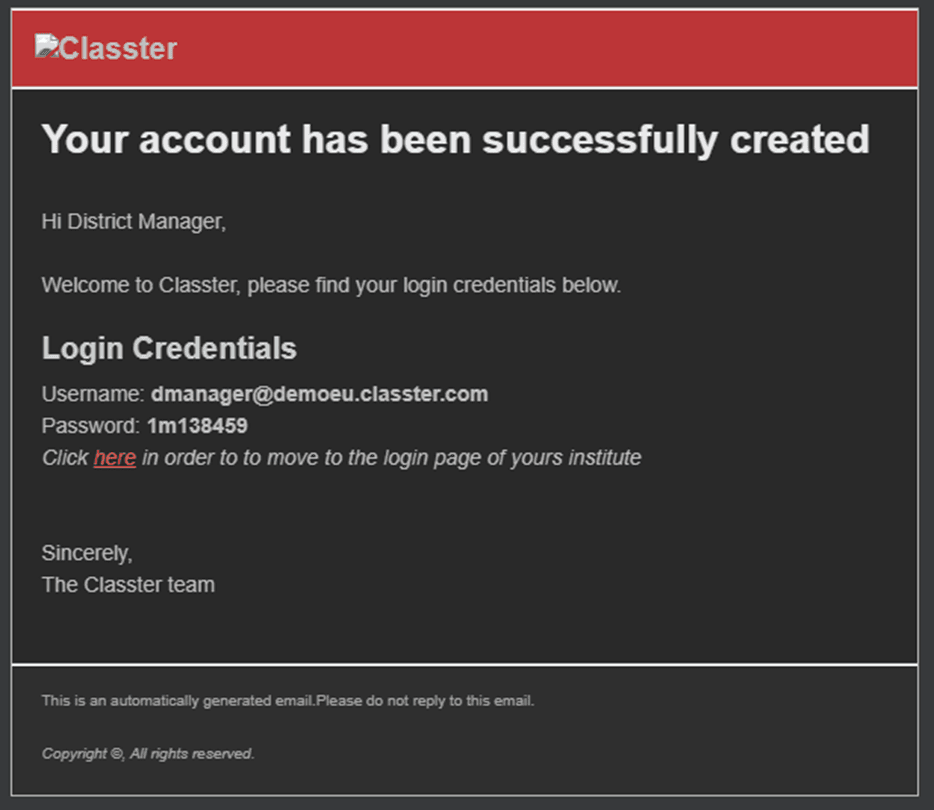Overview
This manual covers the management of user accounts within Classter. While the platform supports a variety of roles, it revolves around core user types. Learn how to assign and adjust roles for essential user types – Students, Teachers, Administrators, Employees, and Parents – ensuring they have proper permissions within the system.
User Types
Classter’s system supports a variety of user roles, each tailored to specific needs within the organization. Here’s an overview:
- Administrators: Handle full system management, including account creation, role assignments, and system configurations.
- Students: Access academic schedules, tasks, and resources essential for their education.
- Teachers: Manage student performance, assignments, and grading.
- Partners/Employers: Monitor student progress and manage collaborations as external stakeholders.
- Staff/Employees: Roles like counselors or library staff, with access tailored to their responsibilities.
- Parents/Guardians: Limited access to track a child’s academic progress and communication from the school.
- Alumni: Former students with ongoing ties to the institution.
- Agents: Admissions liaisons with limited access to manage applications for prospective students.
Basic Filters
Use these filters to locate users efficiently:
- User Types: Search by user categories like Administrators, Staff, Students, or Alumni.
- Roles: Narrow your search to specific user roles, such as “Secretary” under “Employee.”
- Active Status: Filter for active or inactive users. Inactive accounts cannot access the portal.
- Verified Email: Find users who have completed the email verification process.
- Search by Name: Enter a name to locate a specific user, independent of other criteria.
Combine filters or use them individually to refine your search. Once set, click “Search” to display results.
Advanced Filters
For more detailed searches, use advanced filters:
- Login Status: Identify users who have or haven’t logged in yet.
- Pending Changes: Locate accounts undergoing updates, like external provider (e.g., O365) syncs.
- Invited Users: View users who have received initial invitations to the Classter portal.
- Show Deleted Accounts: Include deactivated or deleted accounts in your search.
Click “Apply” to activate advanced filters.
User Account Actions
Filter users to display a group or find a specific individual. Click the Actions button to open the drop-down menu, for options like role management, password changes, and more.
Manage Roles/Periods
This option allows you to assign or modify user roles for specific academic periods. Ensure users have assigned roles for all periods they need access to.
- To add a period: Select it from the dropdown, click Add Period, and assign the role.
- To remove a period: Use the delete button next to the entry.
- Save changes: Confirm updates by clicking Save.
Change Passwords
To change a user’s password, select “Change Password,” then enter and confirm the new password.
Alternatively, if the “Use User Mobile/Phone Number as First-Time Password” setting (under Security Settings) is enabled, you can set the user’s phone number as the password by selecting “Set Password from User’s Phone.”
Change password in next logon
This function prompts the user to change their password when they log into the Classter platform for their next session.
See check mark (image above) under “Change passport on next login.”
After selecting this action, they will see the following screen appear the next time they log in.
Reset Password
Select Reset Password to generate a new password.
A message will appear in the User Accounts section, signally that the password has been reset.
Reset password and re-invite via e-mail
This action if clicked will reset the users’ password and re-send an initial invitation message via E-mail to the user.
Activate/Deactivate Account
Enable or disable user accounts. Active accounts grant access to the platform, while deactivated accounts restrict access without losing data.
Add/Edit Username
Change a user’s username through Add/Edit Username. Ensure the new username is unique, as duplicates won’t save.
Add/Edit e-mail
Update or add an email address via Add/Edit Email. Validate the new email by clicking the red Validate button. Confirm the change and acknowledge potential login issues until the user verifies the new email.
Note: this change concerns the user account email.
Note: If you add a new e-mail and click on the “validate” button you will see a warning message: “Once this change is finalized, this user will be unable to sign in, until the user verifies the new email account. Select “I agree” to acknowledge the consequences of this action.”. Click on the “I Agree” checkbox and then you will be able to click on “Change.”
Convert to External Provider email Account
Convert the user email to an external provider (e.g., Google, Microsoft 365) by selecting Convert to External Provider Email Account. The system processes the request, and a notification confirms completion.
Sync External Provider/Users
To synchronize external providers with users, press Sync External Providers/Users.
Refer to the MS Teams Integration Manual and Synchronizing your Classter Data with Moodle manuals for detailed guidance.
Configure Sender Email
Choose an institutional email address as the sender instead of a personal account. Select the email from the dropdown and save changes.
Convert to Global Owner
Assign a user the Global Owner role to provide full system access, including the ability to manage all portals and log in as any user. Limit to one Global Owner per institution for security and clarity.
Convert A User to Admin/ Staff
- To Admin: Change a user to an administrator by selecting Convert to Admin and locating them under the Administrators category.
- To Staff: Convert an account to staff via Convert to Staff, then find the user under Staff/Employees.
Print User Information
Print user details, including username and password, by selecting Print User Information.
Update profile name
Change a user’s name via Update Profile Name. Then, enter the first and last names in the respective fields and save changes.
Verify Email
Ensure the email is verified for account activation by selecting Verify Email.
User Account Bulk Actions
Add/Edit Roles
Assign or adjust roles for selected users across periods. Follow the same process as described in the individual user actions section.
Enable/Disable Accounts
Quickly activate or deactivate multiple accounts in one step. Active accounts grant access to the platform, while deactivated accounts restrict access without losing data.
For integrations with external platforms like MS Teams or O365, refer to their respective manuals for additional functions available on the User Accounts page.
Disable from Academic Period
Remove access to specific academic periods for selected users:
- Click Disable from Academic Period.
- To restore access, select the users again and click Enable Account.
Sync External Providers/Users
To synchronize external providers with users, press Sync External Providers/Users.
Refer to the MS Teams Integration Manual and Synchronizing your Classter Data with Moodle manuals for detailed guidance.
Disable External Provider (convert to Classter account)
Proceeding with this action converts all selected user accounts to standard Classter accounts, disabling any connection with external providers. Users will need to log in using their Classter usernames and passwords, and you may need to reset their passwords to the default. Note that Classter does not modify or disable user accounts on external provider platforms; you must manually manage and disable those accounts if necessary.

Send Initial Invitation
Send initial invitations containing credentials (username and password) to multiple users:
- Click Send Initial Invitation.
- Use advanced filters to locate users who have not yet received invitations to avoid duplication.
Verify Email
Ensure the emails are verified for account activation by selecting Verify Email.
SMS Initial User Credentials
Send login credentials to users via SMS:
- Select SMS Initial User Credentials.
- Ensure your institution has SMS integration and sufficient credits. This function works similarly to email invitations but uses mobile devices for delivery.
Convert Profile Names to Latin
Convert profile names to Latin characters for non-English user profiles:
- Select the users and click Convert Profile Names to Latin.
- This option is only necessary for institutions requiring Latin-based characters.
Set Initial Password As Users Phone (Doesn’t change current password user is using)
If enabled in Security Settings, you can use the user’s phone number as their password.