Follow the steps below:
- Click on the Main Settings button located in the side Tab list (Figure 16).
- Click on the Role Management tab (Figure 16).
- Click on the Create New button located on the top left of your screen (Figure 17).
- You will be transferred to the Create New page (Figure 18).
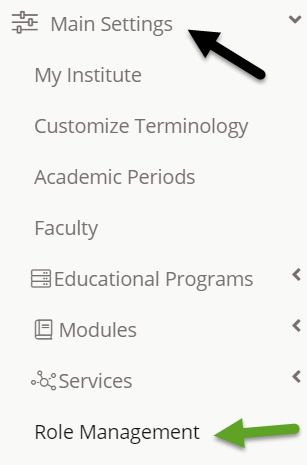 Figure 16
Figure 16


Figure 17


Figure 18
On the top of the page (Figure 19) you must fill in the fields Description/ Title ( e.g Admin Full Access), Type (Student,Teacher,Parent,Admin etc.), Comment, Active. From the Actions button you can copy the rights directly from another role (Figure 19) once you click on the ‘Copy rights from another role’ you will view a popup window in which you can choose a role to be copies and then click on ‘Save’ to apply copied role (Figure 19a).
Note: Here you can change Type.
Note: More details on each tab and rights is provided in the previous section.




Figure 19


Figure 19a
Once you have filled in the fields you can choose from the tabs below (Figure 20).


Figure 20
Once you choose Modules tab (Figure 20) you will be able to view the following options (Figure 21).


Figure 21
Modules Tab
Path: Dashboard > Configuration > Main Settings > Roles Management > Edit user role or create (admin type) > Modules tab (Figure 21).
On the Modules tab you will be able to see all the modules available to your organization and you can pick which modules will be available to an Admin level user (Figure 21). By clicking on the box under the active column and ticking it (Figure 21, Blue Arrow) the Admission Module will be available to all Admin level users.
Menus Tab
Path: Dashboard > Configuration > Main Settings > Roles Management > Edit user role or create (admin type) > Menus tab (Figure 22).
On the Menus tab (Figure 20) you will be able to see all the menus available to your organization and you can pick which menus will be available to an Admin level user in each module (Figure 22).


Figure 22
In the Menu Tab you can see the check boxes (Figure 22). By clicking on the box under the active column and ticking it (Figure 22) the Calendar Menu will be available to all Admin level users in the Calendars Events & Announcements Module.
Privileges Tab
Path: Dashboard > Configuration > Main Settings > Roles Management > Edit user role or create (admin type) > Privileges tab(Figure 23).
On the Privileges tab (Figure 20) you will be able to choose what privileges the Admin user role will have in the menus of each module.
At the top of the page (Figure 23) you will see two sub tabs, click on Global Rights (Figure 24, Green Arrow). You will now see the options of the Global Rights Tab (Figure 23).
All rights in this tab are given for editing, creating, viewing or deleting information throughout the modules and menus.


Figure 23


Figure 24
If you click on the Student Profile Rights (Figure 24) you will be transferred to a different view (Figure 25). On this tab you can choose to give rights to options that are available in the Student Profile. You can View, Add, Remove, Delete information. Note: These tabs appear according to the role you are creating e.g an Admin role will display rights for Students, Lecturers, Employees and Relatives.


Figure 25
Reporting Tab
Path: Dashboard > Configuration > Main Settings > Roles Management > Edit user role or create (admin type) > Reporting tab (Figure 26).
Once you choose Reporting tab (Figure 20) you will view Figure 26
The reporting tab is here to regulate what reports if any the Admin level user can request from any module menu that offers reporting.
- Click on Reporting tab (Figure 26).
- Click on the report you want to enable or disable (Figure 26).
- Click on the Report Name field and add report name (Figure 26).
- Click to define parameters of report (Figure 26).
- Click on check box to make this option available to all language views (Figure 26).


Figure 26
For Example: Rights and Reports for Exporting Basic Data.
Follow the path: Dashboard > Configuration > Main Settings > Roles Management > Edit user role or create (admin type) > Reporting tab > Exports Section > Classter_Students/ Additional Data report (Figure 26).
On the page select the report and make it active, give the report a name for you to recognize in the student list page – reports menu. Last make this report available in all language configurations (Figure 26a).
Now you can go to the Students List page and use the Basic Data export (Figure 26b)


Figure 26a


Figure 26b
Special Settings Tab
Path: Dashboard > Configuration > Main Settings > Roles Management > Edit user role or create (admin type) > Special Settings tab (Figure 27).
Once you choose Special Settings tab (Figure 20) you will view Figure 27.


Figure 27
Special settings is the final tab on this line and offers a final option for placing a user role in a location/faculty.
- Click on Special Settings (Figure 28)
- Click on the Faculty field and choose one (Figure 28)


New Mobile Menu tab
Path: Dashboard > Configuration>Main Settings > Roles Management > Edit user role or create (admin type) > Mobile menus tab (Figure 28a).
This tab is the latest development in roles management. This tab allows for setting rights for user roles when using the Classter Mobile App. Here you can define which modules/menus are available to users e.g student user roles who have access to the mobile app. You can hide or make available specific modules and menus at the moment. See the following figure28a:


Figure 28a
In this tab you can activate Messages, Announcements, and the Calendar to user roles. At the moment users of the Teacher, Student and Parent user type have access to Core and Academic modules. Other user types e.g Admins may have less available to them. Click on the checkbox next to each menu/module to activate it for the selected user role.
If you do not have all menus selected the user role mobile app portal will be empty.
On top of each tab you see in Figure 4 you will notice a line of buttons (Figure 29).


Figure 29
The available buttons in order left to right (Figure 29) are:
- Print.
- Export to Excel.
- Copy to Clipboard.
- Export to Csv.
- Selects all rights/boxes.
- Unselects all rights/boxes.
Always remember to save your changes by clicking on the Save button (Figure 30) which is located always on the top of the page.


Figure 30



