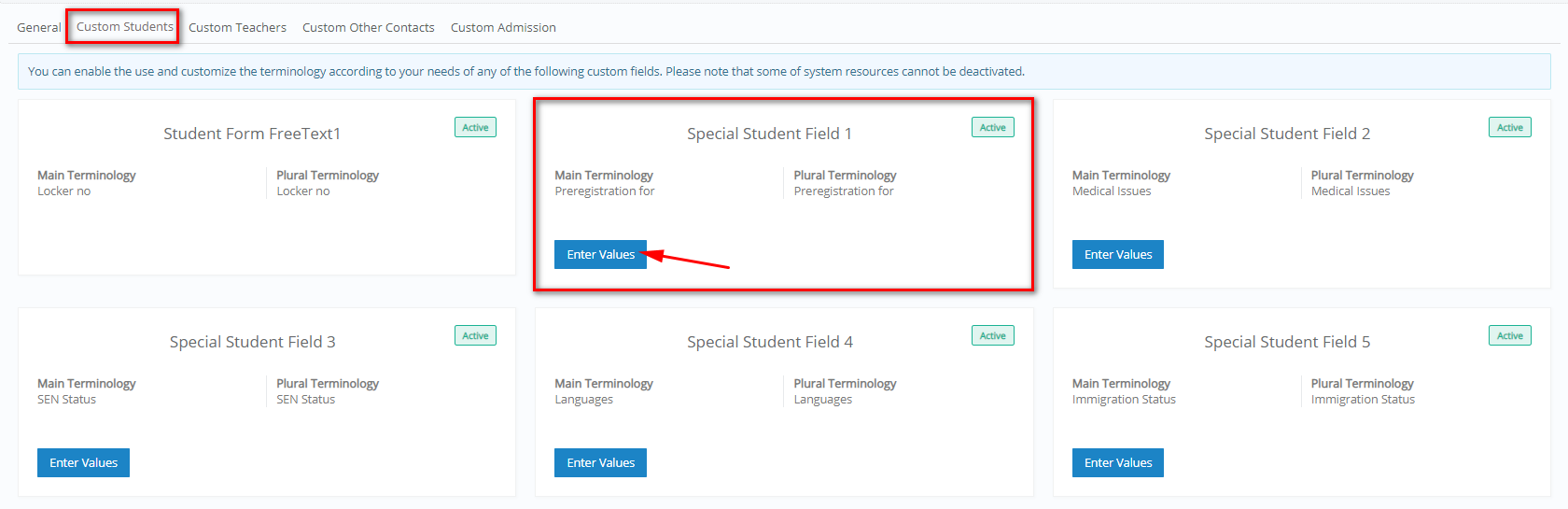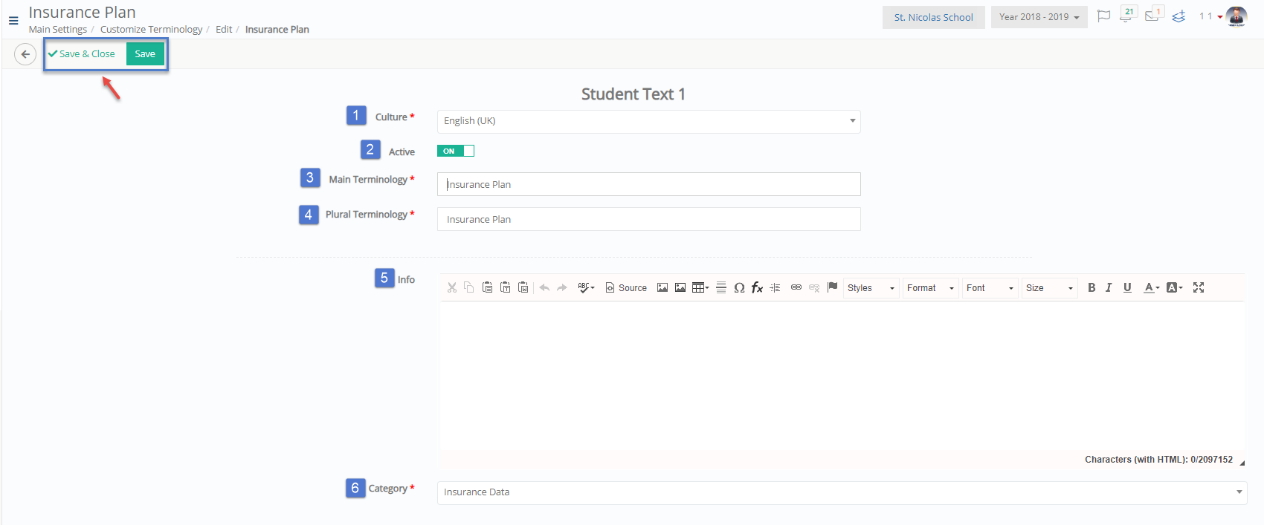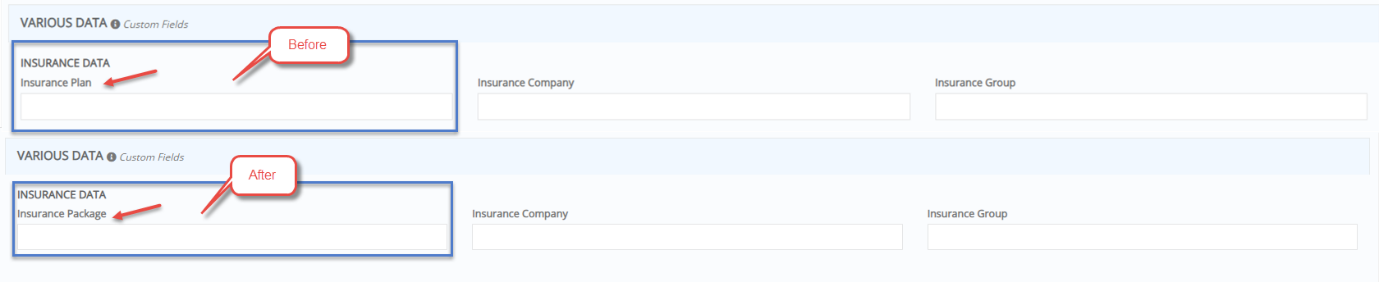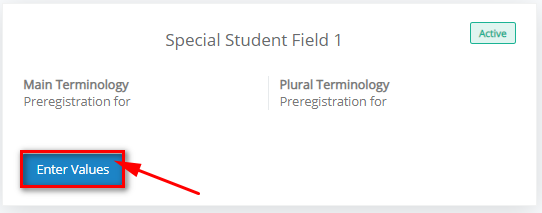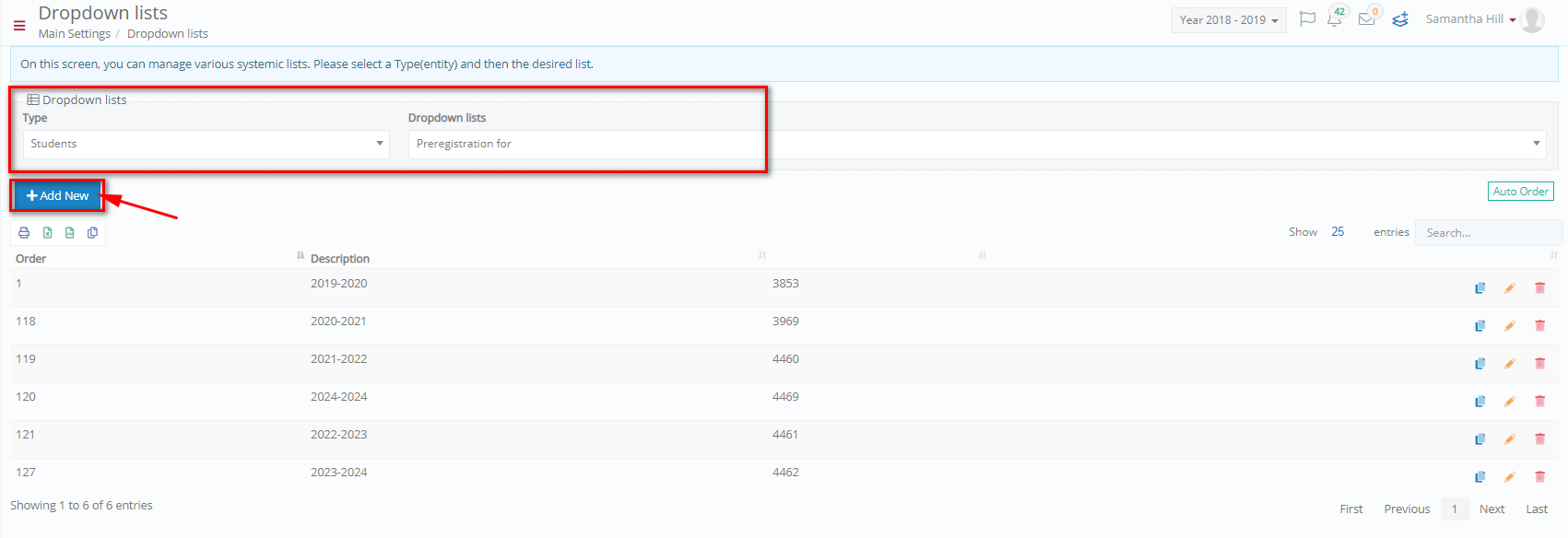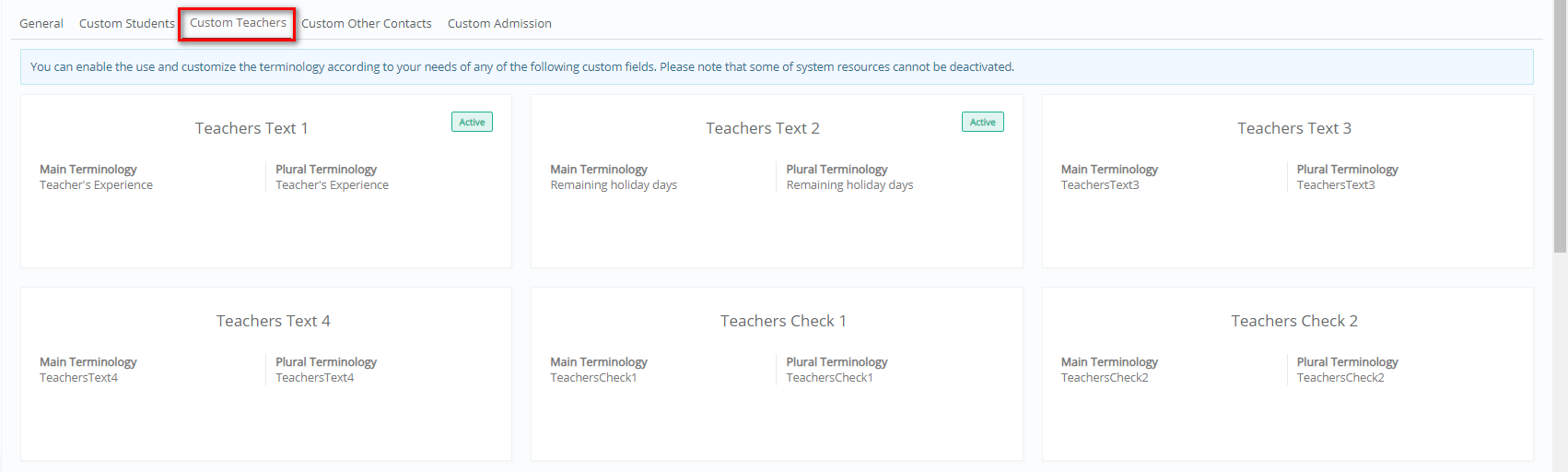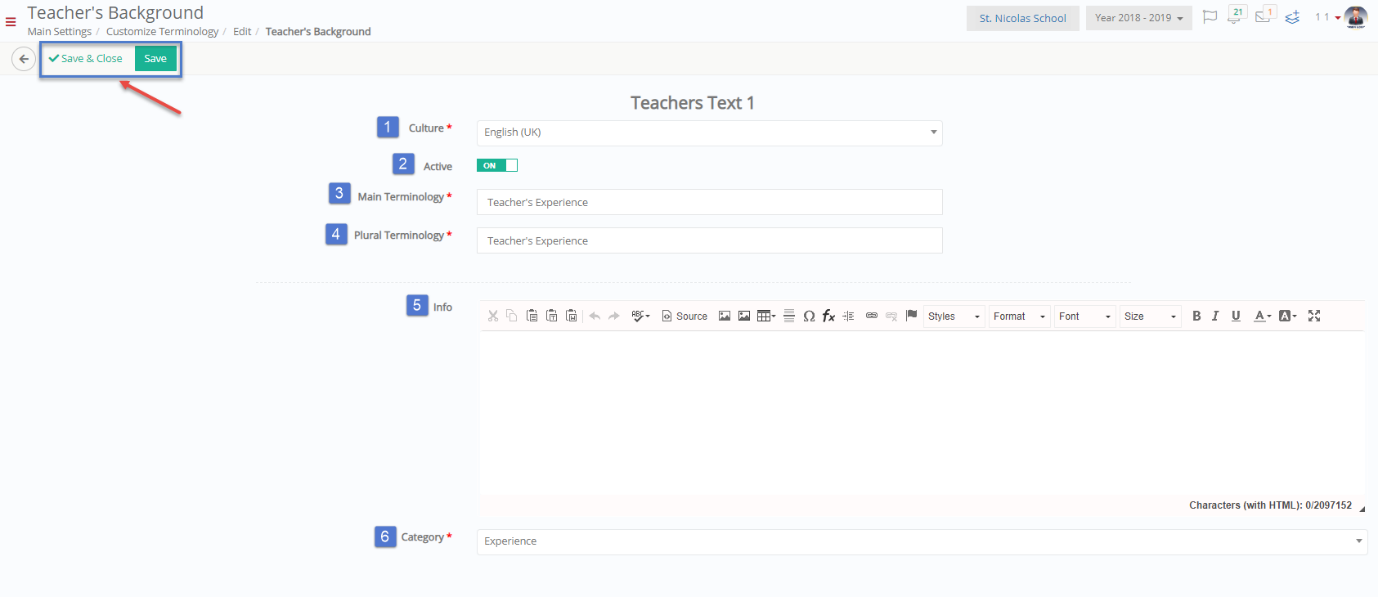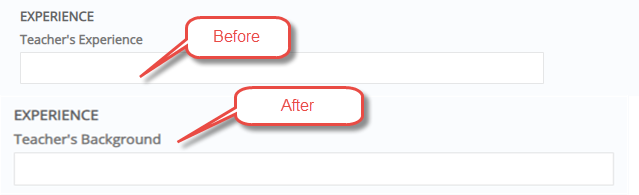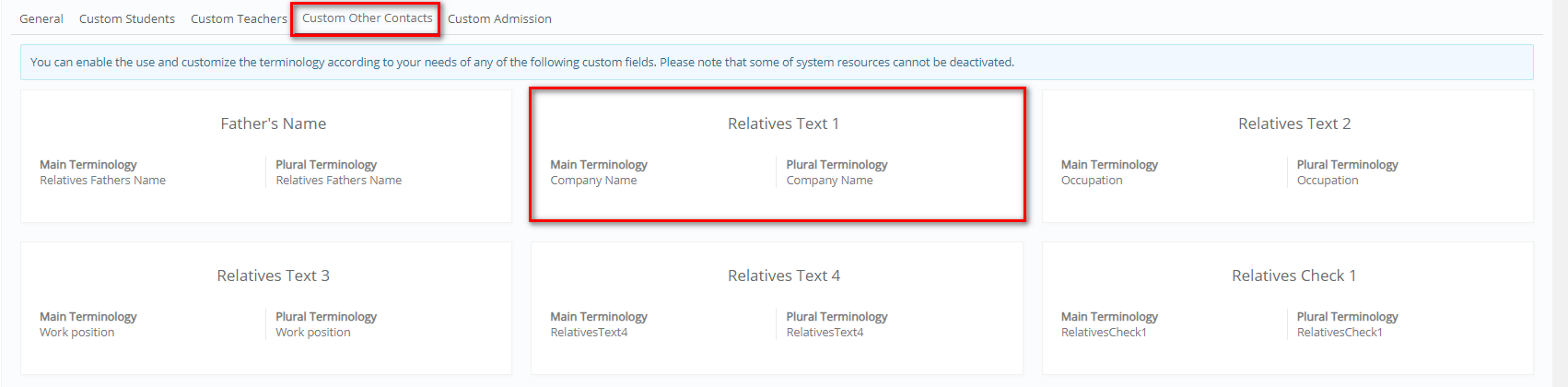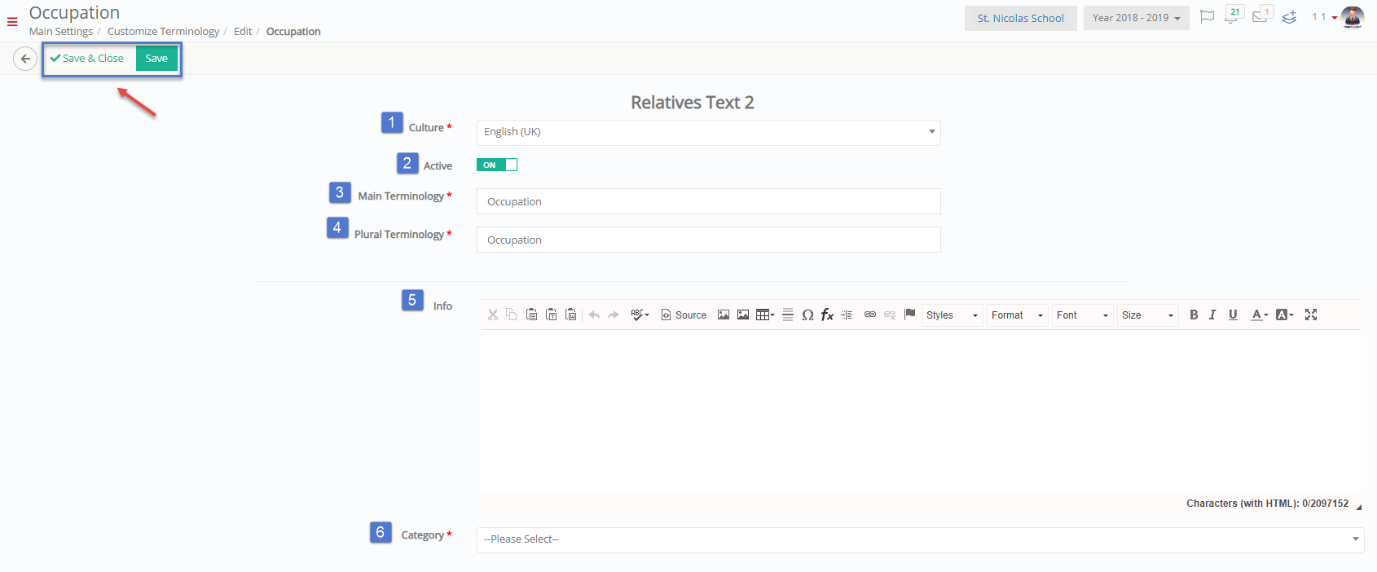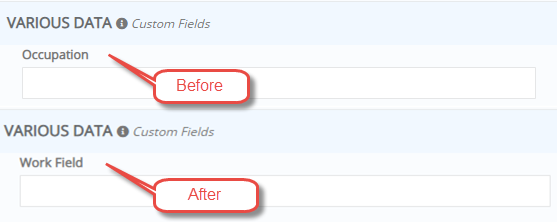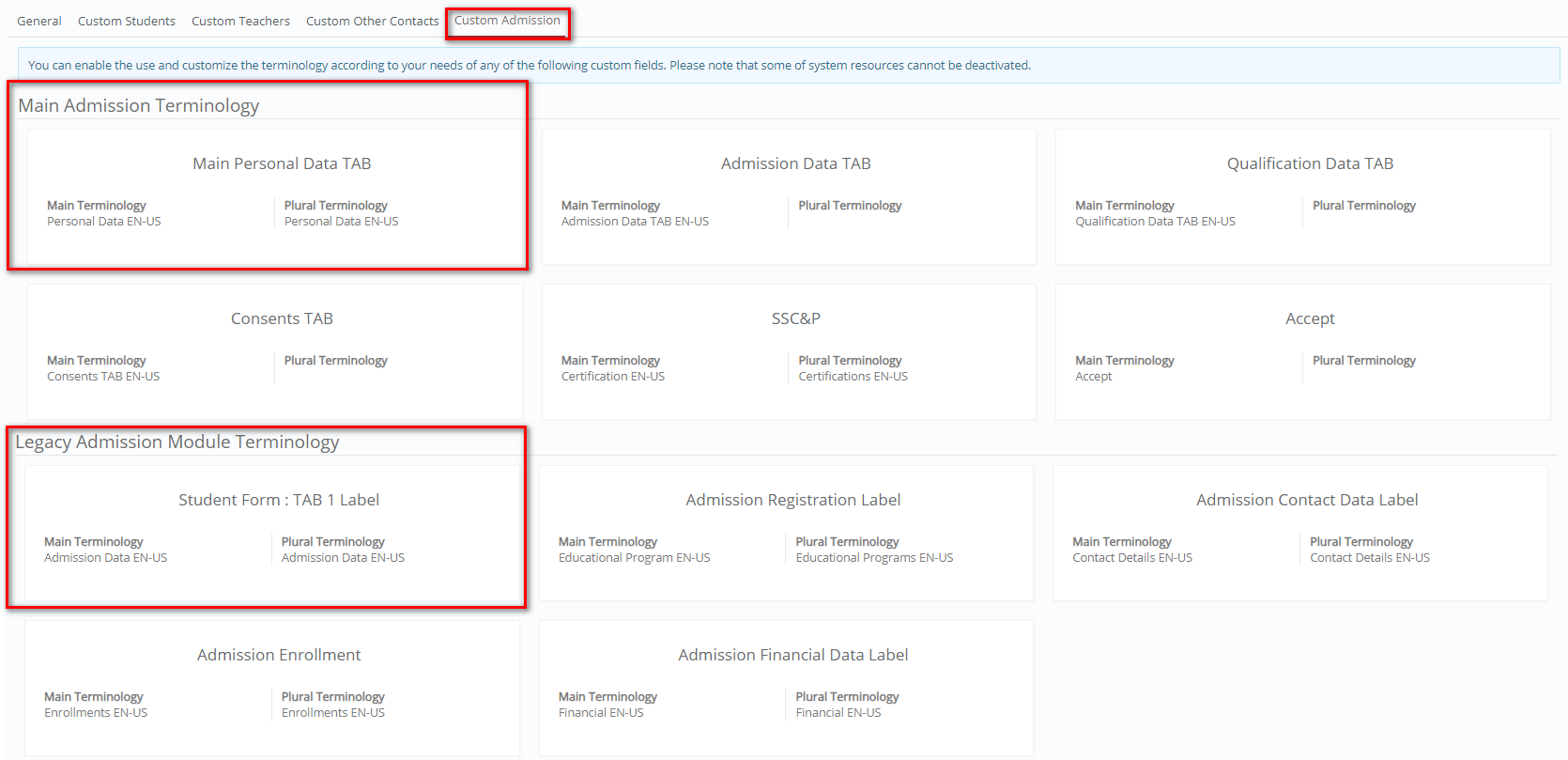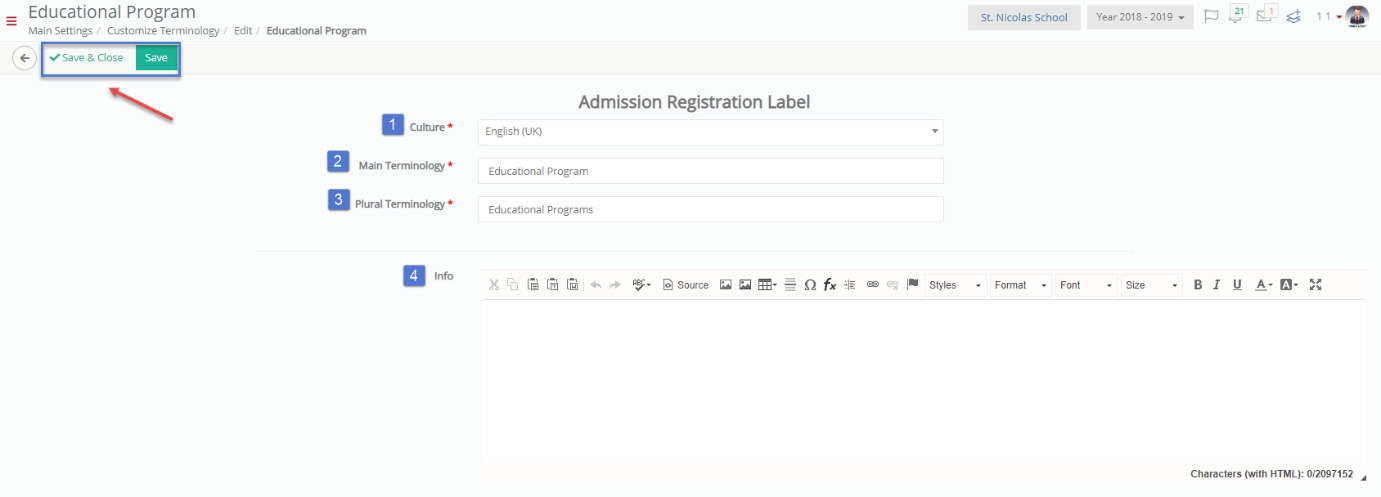We already saw above the general tab of the Customize Terminology page.
Now we will look at the rest of the tabs. All tabs operate in the same way.
Note: All fields or options with a red asterisk next to them are mandatory fields or options. If you do not fill them in, you will be unable to save your creations or edits.
Custom Student
This is the custom students tab of the customize terminology page. Here you can find terms referring to students and student forms (Figure 12).
On this page, you will see the following (Figure 12):
- View terminology in a Card or Grid view by clicking on the View button and choosing either option.
- From the search field, you may locate the term you wish to change.
- You can switch between tabs e.g., General, Custom Student, Custom Teachers, Custom Other Contacts and Custom Admissions. When first visiting the page, you will land on the General tab.
- By clicking on the terminology card, you can edit it.
- Click on the refresh button to refresh the page.
Edit Terminology
Once you click on edit, you will be transferred to the edit page (Figure 13).
Figure 13
On the edit page, you can fill out the following fields (Figure 13):
- Culture: Here you can select the language you wish to change the terminology in. Most likely the language you use in the portal, e.g., English (UK). The terminology change will apply only to the specific language in which you make the change.
- Main Terminology: Instead of Insurance plan, make it Insurance Package.
- Plural Terminology: Here you must write the plural form of Insurance Package e.g., Insurance Packages.
- Info: Here you may add a description of the term’s use or synonyms.
- Category: here choose under which category in the student form you will place the term and its field.
Once you are done, click on the ‘Save and Close’ button to save changes and close this page. You will return to the main customize terminology page.
Note: you will be able to view changes by logging out and in again or refreshing pages.
Examples of how this change in terminology will appear in the portal (Figure 14).
Note: Some custom fields require the addition of a value. On the card, click on the ‘Enter Values’ button (Figure 15).
This redirects you to Main Settings Dropdown Lists. Click on the Add New button to add a new entry to the dropdown list (Figure 16).
Custom Teachers
This is the custom teachers tab of the customize terminology page. Here you can find terms referring to teachers and teacher forms (Figure 17).
On this page, you will see the following (Figure 17):
- View terminology in a Card or Grid view by clicking on the View button and choosing either option.
- From the search field, you may locate the term you wish to change.
- You can switch between tabs e.g., General, Custom Student, Custom Teachers, Custom Other Contacts and Custom Admissions. When first visiting the page, you will land on the General tab.
- By clicking on the terminology card, you can edit it.
- Click on the refresh button to refresh the page.
Edit Terminology
Once you click on edit, you will be transferred to the edit page (Figure 18).
On the edit page, you must fill out the following fields (Figure 18):
- Culture: Here you can select the language you wish to change the terminology in. Most likely the language you use in the portal, e.g., English (UK). The terminology change will apply only to the specific language in which you make the change.
- Main Terminology: Instead of Teacher’s Experience make it Teacher’s Background.
- Plural Terminology: Here you must write the plural form of Teacher’s Background e.g., Teachers Backgrounds.
- Info: Here you may add a description of the term’s use or synonyms.
- Category: Here choose under which category in the student form you will place the term and its field.
Once you are done, click on the ‘Save and Close’ button to save changes and close this page. You will return to the main customize terminology page.
Note: you will be able to view changes by logging out and in again or refreshing pages.
Examples of how this change in terminology will appear in the portal (Figure 19).
Custom Other Contacts
This is the custom other contacts tab of the customize terminology page. Here you can find terms referring to other contact data and forms (Figure 20).
On this page, you will see the following (Figure 20):
- View terminology in a Card or Grid view by clicking on the View button and selecting either option.
- From the search field, you may locate the term you wish to change.
- You can switch between tabs e.g., General, Custom Student, Custom Teachers, Custom Other Contacts and Custom Admissions. When first visiting the page, you will land on the General tab.
- By clicking on the terminology card, you can edit it.
- Click on the refresh button to refresh the page.
Edit Terminology
Once you click on edit, you will be transferred to the edit page (Figure 21).
On the edit page, you must fill out the following fields (Figure 21):
- Culture: Here you can select the language you wish to change the terminology in. Most likely the language you use in the portal, e.g., English (UK). The terminology change will apply only to the specific language in which you make the change.
- Main Terminology: Instead of Occupation make it Work Field.
- Plural Terminology: Here you must write the plural form of Work Field e.g., Work Fields.
- Info: Here you may add a description of the term’s use or synonyms.
- Category: Here choose under which category in the student form you will place the term and its field.
Once you are done, click on the ‘Save and Close’ button to save changes and close this page. You will return to the main customize terminology page.
Note: you will be able to view changes by logging out and in again or refreshing pages.
Examples of how this change in terminology will appear in the portal (Figure 22).
Custom Admission
This is the custom admission tab of the customize terminology page. Here you can find terms referring to the admission portal (Figure 23).
On this page, you will see the following (Figure 23):
- The main admission terminology and legacy admission module terminology.
- By clicking on the terminology card, you can edit it.
- Click on the refresh button to refresh the page.
Edit Terminology
Once you click on edit, you will be transferred to the edit page (Figure 24).
On the edit page, you must fill out the following fields (Figure 24):
- Culture: here you can select the language you wish to change the terminology in. Most likely the language you use in the portal, e.g., English (UK). The terminology change will apply only to the specific language in which you make the change.
- Main Terminology: Instead of Grade you can enter Year.
- Plural Terminology: here you must write the plural form of Year e.g., Years.
- Info: Here you may add a description of the term’s use or synonyms.
Once you are done, click on the ‘Save and Close’ button to save changes and close this page. You will return to the main customize terminology page.
Note: you will be able to view changes by logging out and in again.
Note: All fields or options with a red asterisk next to them are mandatory fields or options. If you do not fill them in, you will be unable to save your creations or edits.